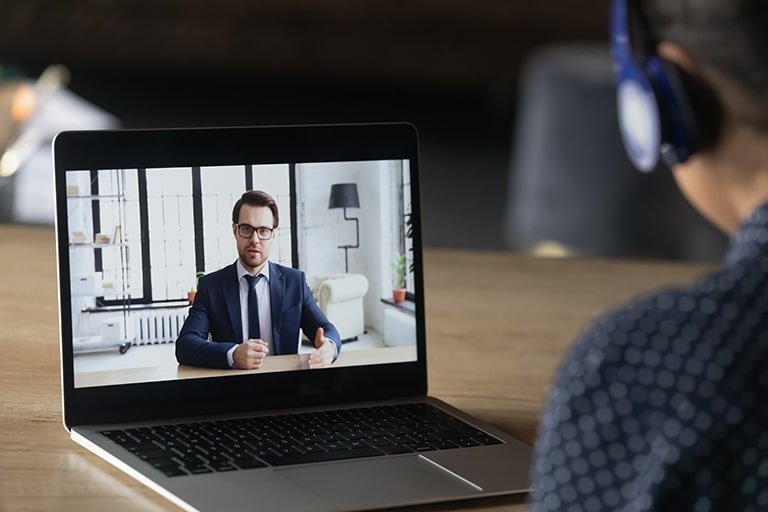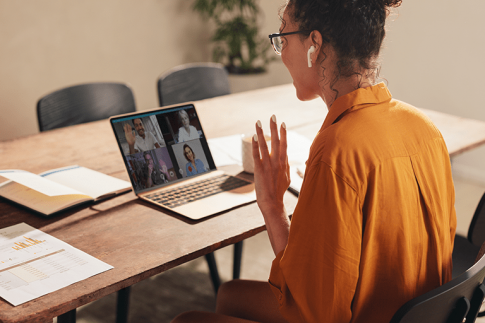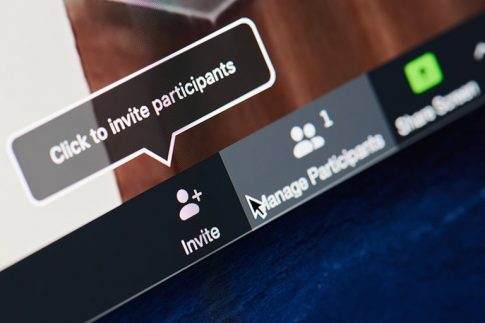クラウドレコーディングとは?Zoomの便利な録画機能の使い方を解説
Web会議ツール「Zoom(ズーム)」には、ミーティング内容を録画・録音できるレコーディング機能が備わっています。
通常はローカルに保存にされる録画データですが、Zoomの有料ライセンスを契約している場合はクラウド上でデータを管理することも可能です。
ここでは、Zoomの有料ライセンスで利用できる「クラウドレコーディング」機能の概要と実際の操作方法を解説しています。
ローカル保存と比較した場合のメリットもまとめているので、ストレージ不足などでお悩みの場合はぜひ参考にしてみてくださいね。
Zoomのクラウドレコーディング機能とは?
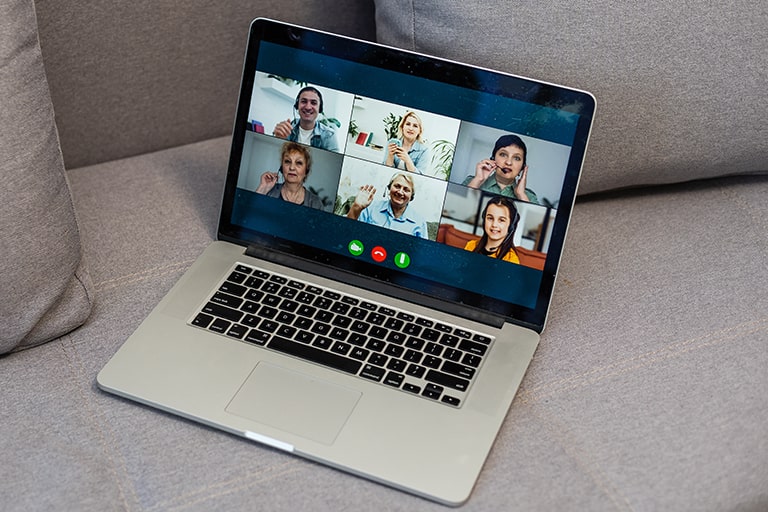
クラウドレコーディングとは、ミーティング内容の録画データをクラウド上で管理できるZoom独自の機能のことです。
まずは、クラウドレコーディングの特徴と、利用するために必要な条件について詳しく見ていきましょう。
クラウドレコーディングの特徴とメリット
Zoomには、レコーディングしたデータの保存方法として、クラウド保存とローカル保存の2種類があります。
ローカル保存の場合、レコーディングしたデータはパソコン本体やUSBなど任意の場所に保存を行います。
無料プランでも利用できるのがメリットですが、ローカル保存の場合はデバイスの容量を消費するといったデメリットも。
一方クラウド保存の場合、レコーディングしたデータはクラウド上のストレージに保存されます。
デバイスの容量を消費することがなく、データ量の大きなファイルでも安心して保管できる点が大きなメリットです。
また保存先のURLを伝えるだけでデータ共有ができるため、メールに添付したりYouTubeにアップしたりといった共有のひと手間を省略可能。
クラウド上で共有されたデータはスマホ・タブレットなど別のデバイスからも簡単にアクセスでき、業務の効率化にも役立ちます。
更に、クラウド保存の場合は録画後のエンコード(変換)もクラウド側で実施してくれます。
ローカル保存だと数十分~数時間程度かかるエンコードの間、PCの動作が重くなることもあるため、クラウド保存の場合は待ち他の業務を快適に行えるというメリットもあります。
クラウド保存の利用条件と各プランのストレージ容量
Zoomでクラウドレコーディングを利用するには、以下の前提条件を満たす必要があります。
- Pro・Business・Enterpriseおよび教育プランのアカウント
- 上記アカウントのライセンスを持つユーザー
- Zoomデスクトップアプリ(Windows・MacOS・Linux)バージョン3.5以降を利用
- Zoomモバイルアプリ(iOS・Android)バージョン3.5以降を利用
またクラウドレコーディングを利用できる各プランのストレージ容量は以下の通りです。
| プランタイプ | ストレージ容量 |
|---|---|
| Pro | ライセンス数×1 GB |
| Business | ライセンス数×1 GB |
| Enterprise | 無制限 |
| 教育 | ライセンス数×0.5 GB |
| Zoom Rooms | ライセンス数×1 GB |
使用量がストレージ容量の80%に達した場合、アカウントオーナーにメールで超過のアラート通知が届きます。
上記ストレージに追加したい場合、1基本契約に対し100GB、500GB、3TBのいずれか1つクラウド録画容量追加ライセンスを~購入することが可能です。(無制限のEnterpriseプランを除く)
Zoomでクラウドレコーディングを利用する手順

クラウドレコーディングの有効・無効切り替えはアカウントオーナー及びアカウント管理者によって行われます。
続いて、クラウドレコーディングを有効化する手順と、レコーディングの開始・共有方法をまとめてチェックしていきましょう。
クラウドレコーディングの有効化
クラウドレコーディングの有効化設定は、アカウント全体・グループ単位・ユーザー単位で切り替えが可能です。
ただし、アカウント全体に有効または無効の設定が行われ、かつ設定がロックされている場合、グループ単位・ユーザー単位で設定を変更することはできません。
アカウント全体
アカウント設定の編集権限を持つ管理者がクラウドレコーディングの有効化を行う場合の手順は以下の通り。
- ZoomのWebサイト(https://zoom.us/)にアクセスし、サインイン
- 「アカウント管理」内の、「アカウント設定」をクリック
- 「記録」タブをクリック
- 「クラウド記録」のスイッチを切り替えて有効化
- 検証ダイアログが表示された場合は「オンにする」をクリック
アカウントのライセンスを持つ全てのユーザーに同じ設定を反映させる場合は、オプションの鍵型アイコンをクリックすること設定をロックできます。
グループ単位
ユーザーグループの編集権限を持つ管理者がクラウドレコーディングの有効化を行う場合の手順は以下の通り。
- ZoomのWebサイト(https://zoom.us/)にアクセスし、サインイン
- 「ユーザー管理」内の、「グループ管理」をクリック
- グループの名前を選択し、クリック
- 「記録」タブをクリック
- 「クラウド記録」のスイッチを切り替えて有効化
- 検証ダイアログが表示された場合は「オンにする」をクリック
グループ内の全てのユーザーに同じ設定を反映させる場合は、オプションの鍵型アイコンをクリックすること設定をロックできます。
ただしオプションがグレー表示の場合は、アカウントレベルでロックがかかっているため、アカウント全体の設定を変更する必要があります。
ユーザー単位
ライセンスを持つユーザーがクラウドレコーディングの有効化を行う場合の手順は以下の通り。
- ZoomのWebサイト(https://zoom.us/)にアクセスし、サインイン
- 「設定」をクリック
- 「記録」タブをクリック
- 「クラウド記録」のスイッチを切り替えて有効化
- 検証ダイアログが表示された場合は「オンにする」をクリック
有効化オプションがグレー表示の場合は、アカウントまたはグループ単位でロックがかかっています。
設定を変更するには、アカウント管理者への連絡が必要となります。
クラウドレコーディングの開始
クラウドレコーディングを開始するための操作手順は以下の通りです。
- Zoomを起動してミーティングを開始
- 画面下部のメニューから「レコーディング録画」をクリック
- 「クラウドにレコーディング」をクリック
- 録画を終了する場合は「停止」をクリック(またはミーティングを終了)
録画を停止したあとは、データの変換が行われたうえでクラウド上に保存されます。
保存が完了したタイミングでホストへメールが送付され、管理用URLと通知用URLの2種類を操作できるようになります。
なお、クラウドレコーディングを開始できるのはミーティングのホストまたは共同ホストのみです。
参加者が録画を行う場合は、共同ホストの権限を付与するか、もしくはローカルでの録画を許可する形になります。
記録されたデータの確認と共有
記録された動画データは、ZoomのWebサイト内「記録」ページから確認可能です。
ここでは、保存されたデータの再生・ダウンロード・削除などの操作を行うことができます。
またクラウド保存されたデータの共有を行う場合の操作は以下の通りです。
- ZoomのWebサイト(https://zoom.us/)にアクセスし、サインイン
- 「記録」をクリック
- 「ミーティングトピック」をクリック
- 共有設定を編集(公的または内的共有・ダウンロード可否・パスワード保護)
- 「共有情報のコピー」をクリック
- 共有を行いたい相手にコピーしたテンプレートを貼り付けて送付
まとめ

- クラウドレコーディングとは、Zoomミーティングの内容を録画してクラウド上に保存できる機能のこと
- クラウドレコーディングを利用できるのはPro以上の有料ライセンスのみ
- デバイスの容量を消費しない・URLで簡単に共有できるといったメリットがある
クラウドレコーディングは、社内会議の議事録に使用したり、繰り返し利用する研修ビデオを作成したりする際に役立つ機能です。
またZoomの有料ライセンスなら、無制限のグループ通話が可能になるなどのメリットもあります。
Web会議ツールの導入をお考えの企業・団体様はぜひZoomの有料ライセンスを検討してみてください。