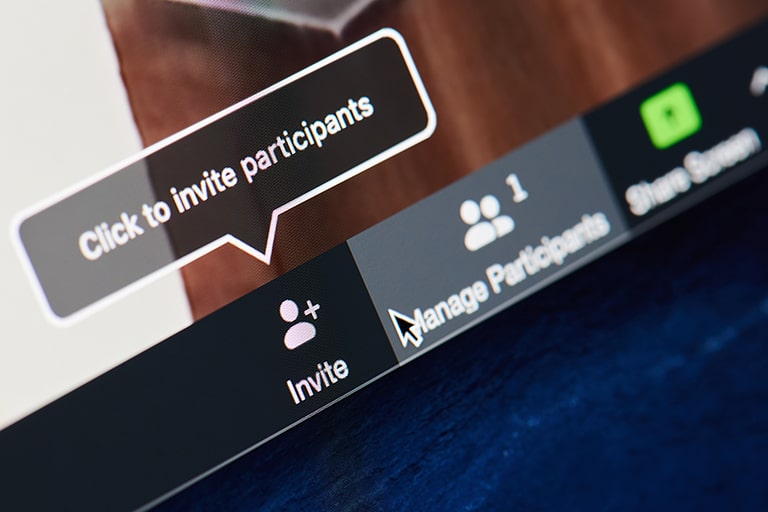ペアリングコードの活用により、ミーティングIDの入力を行うことなくH.323 / SIPデバイスからZoom Roomsにアクセスできるようになります。
この記事では、ペアリングコードの使用方法と、管理者向けのサインイン方法を紹介しています。
Zoom Roomsのコントローラーとなるデバイス設定なども解説しているので、Zoom Roomsをより快適に使いたいお考えの方はぜひ参考にしてみてください。
Contents
ペアリングコードを使用してZoom Roomsのミーティングに参加する方法
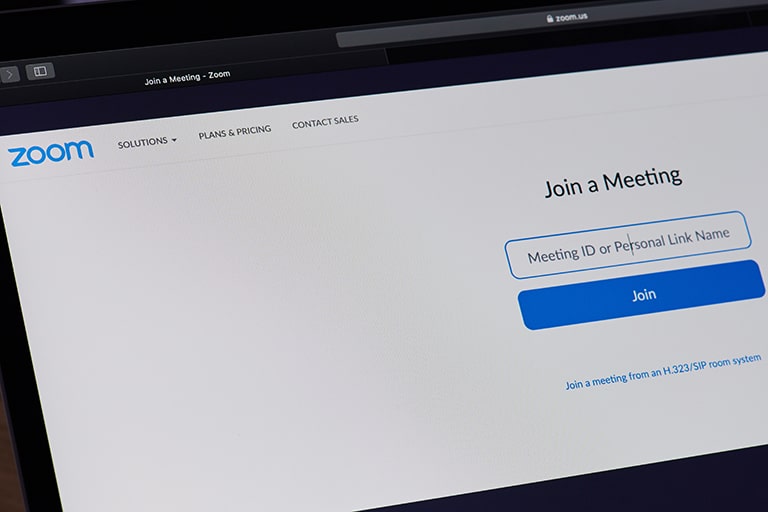
ペアリングコードの機能を用いると、デバイスからミーティングIDを入力せずにH.323 / SIPデバイスをZoom Roomsに参加させることができます。
まずは、ペアリングコードを使用したZoom Roomsへの参加手順について詳しく見ていきましょう。
前提条件
ペアリングコードを使用してZoom Roomsへアクセスする場合の前提条件は以下の通りです。
- アカウントに対してクラウドルームコネクター(CRC)が有効化されていること
- ミーティングのホストが有料アカウントのライセンスユーザーであること
- ミーティングのホスト権限を有していること
Zoomデスクトップアプリからのペアリング設定
ZoomデスクトップアプリからH.323 / SIPデバイスのペアリングコードを発行する手順は以下の通りです。
- H.323 / SIPデバイスからZoom Roomsに接続するためのIPアドレスを入力
- デスクトップアプリからZoom Roomsでミーティングを開始
- ミーティング画面下部のメニューにある「参加者」の横の「△」をクリック
- 「招待」をクリック
- 「ルームシステムの招待」をクリック
- H.323 / SIPデバイスに表示されているペアリングコードを入力
- 「招待」をクリック
Webサイトからのペアリング接続
ZoomのWebサイトからH.323 / SIPデバイスのペアリングコードを発行する手順は以下の通りです。
- H.323 / SIPデバイスからZoom Roomsに接続するためのIPアドレスを入力
- Webサイト(https://zoom.us/)にアクセスしてサインイン
- 「H.323 / SIPルームシステムからミーティングに参加する」をクリック
- ミーティングIDおよびH.323 / SIPデバイスに表示されているペアリングコードを入力
- 「接続」をクリック
管理者権限を利用したペアリング
管理者権限を利用したペアリングを行う際は、ユーザーが管理者権限を持っている必要があります。
- Webサイト(https://zoom.us/)にアクセスしてサインイン
- 「ユーザー管理」をクリック
- ミーティングのホストとなるユーザーのメールアドレスをクリック
- 「ミーティング」をクリック
- 今後のミーティング一覧から、H.323 / SIPデバイスを参加させたいミーティング欄の「ペアリング」をクリック
- H.323 / SIPデバイスに表示されているペアリングコードを入力
- 「接続」をクリック
【管理者向け】Zoom Roomsへのサインイン方法

Zoom Roomsライセンスを持つアカウントのオーナーまたは管理者権限を持つユーザーは、自分の資格情報を使用してZoom Roomsへのサインインを行えます。
またその他のライセンスユーザーに対して、アクティベーションコードを提供したり、Zoom Roomsのログイン許可を行ったりすることも可能です。
続いて、管理者向けのZoom Roomsの操作方法を詳しく見ていきましょう。
オーナー・管理者・ユーザーとしてサインインする
- パソコンからZoom Roomsアプリを起動
- コントローラーデバイス(タブレット)からZoom Roomsアプリを起動
- パソコン側に表示されるペアリングコードをコントローラー端末に入力
- 「サインイン」をタップ
- アカウントのメールアドレス・パスワードを入力して「サインイン」をタップ
- 使用するZoom Roomsの名前をタップ
アクティベーションコードを使用する
- パソコンからWebサイト(https://zoom.us/)にアクセスしてサインイン
- 「ルーム管理」をクリック
- 「Zoom Rooms」をクリック
- アクティベーションコード欄の「作成」をクリック
- コントローラーデバイス(タブレット)からZoom Roomsアプリを起動
- パソコン側に表示されるペアリングコードをコントローラー端末に入力
- 「サインイン」をタップ
- 「アクティベーションコードを入力」をタップ
- メールなどで通知されたアクティベーションコードを入力
ユーザーにZoom Roomsへのロールを付与する
- Webサイト(https://zoom.us/)にアクセスしてサインイン
- 「ユーザー管理」をクリック
- 「役割の管理」をクリック
- 「役割を追加」をクリック
- 役割名を入力(例:Zoom Rooms)
- Zoom Roomsの管理オプションにチェック
- 「変更を保存」をクリック
- 「ユーザー管理」ページに戻り、「ユーザー」をクリック
- 管理者権限を付与したいユーザー欄の右側にある「編集」をクリック
- 「ユーザーの役割」のドロップダウンリストから作成した役割(例:Zoom Rooms)を選択
- 「保存」をクリック
コントローラーデバイスから新しいZoom Roomsを作成する
- パソコンからZoom Roomsアプリを起動
- コントローラーデバイス(タブレット)からZoom Roomsアプリを起動
- パソコン側に表示されるペアリングコードをコントローラー端末に入力
- 「サインイン」をタップ
- アカウントのメールアドレス・パスワードを入力して「サインイン」をタップ
- 「新しいルームの作成」をタップ
- ルーム名を入力し、「次へ」をタップ
- パスコードを設定
- 「作成」をタップ
ペアリングコードの使い方まとめ

- デスクトップアプリ・Webサイトからのペアリングコードの発行により、H.323 / SIPデバイスをZoom Roomsに参加させることが可能
- ペアリングコードを使用することで、Zoom Rooms参加時のミーティングID入力が不要となるため効率的
- アカウントオーナーおよび管理者は、ライセンスユーザーに対して管理者権限を設定することも可能
ペアリングコードの使用でZoom Roomsへの参加を簡略化できるため、ぜひ積極的に活用していきましょう。
またすでにH.323 / SIP対応のシステムをお持ちの企業様は、より手軽で便利に利用できるZoom Roomsへの移行も検討してみてください。
【関連記事】合わせて読みたい
Zoom Whiteboard(ホワイトボード)登場!2022年4月に新機能としてリリース
Zoomミーティング中に全員宛てのメッセージを送信する方法