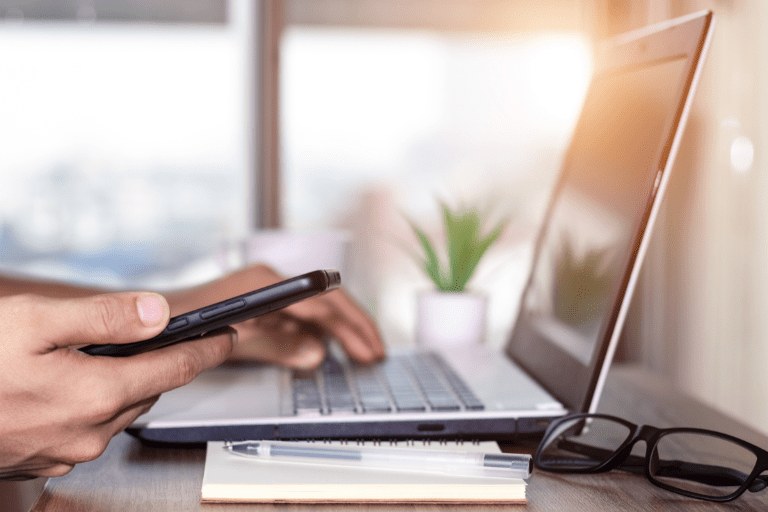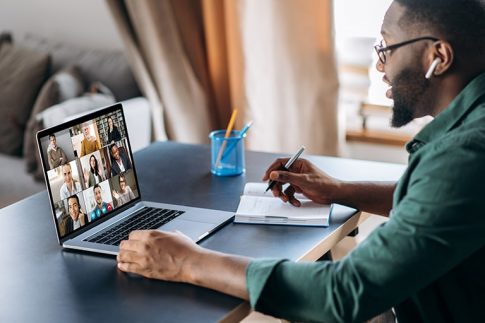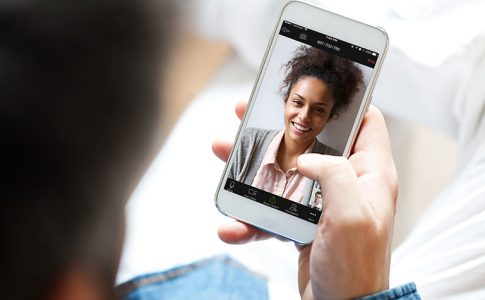アプリ版Zoomには標準でチャット機能が搭載されていますが、このチャット機能とは別に、ミーティング中の画面からもメッセージの送受信ができることをご存知でしょうか。
この記事では、ミーティング内チャットを利用して全員にメッセージを送る方法を解説していきます。
またチャットログの保存や全員にファイルを送信する方法なども紹介しているので、ミーティングと並行してチャットも利用したいとお考えの方はぜひ参考にしてみてください。
Zoomのミーティング内チャットで全員にメッセージを送信する方法

まずは、Zoomミーティングの実施中に全員宛てのメッセージを送信する方法について詳しく見ていきましょう。
また画面共有中のチャット操作やミーティング画面からチャットの設定を変える方法なども解説していきます。
前提条件:ミーティング内チャットの有効化
ミーティング中にメッセージの送受信を行うには、事前準備としてチャット機能の有効化が必要となります。
ミーティング内チャットを有効化する手順は以下の通りです。
- ZoomのWebサイト(https://zoom.us/)にアクセスしてサインイン
- ナビゲーションメニューから「設定」をクリック
- 「ミーティングにて(基本)」までスクロール
- 「チャット メッセージを送信することをミーティング参加者とウェビナー参加者に許可します」をチェック
- 「デフォルトでは、次のユーザーとのチャットが参加者に許可されます」欄のリストを任意に設定(対象者なし・ホスト・全員・全員が直接)
- 「保存」をクリック
全員に対してメッセージの送受信を許可する場合は「全員」、全員がそれぞれ個別のメッセージを送受信できるようにする場合は「全員が直接」を選択しましょう。
全員宛てにチャットを送信する
ミーティングに参加している全員に対してメッセージを送信する方法は以下の通りです。
- Zoomを起動してミーティングを開始
- ミーティング画面の下部にあるメニューから「チャット」をクリック
- 画面右側に表示されるチャットボックスにメッセージを入力
- 「宛先」欄のリストを「全員」に設定
- 「Enter」キーを押して送信(改行したい場合は「Shift」+「Enter」)
なお全員ではなく、特定のユーザーに個別のメッセージを送りたいという場合は、宛先のドロップダウンリストからメッセージを送りたいユーザーを選択しましょう。
画面共有中にチャットを送信する
画面共有を行っている途中でメッセージを確認したり、送受信したりしたい場合の手順は以下の通りです。
- Zoomを起動してミーティングを開始
- ミーティング画面の下部にあるメニューから「画面共有」をクリック
- 任意の画面を選択し「共有する」をクリック
- 画面上部に表示されるメニューから「チャット」をクリック
- ミニウィンドウで表示されるチャットボックスにメッセージを入力
- 「宛先」欄のリストを「全員」に設定
- 「Enter」キーを押して送信(改行したい場合は「Shift」+「Enter」)
新しいメッセージを受信した際は「チャット」ボタンがオレンジ色に点滅し、新着メッセージがあることを通知してくれるので、上記の操作で内容を確認しましょう。
ミーティング内チャットの設定変更(ホスト)
ミーティング内チャットを有効化する際に設定したチャットの許可範囲については、ミーティング中に変更することもできます。(ホストのみ)
メッセージの送受信設定を変更する場合の手順は以下の通りです。
- Zoomを起動してミーティングを開始
- ミーティング画面の下部にあるメニューから「チャット」をクリック
- 「詳細(…アイコン)」をクリック
- メッセージの送受信範囲を任意に設定(対象者なし・ホストと共同ホスト・全員・全員が直接)
覚えておきたいチャットの便利機能

ここからは、メッセージの送受信と合わせて覚えておきたいミーティング内チャットの便利機能をご紹介。
スマホを活用した2画面操作のやり方も解説しているので、合わせて参考にしてみてください。
チャットログの保存
ミーティング内チャットで送受信されたメッセージはログとして保存しておくことができます。
保存できるメッセージは、全員宛てに送信されたパブリックメッセージと、自分に対して送信されたプライベートメッセージの2種類です。
チャットログを保存する方法には手動保存と自動保存の2種類があり、それぞれ操作は以下の通りです。
手動保存の場合
- Zoomを起動してミーティングを開始
- ミーティング画面の下部にあるメニューから「チャット」をクリック
- 「詳細(…アイコン)」をクリック
- 「チャットの保存」をクリック
自動保存の場合
- ZoomのWebサイト(https://zoom.us/)にアクセスしてサインイン
- ナビゲーションメニューから「設定」をクリック
- 「ミーティングにて(基本)」までスクロール
- 「チャット自動保存」をチェック
自動保存を設定しておくと、ミーティングの都度メッセージを保存する手間がなくなるため便利です。
ファイルの送受信
ミーティング内チャットを利用して、全員宛てにファイルを送信することも可能です。
なおこちらも事前に有効化設定を行う必要がある他、スマホなどのモバイル端末からは利用できない点に注意しましょう。
ファイル送受信の有効化
- ZoomのWebサイト(https://zoom.us/)にアクセスしてサインイン
- ナビゲーションメニューから「設定」をクリック
- 「ミーティングにて(基本)」までスクロール
- 「ミーティングチャットでファイルを送信する」をチェック
- ファイルの形式・サイズを制限したい場合はオプションを編集
- 「保存」をクリック
全員宛てにファイルを送信する
- Zoomを起動してミーティングを開始
- ミーティング画面の下部にあるメニューから「チャット」をクリック
- 「宛先」欄のリストを「全員」に設定
- 画面右側に表示されるチャットボックス欄にあるファイルアイコンをクリック
- 任意のファイルを選択して送信
スマホを活用してチャットの送受信を効率化(ホスト向け)
画面共有中にチャット画面を表示させると、部分的に画面が重なってしまい見づらく感じるかもしれません。
このような場合は、スマホからもミーティングにアクセスし、チャット確認用として活用するやり方がおすすめ。
スマホからZoomのチャット画面を確認する方法は以下の通りです。
- Zoomのモバイルアプリを起動してミーティングに参加
- ミーティング画面の下部にあるメニューから「詳細」をタップ
- 「チャット」をタップ
なおチャット表示用としてスマホを利用する場合は、パソコンで使用しているアカウントと同じアカウントでサインインする必要があります。
Zoomは異なるデバイス(パソコンとスマホなど)であれば同一アカウントからの同時アクセスが認められているため、複数のアカウントを使い分けている場合は、ホスト中のアカウントと同じものでサインインしましょう。
Zoomで全員宛てのメッセージを送る方法まとめ

- Zoomでは、標準機能のチャットとは別に、ミーティング内でメッセージのやり取りを行える機能がある
- 「ホストに対してのみメッセージを送信できる」「全員がそれぞれメッセージをやり取りできる」などの権限はホスト側でいつでも変更可能
- ホスト側の設定によってチャットログの保存やファイルの送受信なども行える
ミーティング内チャットを利用して全員宛てのメッセージを作成することで、進行案内や議事録などを効率的に共有できるようになります。
ミーティングを開催する際は、ビデオ通話や画面共有などと合わせて、ぜひチャット機能も活用してみてください。