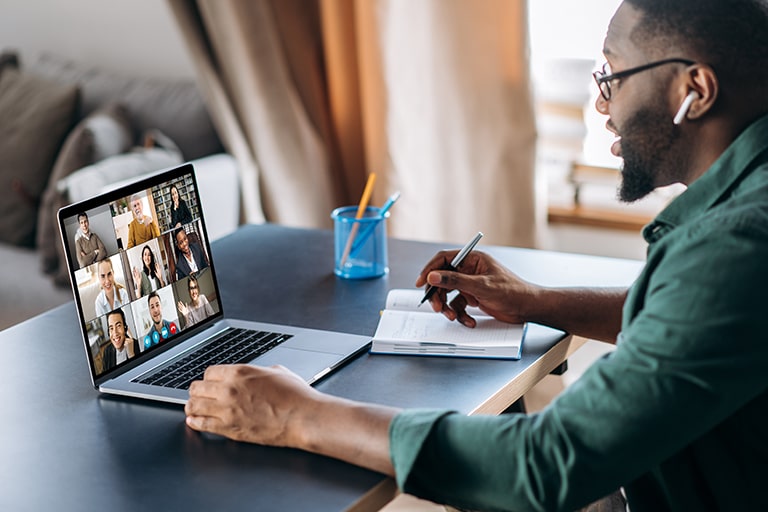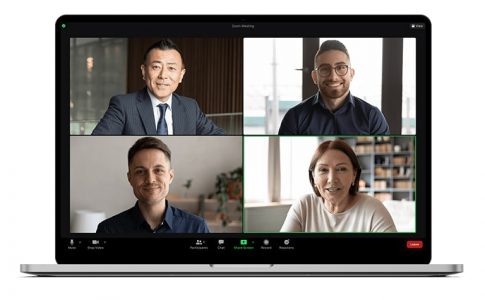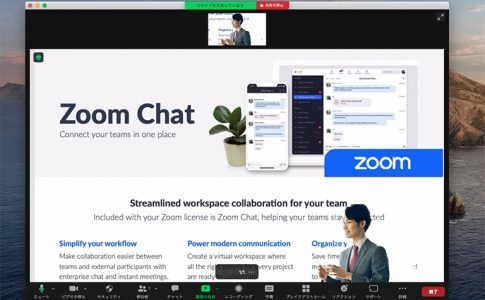プレゼンテーションやグループワークといったシーンでは、タイマーを活用することが多いです。
Zoomにはタイマーを表示させる方法が複数あるので、必要に応じて機能を使い分けられるようにしておくと良いでしょう。
この記事では、Zoom利用中にタイマーを表示させる方法とその手順を解説していきます。
Contents
Zoomでタイマーを表示させる方法
Zoom自体にはタイマー機能がついていませんが、他の機能を応用したり、組み合わせたりすることでタイマーとして使えるものがあります。
ここでは、Zoom利用中にタイマーを表示させるための方法と手順について詳しく見ていきましょう。
ブレイクアウトルームのカウントダウン機能を利用
グループワーク中にタイマーを設定したい場合は、「ブレイクアウトルーム」機能の利用が便利です。
ブレイクアウトルームとは、ミーティングに参加しているユーザーを任意にグループ分けできる機能で、セッション終了までの制限時間を設定できます。
ブレイクアウトルームの制限時間を設定する手順は以下の通りです。
- Zoomアプリを起動し、ミーティングを開始
- 画面下部のメニューにある「ブレイクアウトルーム」をクリック
- 自動または手動を選択し、「作成」をクリック
- ポップアップ画面の左下にある「オプション」をクリック
- 「ブレイクアウトルームは次の時間後に自動的に閉じます。」にチェックを入れる
- 分数を入力する
- 「すべてのルームを開始」をクリック
また以下の操作を行うことで、ブレイクアウトルームの制限時間が終了し、通常のミーティング画面に戻るまでのタイマーも設定可能です。
- Zoomアプリを起動し、ミーティングを開始
- 画面下部のメニューにある「ブレイクアウトルーム」をクリック
- 自動または手動を選択し、「作成」をクリック
- ポップアップ画面の左下にある「オプション」をクリック
- 「ブレイクアウトルームを閉じた後のカウントダウン」にチェックを入れる
- 秒数を選択する(10~120秒)
- 「すべてのルームを開始」をクリック
バーチャル背景にタイマーを設定する
ストップウォッチのモーションが組み込まれた動画ファイルなどを用意して、バーチャル背景に設定する方法もあります。
バーチャル背景に動画ファイルを指定する手順は以下の通りです。
事前に背景を設定しておく場合
- Zoomアプリを起動
- 画面右上にある「設定(歯車のアイイコン)」をクリック
- 「背景とフィルター」をクリック
- 一覧から選択または「+」のアイコンを選択して任意の動画をアップロード
ミーティング中に背景を追加する場合
- Zoomアプリを起動し、ミーティングを開始
- 画面下部のメニューにある「ビデオの停止」の右側の「△」をクリック
- 「仮想背景を選択してください」(または「バーチャル背景を選択」)をクリック
- 一覧から選択または「+」のアイコンを選択して任意の動画をアップロード
画面共有機能を使ってタイマーツールを表示させる
Webからダウンロードできるタイマーツールやアプリをインストールし、起動させた状態の画面を共有することでタイマーを表示させるやり方です。
パソコンとスマホそれぞれの操作手順は以下の通りとなっています。
デスクトップアプリからの画面共有
- Zoomアプリを起動してミーティングを開始
- 画面下部のツールバーにある「画面共有」をクリック
- 一覧から共有したいファイルを選択
- 「共有」ボタンをクリック
モバイルアプリからの画面共有
- Zoomアプリを起動してミーティングを開始
- 画面下部のツールバーにある「共有」をタップ
- 一覧から共有したいデータの種類をタップ
- ファイルを選択し、「完了」をタップ
Zoomへの接続時間を表示する
Zoomには、ミーティングを起動してからの経過時間を表示できる機能があります。
この機能を有効化すると、ミーティング画面の右上に現在の経過時間が表示されるようになるため、各々でチェックしたり、口頭で案内したりしやすくなります。
接続時間の表示を有効化する手順は以下の通りです。
- Zoomアプリを起動
- 画面右上の歯車アイコン(設定)をクリック
- 「一般」タブをクリック
- 「接続時間を表示」にチェックを入れる
タイマーをカメラに映す
こちらは少しアナログな方法ですが、タイマーを表示させたスマホやタブレットを自身のビデオに映り込ませるというやり方もあります。
タイマーを大きく表示できるアプリなどをデバイスにインストールして活用してみてください。
なお、画面のミラーリングがかかっていると時計が反転してしまうので、この方法を利用するときはミラーリングを解除しておきましょう。
- Zoomアプリを起動
- 画面右上の歯車アイコン(設定)をクリック(モバイルアプリの場合は画面右下)
- 「ビデオ(モバイルアプリの場合は「ミーティング」)」タブをクリック
- 「マイビデオをミラーリング」のチェックをはずす
また2つ以上のZoomアカウントを持っている場合は、別のデバイスからもう1つのアカウントでミーティングに参加し、こちらをタイマー画面用に使うこともできます。
アカウントが1つしかない場合は、別のアカウントを用意する手間がかかりますが、「自分の画面には自分の顔だけを映したい」という場合におすすめです。
タイマー専用のアカウントを用意した場合、Zoomのスポットライト機能を使ってその画面を固定表示させることができます。
スポットライト機能の操作手順は以下の通りです。
- Zoomを起動し、ミーティングを開始
- 固定表示させたいユーザーの右横にある「…」をクリック
- 「全員のスポットライト」をクリック
再度同様の操作を行い、「スポットライトを削除」をクリックすれば、固定表示が解除されて通常の表示モードに戻ります。
なお、スポットライト機能を使用するには、ミーティングの参加者が3人以上で、かつ自分がホストである必要があります。
まとめ
- グループワークで時間制限を行う場合はオプションから設定が可能
- 通常のミーティングの場合は画面共有やバーチャル背景との組み合わせでタイマーを表示できる
- マシンスペックなどの都合で上記機能を使えない場合は、口頭アナウンスや時計の設置などで対応
現状ではZoomミーティング中のタイマー機能が実装されておらず、別のタイマーツールやアプリを組み合わせて対応することになります。
ブレークアウトセッションでは時間制限の設定も可能なため、シーンによって使い分けながら活用してみてくださいね。