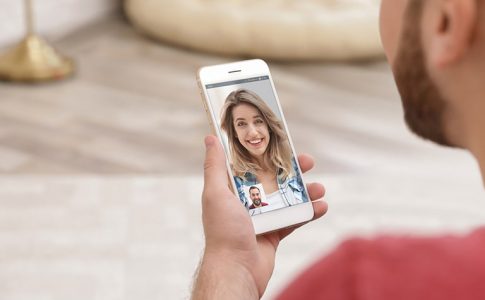Zoomミーティングを行うときは自分の名前が画面に表示されますが、これは自由に変更することができます。
この記事では、ミーティング中に表示される名前を変更したり、非表示に設定したりする方法をご紹介。
本名を隠したいという方や、Zoomミーティングの画面をキャプチャしてSNS・ブログに投稿したいという方はぜひ参考にしてみてくださいね。
Contents
Zoomミーティングで表示される名前を変更する方法

まずは、Zoomミーティングで表示される名前を変更するやり方について解説していきます。
本名を非表示にして参加したいという方は、こちらの方法を使って表示名を変更してみましょう。
ミーティング開始時に表示名を設定する
ミーティングごとに本名の非表示設定を行いたい場合は、ミーティング参加時に名前を指定することになります。
ミーティングIDを使って参加する場合(パソコン・スマホ共通)
自分でミーティングIDを入力して参加する場合の操作手順は以下の通りです。
- Zoomアプリを起動
- 「参加」をクリック
- ミーティングIDと表示させる名前を入力
- 「参加」をクリック
招待リンクから参加する場合(パソコン・スマホ共通)
招待メール内のリンクからミーティングに参加する場合は、一度ミーティングルームに入室したあとで名前を変更する必要があります。
ミーティング開始後に本名を非表示にする手順は以下の通りです。
- 招待リンクをクリックして入室
- 画面下部のメニューから「参加者」をクリック
- 自分の名前にカーソルを合わせる
- 「詳細」をクリック
- 「名前の変更」をクリック
- 表示させる名前を入力
- 「OK」をクリック
ただし、ホスト側で名前変更の操作を不可にしている場合は、ミーティング中に表示名を変えることができません。
この場合は招待リンクを使わず、メールに記載されているミーティングIDを使って参加するようにしましょう。
プロフィールの表示名を変更する
ミーティングの都度設定するのではなく、常にZoom内の名前を本名以外のものにしておきたいという場合は、プロフィールから変更を行います。
常に本名を非表示にしておく方法(パソコン)
- Zoomアプリを起動
- 画面右上にあるプロフィールアイコンをクリック
- 「自分のプロファイル」をクリック
- Webブラウザ起動後にサインイン
- 名前の欄にある「編集」をクリック
- 「表示名」を任意に変更し、「変更を保存」をクリック
常に本名を非表示にしておく方法(スマホ・タブレット)
- Zoomアプリを起動
- 画面下部にある「設定」をタップ
- 名前の欄にある「>」をタップ
- 「表示名」をタップ
- 名前を任意に変更し、「保存」をタップ
ミーティング中に表示名を変更する場合(ホスト向け)
Zoomミーティングのホストになっている場合は、他の参加者の名前を自由に変更することができます。
ホスト側で参加者の本名を非表示にする手順は以下の通りです。
- Zoomアプリを起動し、ミーティングを開始
- 画面下部のメニューから「参加者」をクリック
- 本名を非表示にしたいユーザーにカーソルを合わせる
- 「詳細」をクリック
- 「名前の変更」をクリック
- 表示させる名前を入力
- 「OK」をクリック
この操作はパソコン・スマホ共通となります。
Zoomミーティングで参加者の名前を非表示にする方法
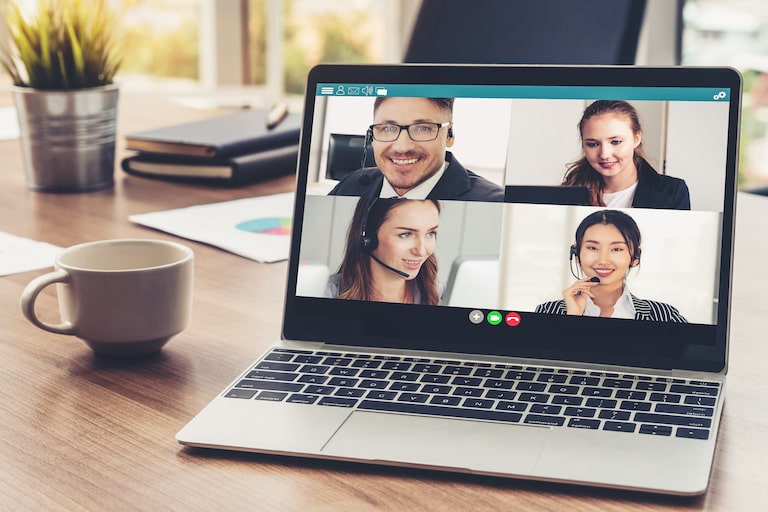
続いて、本名・ニックネームに関係なく、すべての名前を非表示にする方法を解説します。
Zoomミーティングの様子をキャプチャしてSNSやブログに投稿したいという場合は、こちらのやり方を活用してみましょう。
名前の非表示設定
Zoomミーティング中の名前を一括で非表示にする設定方法は以下の通りです。
- Zoomアプリを起動し、ミーティングを開始
- 画面下部のメニューから「ビデオ」の横にある「△」をクリック
- 「ビデオ設定」をクリック
- 「ビデオで参加者の名前を表示する」のチェックを外す
この設定をしておくと、マウスが静止している間は参加者の名前が非表示になります。
非表示になっている状態でキャプチャを撮れば、あとから名前を消すといった加工の手間が省けます。
オマケ①自分の画面を非表示にする方法
キャプチャを撮る際、名前だけでなく自分の画面ごと非表示にしたいという場合の設定は以下の通りです。
- Zoomアプリを起動し、ミーティングを開始
- 自分の映像の右上にある「…」をクリック
- 「セルフビューを非表示」をクリック
再度同じ操作をすることで表示・非表示を切り替えられるので、撮影時だけ非表示にするといった使い方もできます。
オマケ②画面のキャプチャ方法
Zoomミーティング中の画面をキャプチャして保存する方法は以下の通りです。
| Windows | Windowsキー + PrintScreen(PrtSc)キー ※Windows8以降 |
|---|---|
| Mac | Commandキー + Shiftキー + 3キー |
また画面の一部だけをキャプチャしたい場合は以下の操作となります。
| Windows | Windowsキー + Shiftキー + Sキー |
|---|---|
| Mac | Commandキー + Shiftキー + 4キー |
もちろんですが、Zoomの画面をキャプチャしてSNSやブログに投稿したいという場合は、必ず参加者全員の同意を取ってからにしましょうね。
本名を非表示に設定する方法のまとめ
- Zoomミーティングへ参加する際に本名を非表示にしたい場合は、参加時の名前を変更する
- Zoom利用中、常に本名を非表示にしたい場合は、プロフィールの表示名を設定する
- ミーティング中の名前を一括で非表示にしたい場合は、ビデオの設定を変更する
現在はビジネスシーンだけでなく、プライベートでもZoomを利用する機会が増えています。
Zoomミーティングや飲み会の様子を外部へアップする際は、名前を非表示にしてプライバシー保護を徹底するようにしましょう。