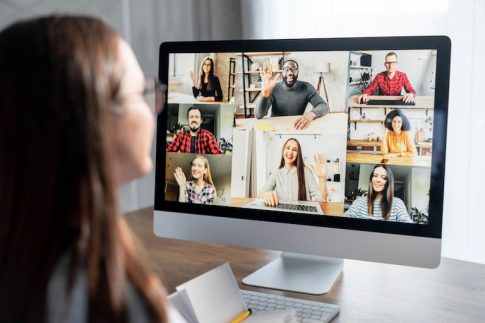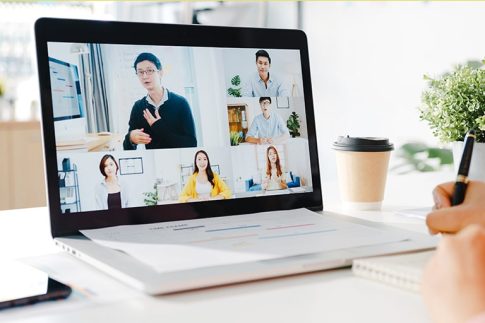Zoomにはたくさんの役立つ機能や設定がありますが、意外と知られていないのが投票機能。
この投票機能は大人数でのミーティングはもちろん、Webセミナーやオンラインサロンで参加者とのコミュニケーションをとったりすると非常に盛り上がります。またクイズに使用するのも良いでしょう。
もし授業などにZoomを使っているのであれば、ディスカッションなどをした後に投票や意思表示をしてコミュニケーションをとる、または最後の理解度チェックにクイズにして出題するなんて使い方もできます。
この記事ではそんな便利なZoomの投票機能について詳しく解説していきます。
Contents
投票機能を利用するための4つの条件とは?
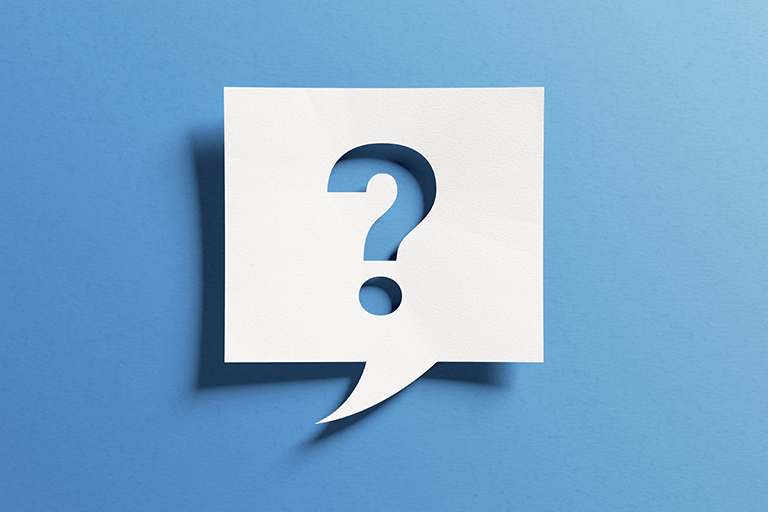
Zoomの投票機能を利用するには以下4つの条件や環境が必要。
- Zoomアプリは最新のバージョンにしておく
- ホストユーザーのタイプが Pro (プロ) 以上である
- 投票機能を利用できるのはスケジュール済みミーティングのみ。通常のインスタントミーティングには投票機能がありません
- 投票機能を使用できるのはオリジナルのホストのみ
①Zoomアプリは最新のバージョンにしておく
①の推奨環境については文字通りなので、Zoomのバージョンを最新にすることで解決できます。
②ホストユーザーのタイプが Pro (プロ) 以上である
Zoomは無料ライセンスの他にPro、Business、Business Pro、Enterpriseという有料ライセンスが用意されています。
Zoomの投票機能を使うにはホストが有料プランを契約しておく必要があるのです。
有料ライセンスにするとできること
Zoomの無料ライセンスと有料ライセンスには違いがいくつもありますが、その中でも”ミーティングを行う際に40分の時間制限がある”というのが一番大きい違いと言えるでしょう。
無料ライセンスだと40分までしかミーティングを続けて使用できないというもので、大事な商談やWebセミナーやオンラインサロン、オンライン授業では40分を超えることがほとんどのはず。
途中でZoomミーティングが終わってしまうと再度人が参加するのに時間のロスが生まれてしまいますし、何よりも大事なビジネスチャンスや授業が台無し。
そうならないためにもZoomをよく使われるのであれば、この機会に有料ライセンスに切り替えをするのをおすすめします。
またZoomウェビナーというWebセミナーやオンラインサロン、オンライン授業に特化した機能を持つオプションもあるので、これらに使用される際にはウェビナー契約も併せて検討されるのが良いでしょう。
企業、団体様でしたらNECネッツエスアイがZoomの有料ライセンス導入をお手伝い

この記事を監修しているNECネッツエスアイは、Zoom販売店国内一号として2万社を超える、企業・団体様へのZoom導入をお手伝いしています。
またZoomを使ったWebセミナーに関しては環境構築から、配信までを一貫してサポートすることも可能です。ぜひこれからZoomの導入をお考えでしたら一度、お問い合わせください。
③投票機能を利用できるのはスケジュール済みミーティングのみ
投票機能を利用できるのはスケジューリングされたミーティング、またはパーソナル ミーティング IDを使ったインスタント ミーティングのみ。
通常用いられることが多い、その場で招待URLやルームIDを伝えるインスタントミーティングでは利用できません。
④投票機能を使用できるのはオリジナルのホストのみ
Zoomの投票機能を使用できるのはミーティングの開催者(ホスト)のみ
ホスト権限を移譲してしまったり、共同ホスト(有料ライセンスユーザーのみ設定可能)だと投票機能は使用できません。
Zoomの投票機能を有効化する方法(事前準備)

Zoomの投票機能を使用したいのであれば、事前にアカウント設定を行なっておきましょう。
- ZoomのHPにアクセスし、ログイン
- “設定”をクリック
- “ミーティング内(ベーシック)”タブにある”ミーティング投票 / クイズ”オプションに移動し設定をオンにする
Zoomの投票機能に必要な事前設定はこれだけです。
ミーティングをスケジューリングし、事前に質問を用意する
投票機能を使用する前に、まずはホストがZoomミーティングをスケジューリングし、投票やクイズに使用する質問や問題を事前設定しておきましょう。
なお、質問の設定はZoomミーティングやウェビナーが開始された後でも設定、変更、削除が可能です。
- ブラウザからZoomにログイン
- 画面上部にある「ミーティングをスケジュール」をクリック
- トピックや説明、開催日時などを設定し最後に「保存」をクリック
- スケジュールしたミーティング画面上部の”投票 / クイズ”をクリック
- “作成”をクリックし”投票”又は”詳細投票とクイズ”を選択
- タイトル、質問、選択肢をそれぞれ入力
- 選択肢を”一つの選択肢”もしくは”複数選択肢”から選択
- 全ての項目を入力後、「保存」ボタンをクリック
- 投票の質問を複数選択する場合は「質問を追加」をクリックする
先に入室して投票の質問を用意することもできる
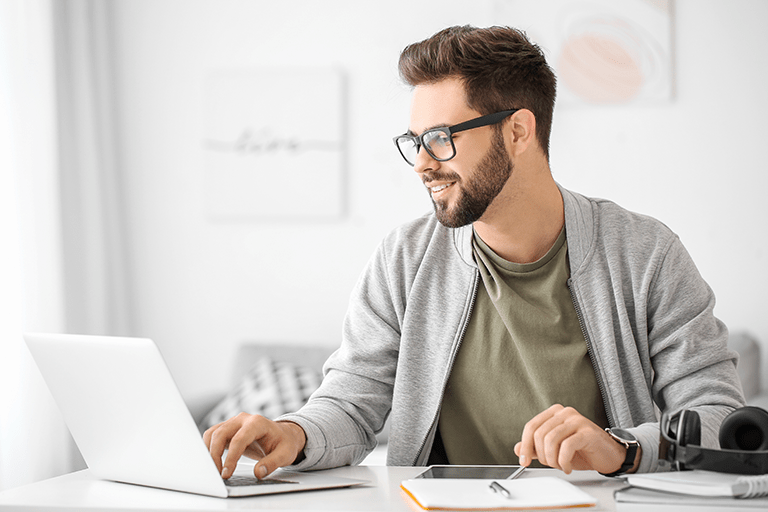
Zoomの投票機能はスケジュールミーティングかパーソナル ミーティング ID を使ったインスタント ミーティングでのみ使用できます。
つまりパーソナルミーティングIDを参加者に伝える形であれば、有料ライセンスを契約しているホストであることはもちろん条件ですが、先にミーティングルームに入室して投票のための質問を用意しておくことは可能です。
- Zoomミーティングルームに入室
- ミーティングコントロールの”投票”タブをクリック
- ”投票もクイズも作成されていません”という画面が出るので、”作成”ボタンをクリック
- ブラウザが開き、Zoomの設定画面が開くので、”作成”ボタンをクリック
- タイトル、選択肢を設定し「保存」を押して完了
投票やクイズ結果は集計し、レポートとしてダウンロード可能
投票結果はZoomのマイページにアクセスすればレポートとして取得することができます。
- ZoomのHPにアクセス
- マイアカウントにログイン
- “レポート”ページへ移動
- “ミーティング”or”ウェビナー”のうち、利用した方を選択
- “投票レポート”を選択し、該当のミーティングやウェビナーを選択
- 「CSVレポートを作成」ボタンを押すとレポートが作成されダウンロードされます
ミーティングの途中でも質問作成や編集可能
Zoomの投票機能は事前に作成していなくてもミーティングやウェビナーの途中で作成、編集が可能。
- スケジュールされたZoomミーティングルームに入室
- ミーティングコントロールの”投票”タブをクリック
- 投票画面の右上、「編集」をクリック
- ZoomのHPに遷移するので、質問内容を作成、編集
Zoomミーティングやウェビナーの進行内容によって編集や質問を追加したい時に便利です。
Zoomミーティングとウェビナーの違い
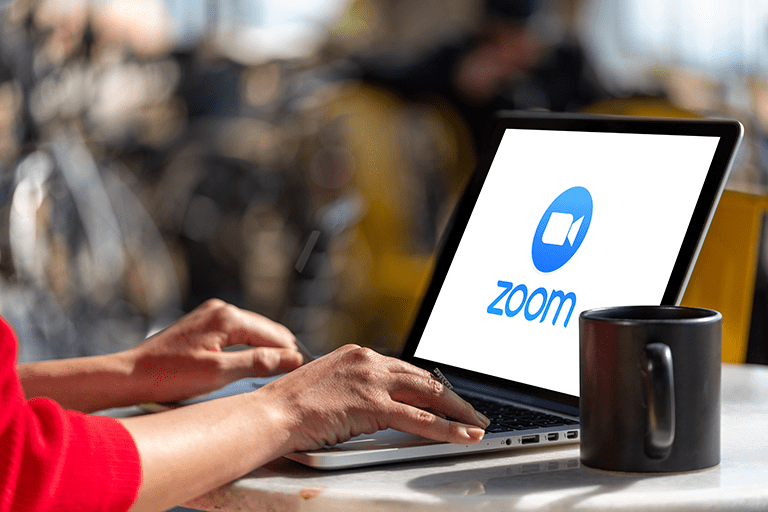
さて、Zoomの投票機能を利用するシーンとしてミーティングとウェビナー、それぞれをご紹介してきましたが、Zoomミーティングとウェビナーの違いや使い方についても知っておくと便利です。
一番の違いは多数対多数なのか、少数対多数なのかということ
Zoomミーティングとウェビナーの違いとして一番のポイントは多数対多数なのか、少数対多数なのかです。
Zoomミーティングはホストや参加者がいるとは言え、多くの場合では相互やり取りを想定しており、”参加者”として扱いは均等です。
対してウェビナーは”ホスト”や”パネリスト”が話すのを多くの”視聴者”が聞くというスタイル。
“視聴者”はホストやパネリストが許可して初めて発言します。つまり基本的にはウェビナーの参加者は音声はオフ、ビデオはオンオフどちらでも構わないのです。
視聴者の状態では今回のお話に挙がっている「投票機能」、「手を挙げる」アクションや「エモーション」機能、チャット機能を使い自分の意思や感情を表現するにとどまり、許可された場合のみ発言。
そうなって初めて、ホストやパネラーと相互コミュニケーションをとることができるのです。
以下のようなシチュエーションや使い方ならウェビナーがおすすめ
- Webミーティングやオンラインサロン
- 商品説明会などの一般向けセミナー
- 会社説明会や社内研修
- 複数拠点への講話・講義
- 行政イベント
- 議会中継 など
視聴者が勝手に音声や映像を流したり、画面共有に切り替えたりすることができないため、スムーズなセミナーの進行を実現できるのが大きなメリットと言えるでしょう。
参加者がいつでも発言できると進行の妨げになってしまいますからね。
| Zoomミーティング | Zoomウェビナー | |
|---|---|---|
| カメラ・マイク操作 | 全参加者 | ホスト・パネリスト |
| 視聴のみのユーザー | × | 〇 |
| 参加者一覧の閲覧 | 全参加者 | ホスト・パネリスト |
| 利用人数の上限 | 100~1,000人 | 100~10,000人 |
| 画面共有 | 全参加者 | ホスト・パネリスト |
| テキストチャット | 全参加者向け | ホスト・パネリスト向けのみ |
| 質疑応答 | × | 〇 |
| ライブ配信 | Facebook・Workplace by Facebook・YouTube・Custom Streaming Service | Facebook・Workplace by Facebook・YouTube・Custom Streaming Service |
| 録画・録音 | 〇 | 〇 |
| ブレークアウトルーム | 〇 | × |
もちろん投票機能は先ほどの条件を満たしているのであれば、ミーティング、ウェビナーどちらでも使用可能です。
Zoomウェビナーは参加人数により料金が異なる
Zoomウェビナーは有料プランにより使用可能。料金は最大参加人数によって異なります。
ウェビナーに興味をお持ちの企業や団体様は、まずは問い合わせてみるのが良いでしょう。NECネッツエスアイであればウェビナー配信をサポートするサービスも行なっています。
まとめ

いかがだったでしょうか、今回はZoomの投票機能について詳しく解説してきました。
投票機能を利用することで、インタラクティブ(双方向コミュニケーション)で活発な大人数でのミーティングやウェビナーを行うことができるでしょう。クイズも盛り上がるので、ぜひ試してみてください。
ぜひ興味がある方は一度Zoomの投票機能を試してみてくださいね。