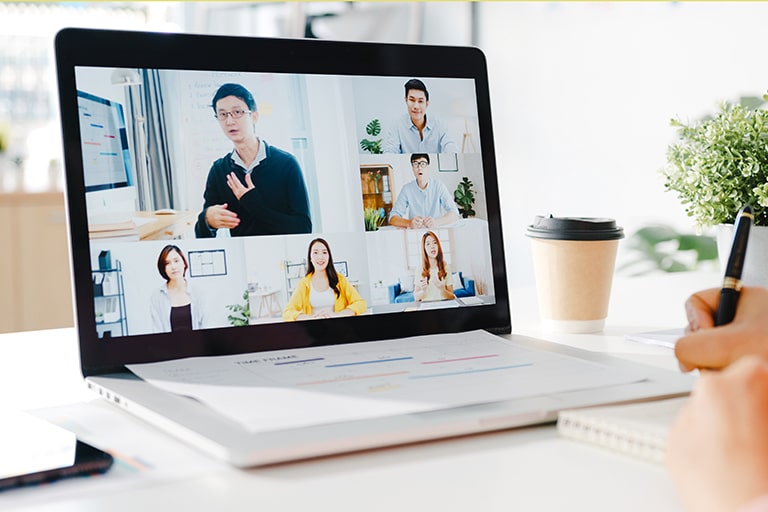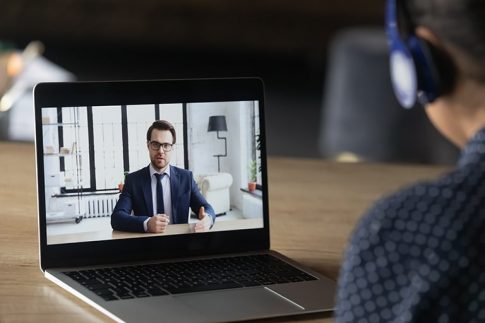Zoomはパソコンやスマホなどのデバイスを通して、離れた場所にいる相手の顔を確認しながらコミュニケーションが取れるサービスです。ギャラリービューで参加者の様子を見ながら会議を進められるのが特徴ですが、「順番を並び替えたい」と感じたことがある人も多いでしょう。
そこで今回は、Zoomのギャラリービューの順番を簡単に並び替える方法を紹介します。うまく順番を変更できない場合の原因と対処方法もあわせて確認しましょう。
この記事は、次のような人におすすめの内容です。
- Zoomのギャラリービュー機能について知りたい人
- ギャラリービューの順番を並び替えたい人
そもそもZoomのギャラリービューとは?

ギャラリービューとは、Zoom会議に参加する人全員の顔をデバイスにまとめて表示できる機能です。参加者が多いミーティングでも顔を確認できるので、全員の反応を確認しながら会議を進められるのがポイントです。
なお、ギャラリービューで表示される参加者のサムネイルは、すべて同じサイズになります。参加者が少なければ細部まで表情を確認できますが、人数が多すぎると顔を確認するのが難しくなることを覚えておきましょう。
ギャラリービュー機能の基本的な使い方
順番の変更方法を説明する前に、ギャラリービューの基本的な使用方法をデバイス別に確認しましょう。
パソコンの設定方法
パソコンでZoomミーティングに参加・開始すると、画面右上に「スピーカービュー/ギャラリービュー」の文字が表示されます。
スピーカービューとは、ミーティングで発言している人がデバイスの画面に大きく表示される設定です。Zoomのデフォルトの設定は、スピーカービューになっています。
スピーカービューを使用している場合に、「スピーカービュー/ギャラリービュー」ボタンをクリックすることでギャラリービューに変更されます。
スマホの設定方法
スマホ用のZoomアプリを使用する場合は、画面を左へスワイプするとスピーカービューからギャラリービューに切り替わります。スピーカービューに戻したいときは、右へスワイプするだけで簡単に変更できます。
タブレットの設定方法
タブレット用のZoomアプリを使用する場合は、左上に表示される「ギャラリー表示を切り替える」をタップするだけで切り替わります。スピーカービューに戻したい場合は、同じく左上の「現在発信中の方に切り替える」をタップしましょう。
Zoomのギャラリービューの順番を並び替える方法

それでは、Zoomのギャラリービューの順番を変更する方法を説明します。今回は「参加者の順番を入れ替える方法」と「特定の人を目立たせる方法」に分けて解説します。
参加者の順番を入れ替える方法
Zoomのギャラリービューの順番変更は非常に簡単で、参加者のサムネイルをドラッグ&ドロップするだけです。
Zoomミーティングの主催者(ホスト)である場合は、自分が設定したサムネイルの並びを参加者にも適用できます。設定方法は、画面右上の「表示」をクリックして「ホストのビデオの順番に従う」を選択します。
ギャラリービューの順番を参加者にも適用した後に変更する場合は、「ビデオの順番をリセット」をクリックしましょう。
なお、ギャラリービューの順番を変更できるのはWindows、MacOSのPCで、Zoomアプリのバージョン5.2.2以降を利用している必要がありますので、あらかじめZoomアプリを最新のバージョンにアップデートしておくようにしましょう。
順番に関わらず、特定の人を目立たせる方法
先生や講師など、1人の人を画面に固定してデバイスに表示させる方法もあります。この場合は、Zoomの「スポットライトビデオ」という機能を活用しましょう。
設定方法としては、まず、ホストが目立たせたい参加者のサムネイルを右クリックします。するといくつかのメニューが表示されるので、「全員のスポットライト」を選択しましょう。
ちなみに、スポットライトビデオで注目できるのは、1人だけではありません。前述した設定方法の通りに表示を変更すれば、スポットライトビデオの対象者を合計9人まで追加したり、別の参加者にスポットライトを置き換えることもできます。
なお、スポットライトビデオを止める場合は、右上の「表示」をクリックし、「ギャラリービュー」を選択すると元の表示に戻ります。
なお、スポットライトビデオはホストまたは共同ホストのみが設定できる機能です。
ギャラリービューの他にもいろいろな表示方法がある

Zoomはギャラリービュー以外にも、いろいろな画面表示の方法があるのでこの章で確認しておきましょう。
ギャラリービュー以外の表示方法1:ミニウインドウ
ミニウインドウとは、その名の通り、Zoomの画面が最小化できる機能です。Windowsは表示画面の右上、Macの場合は左上にある最小化アイコンをクリックするだけで簡単に変更できます。
ギャラリービュー以外の表示方法2:フルスクリーン
フルスクリーンとは、レイアウトをデバイスの画面いっぱいに表示できる機能です。Zoomの画面の右上に表示される「全画面表示の開始」をクリックすると、フルスクリーンに切り替わります。
フルスクリーンを終了したい場合は、「Esc」キーを押すかZoomのウインドウに表示される「全画面表示の終了」をクリックしましょう。
Zoomのサムネイルの順番を変更できないときの原因と解決方法

最後に、Zoomのギャラリービューの順番を並び替えられない場合に考えらえる原因を紹介します。あわせて問題の解決方法も確認しましょう。
ギャラリービューの順番を変更できない原因1:最新版のZoomにアップデートしていない
パソコンにダウンロードされているZoomが5.2.2以降になっていないと、ギャラリービューの順番を変更できません。パソコンのZoomアプリのバージョン確認方法は、以下の通りです。
- アプリ右上に表示されている自身のアカウントボタンをクリック
- 「ヘルプ」をポイントし、表示される「Zoomについて」をクリック
- ポップアップされたウィンドウの中央に記載されているバージョンを確認
ギャラリービューの順番を変更できない原因2:人数が少ない
Zoomのギャラリービューを利用するためには、自分を含めて3人以上でミーティングを行う必要があります。2人でZoomを使用する場合は、ギャラリービューを使用できないので気を付けましょう。
自分が使用しているパソコンでギャラリービューの順番変更ができるかを確認するために、3人以上の参加者を集めて試してみてください。
ギャラリービューの順番を変更できない原因3:ウインドウが小さい
Zoomのウインドウが小さいと、ギャラリービューを設定するボタンが見えづらくなります。ウインドウを大きくするだけでギャラリービューの順番変更ができるケースもあるので、一度全画面表示にして確認してみるのも1つの方法です。
まとめ
Zoomのギャラリービュー機能を使えば、参加者のサムネイルの順番を入れ替えたり、特定の人に注目したりできます。例えば、参加者一覧を見て特定の先生や生徒のサムネイルの順番を変更するとZoomミーティングがしやすくなるでしょう。
ただし、状況によってはギャラリービューの順番を代えられなかったり、そもそもギャラリービュー機能を使用できなかったりすることがあります。その場合は、今回紹介した内容を参考に、適切な解決方法を試してみてください。