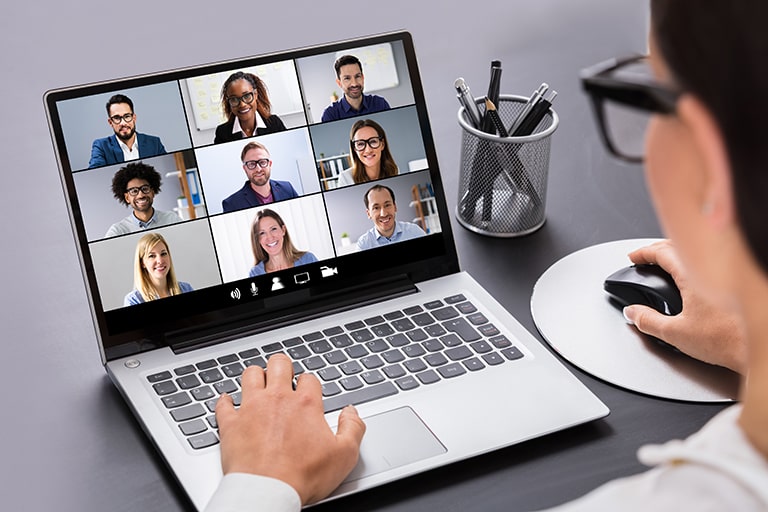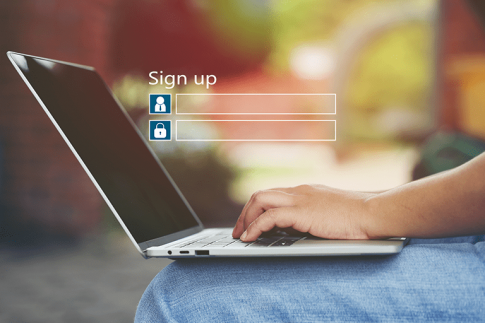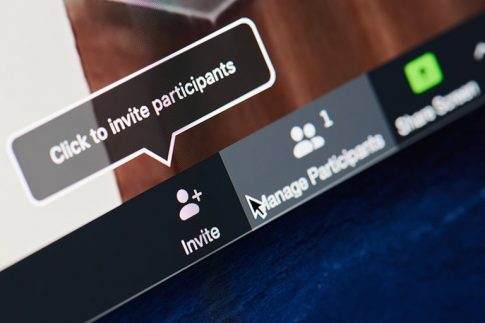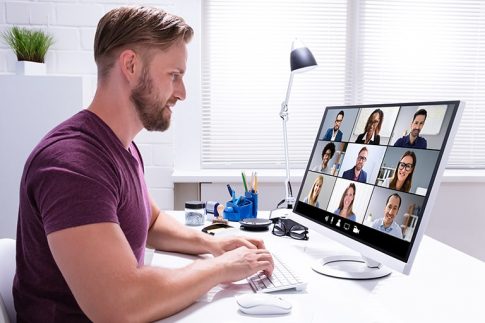Zoomに標準搭載されている「画面共有」機能。
初期設定ではホストまたは共同ホストのみが利用できる状態になっていますが、許可設定を行うことでホスト以外の参加者も利用できるようになります。
この記事では、ホスト以外の参加者にZoomの画面共有を許可する方法と、許可したにもかかわらず画面共有ができないという場合の対処方法について解説していきます。
Contents
Zoomの画面共有をホスト以外に許可する方法
まずは、Zoomの画面共有機能をホスト以外の参加者に許可するための設定方法を見ていきましょう。
パソコン(Windows・Mac)の場合

パソコンでZoomを利用する場合は、デスクトップアプリの利用がおすすめです。
デスクトップアプリをインストールしていない場合はは、先にコチラ
からインストールをしておきましょう。
デスクトップアプリからホスト以外の参加者への画面共有を許可する方法は2種類あり、それぞれの手順は以下の通りです。
セキュリティ機能から共有を許可
- Zoomデスクトップアプリを起動してミーティングを開始
- 画面下部のメニューから「セキュリティ」をクリック
- 「参加者に次を許可」の一覧から「画面を共有」にチェックを入れる
画面共有機能から共有を許可
- Zoomデスクトップアプリを起動してミーティングを開始
- 画面下部のメニューにある「画面を共有」の横の「^」をクリック
- 「高度な共有オプション」をクリック
- 「共有できるのは誰ですか?」の欄で「全参加者」にチェック
また「高度な共有オプション」機能にて、以下の設定を変更することも可能です。
| 同時に共有できる参加者の数 | 同時に1名の参加者が共有可能 または 複数の参加者が同時に共有可能(デュアルモニターの利用が推奨されます) |
|---|---|
| 他の人が共有している場合に共有を開始できるユーザー | ホストのみ または 全参加者 |
スマホ・タブレット(iOS・Android)の場合

スマホ・タブレットでZoomを利用する場合は、モバイルアプリの利用が必要となります。
ブラウザからミーティングの主催・参加を行うことはできないため、事前にApp Store(またはGoogle Play)からアプリのインストールを済ませておきましょう。
モバイルアプリからホスト以外の参加者に画面共有を許可する手順は以下の通りです。
- Zoomモバイルアプリを起動してミーティングを開始
- 画面下部のメニューから「詳細」をタップ
- 「セキュリティ」をタップ
- 「画面の共有」がオンになるようスイッチ
デフォルト設定を変更する場合(PC・モバイル共通)
ホスト以外の参加者による画面共有を常に許可したい場合は、ZoomのWebサイトから以下のように設定を変更します。
- ZoomのWebサイト(https://zoom.us/)にアクセス
- ナビゲーションメニューから「設定」をクリック
- 「ミーティング」タブをスクロールし、「画面共有」欄まで移動
- 「共有できるのは誰ですか?」の欄で「全参加者」にチェック
画面共有機能で共有できるコンテンツ
Zoomの画面共有機能で共有できるファイル・データの種類は以下の通りです。
| コンテンツの種類 | 詳細 |
|---|---|
| デスクトップ全体 | モニターに表示されている画面全体 |
| 特定のアプリケーションウィンドウ | 起動中のいずれかのアプリ・ツール画面 |
| ホワイトボード | 白紙の画面 |
| iPhone・iPad画面 | AirPlayによって接続されたiPhoneまたはiPadの画面 |
| バーチャル背景としてのPowerPoint | スライドショーをバーチャル背景として表示 |
| 画面の部分 | モニターに表示されている画面の一部(枠の大きさはドラッグによって調整可能) |
| コンピュータオーディオ | オーディオ設定で選択されているスピーカーの音声 |
| ビデオ | ローカルに保存されているビデオコンテンツ |
| 第2カメラのコンテンツ | コンピュータに接続されている第2カメラの映像 |
| ファイル | サードパーティアプリからのファイル共有(Dropbox・OneDrive・Google Drive・Box・Microsoft SharePoint) |
共有できるコンテンツの種類はホスト・共同ホスト・参加者の全てで共通となります。
例えば「ホスト以外の参加者はホワイトボードのみ共有を許可する」というように、コンテンツごとに許可設定を行うことはできないので注意しましょう。
ホスト以外の参加者が画面共有できない場合の対処法

続いて、ホスト以外の参加者に対して画面共有を許可する設定を行ったにもかかわらず、参加者側で画面共有を行えないという場合の原因と対処方法を解説していきます。
Zoomアプリが更新されていない
インストールされているZoomアプリのバージョンが古いバージョンのままだと、一部の機能に不具合が生じる可能性があります。
まずは以下の手順でZoomの更新情報を確認し、アップデートが可能な場合は最新版へ更新を行いましょう。
- Zoomアプリを起動
- アプリ画面右上のユーザーアイコンをクリック
- 「アップデートを確認」をクリック
- 「更新が利用可能」と表示された場合は「更新」をクリック
モバイルアプリの場合は、App Store(またはGoogle Play)から更新情報の確認・アップデートの実施が可能です。
デバイス・ネット回線のスペック不足
利用しているデバイスやネット回線のスペックが不十分な場合、高画質(大容量)のファイルを画面共有する場合に接続が不安定になる可能性があります。
バーチャル背景などの容量を消費する機能を停止してみたり、Wi-Fiが弱い場合は有線に切り替えてみたりすることで改善できるケースがあるのでお試しください。
ウェビナーの場合視聴者による画面共有はできない点に注意
Zoomウェビナーを開催する場合、画面共有を行えるのはホストまたは参加者の中でパネリスト権限を持つユーザーのみとなります。
視聴のみのユーザーについては画面共有を利用できないため、事前にホストに共有資料を送付しておくなどして対応しましょう。
まとめ

- Zoomの画面共有機能は、ホスト側で許可設定を行うことでホスト以外の参加者も利用可能となる
- 画面共有できるコンテンツにはホワイトボードやパワーポイントなどがあり、いずれもホスト・ホスト以外の参加者で共通する
- ホスト以外の参加者への画面共有を許可したにもかかわらず画面共有ができない場合は、アプリの更新や利用環境の見直しを行うことで対処可能
画面共有機能は単に資料を共有するだけでなく、ホワイトボードでアイデア出しをしたり、相手側のパソコンを遠隔操作したりといったこともできる便利な機能です。
よりスムーズにZoomミーティングを進行するためにも、一通りの使い方をマスターしておきましょう。