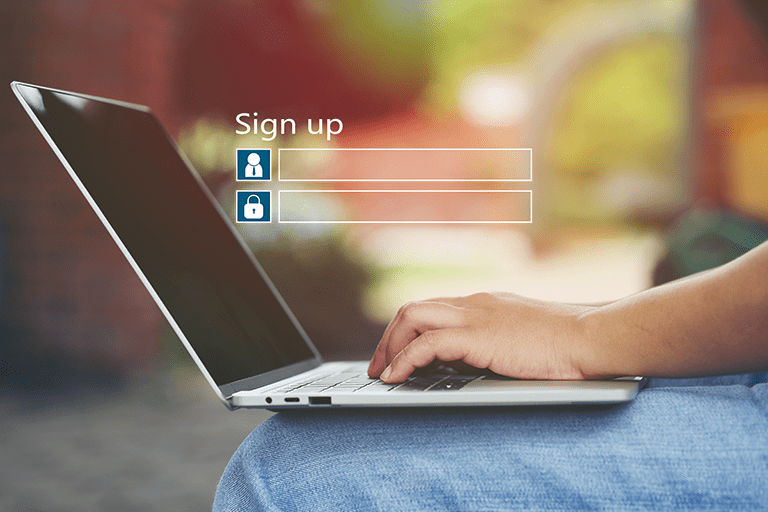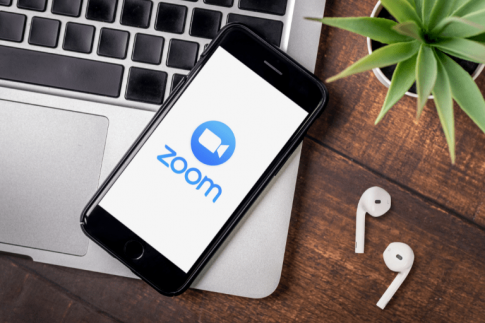仕事だけでなく、学校の授業などでも使用されているZoom(ズーム)。これまでZoomを使っていなかった方も新たにアカウントを新規登録する必要があるかもしれません。
そんな時のためにこの記事ではZoomのアカウントを新規登録する方法や新規登録する際にうまくできない場合の対処方法を解説していきます。
この記事は以下のような方におすすめです。
- Zoomのアカウント作成、新規登録のやり方を知りたい
- 新規登録ができない場合の解決方法や原因を知りたい
Contents
Zoomのアカウントの作成、新規登録は無料で可能
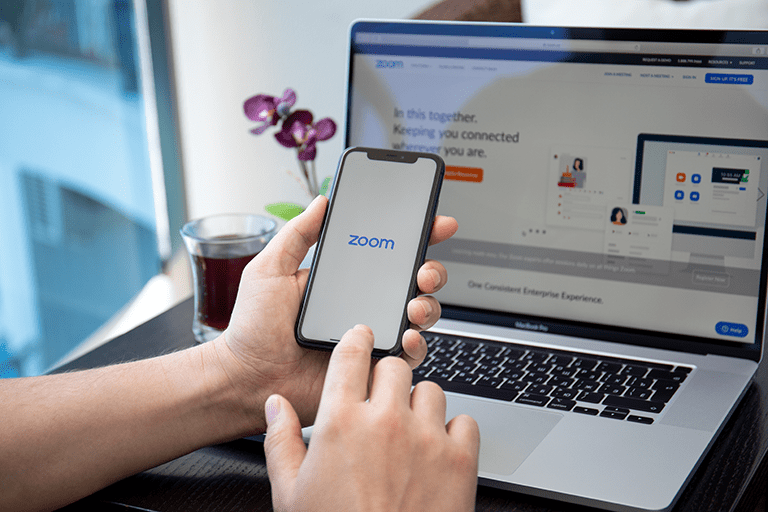
まずはZoomの利用方法が3種類あるのをご存知ですか?その方法とは以下の通り。
- PC (パソコン)のデスクトップアプリを使用する
- スマホのアプリを使用する
- ブラウザから使用する
PC(パソコン)のデスクトップアプリは文字通り、PCやMacにまずZoomをダウンロードしてアプリとして利用するやり方。スマホのアプリは説明不要ですね。Google PlayやApple Storeからダウンロードできます。
これらは無料です。
ブラウザから使用する方法はユーザーがアプリをダウンロードせずにブラウザから操作する方法。ブラウザとはChromeやEdge、Safariなどのことです。
このブラウザからZoomを使用する方法はスマホからは不可なので要注意
もちろん後述するアカウントの作成や新規登録もスマホであればアプリをダウンロードする必要があります。
デスクトップアプリやスマホアプリとブラウザ、どちらが良い?
Zoomはパソコンのデスクトップアプリやスマホアプリとブラウザからの使用、違いは「安定性」「操作性」この二つの違いです。
できることはほぼ同じですが、アプリの方が使いやすく、操作しやすい一方、ブラウザですと間違って違うページに遷移してしまったり、違うところをクリックしてしまったりするなど安定しません。
ブラウザを使用するシーンは、パソコンの容量が足りずにアプリがダウンロードできない、または他人のパソコンやレンタルスペースなどのサービスを利用している際に使うと覚えておくと良いでしょう。
パソコン(Windows・Mac)を使用する場合の新規登録方法
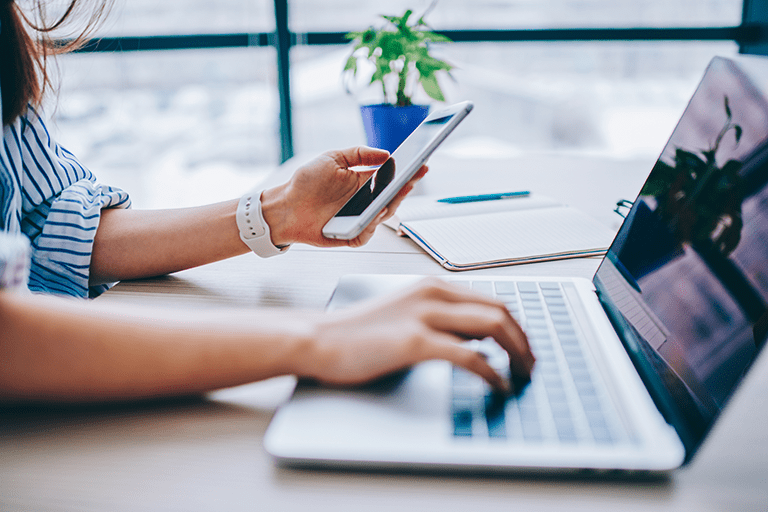
パソコン(Windows・Mac)でのZoomの新規登録の手順は以下になります。WindowsかMacにより表示されるメッセージやガイド文は異なる可能性がありますがやり方はほぼ同じ。
- ZoomのWebサイト(https://zoom.us/)にアクセス
- メールアドレスを入力して「サインアップは無料です」をクリック
- 誕生日を選択して「続ける」をクリック
- 届いたメールを開き「アクティブなアカウント」をクリック
- 学校の代表者として登録するか聞かれるので「はい」または「いいえ」を選択して「続ける」をクリック
- 名前とパスワードを設定して「続ける」をクリック
- 他のユーザーを招待、または「手順をスキップ」をクリック
- Zoomデスクトップクライアントの「ダウンロード」ボタンをクリック
- ダウンロードしたファイルを実行し、インストールを行う
これで新規登録完了です。
スマホ(iPhone、Android)を使用する場合の新規登録方法
iPhoneやAndoroidでZoomを利用する際にはまず、Apple StoreやGoogle PlayからZoomのアプリをダウンロードしておきましょう。
- アプリのインストールが完了したらZoomアプリを起動して「サインアップ」をタップ
- 誕生日・メールアドレス・名前を設定して「サインアップ」をタップ
- 届いたメールを開き「アクティブなアカウント」をタップ
- パスワードを設定して「続ける」をタップ
- 他のユーザーを招待、または「手順をスキップ」をタップ
- 「マイアカウントへ」をタップ
これで新規登録が完了します。
うまくZoomにサインイン、アカウント作成できない場合の対処方法
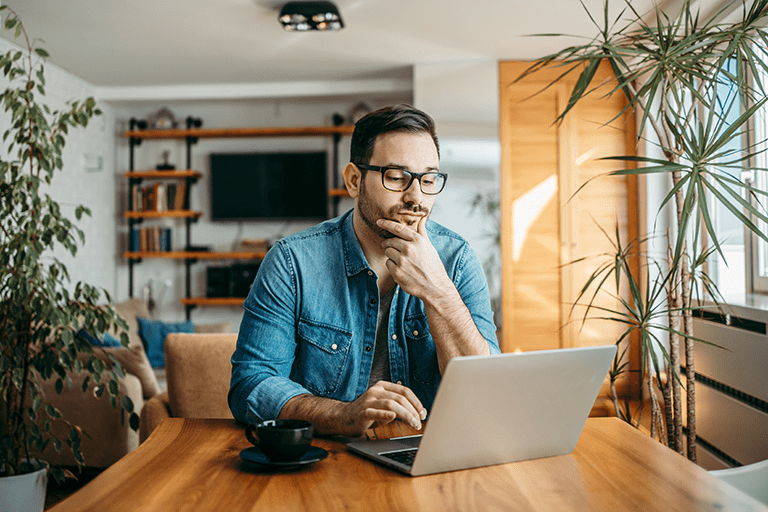
Zoomのアカウントをせっかく作成、新規登録したのにうまくサインインできないといった声がたまに聞かれます。
Zoomのサインインがうまくできない方法のほとんどの可能性はこちらの3つ
「ユーザー認証のメールが届かない」
「ユーザーの年齢が16歳以下」
「16歳以上だが、誤って生年月日を入力してしまった」
ユーザー認証のメールが届かない場合は、入力したemailのアドレスが誤っているか、受信したメールが迷惑フォルダに振り分けられていることが多いです。
まずは迷惑フォルダを確認してみましょう。
「ユーザーの年齢が16歳以下」
「16歳以上だが、誤って生年月日を入力してしまった」
これらに該当する場合は“今回はZoomに対してサインアップする資格がありません”と画面にメッセージが出るのですぐにわかります。”今回は”というのがポイントですね。
今回はZoomに対してサインアップする資格がありませんと出た場合の解決方法
年齢制限を誤って入力してしまった場合は、残念ながら一新規登録してしまうとZoomの利用規約に抵触してしまうので年齢変更はできません。
その場合の選択肢は以下の2つです。
- 別のemailを使用し新規登録をし直す
- Apple IDやGoogleアカウントなどでサインインを試す
ただし、②の方法でも新規登録できない場合もあるようなので、諦めて新しいemailで新規登録し直すのがおすすめです。
Zoomに参加するだけであれば新規登録する必要はない

16歳以下の場合、Zoomミーティングに全く参加できないのか、というと実はそうではありません。
Zoomのアカウントを新規登録し、利用する必要があるのはホスト(Zoom ミーティングを主催する人)だからです。
参加者はZoomのアカウントがなくても参加のためのURLをクリックするなどでZoomミーティングに参加できるので安心してください。
もちろんその場合も無料で使用可能です。