これまでの会議やミーティングのあり方自体を変えてしまう便利なWEB会議ツールである「Zoom」ですが、PCやMacにインストールするデスクトップアプリだけでなく、スマホ用のアプリも用意されています。
iPhoneのiOS、iPhone以外のAndroidどちらのOSにもにも対応していますので、スマホユーザーにはぜひインストールしていただきたいところ。
もちろんタブレットにもインストール可能です。
そんなZoomのスマホ用アプリ「Zoom Cloud Meetings」についてこの記事ではわかりやすく解説します。
Contents
スマホ用Zoomアプリの使い方、できること
スマホ用Zoomアプリは「Zoom Cloud Meetings」という名前です。
スマホアプリとPCやMacにインストールするデスクトップアプリとはほぼ性能は同じで使い方も違いはありません。
スマホにインストールすることにより、さらに便利に場所を選ばずにZoomを使ってWEB会議やミーティングを行うことができるでしょう。
使い方がかなりシンプルで使いやすいので、アプリ初心者やツールに不慣れな方でも安心して使える様になっているのがこのスマホ用Zoomアプリの優れている点だと言えます。
Zoomの使い方としてよく挙げられるのがWEB会議や遠隔ミーティングといったWEB会議ツールとしてのベーシックな使い方をはじめ、オンラインサロンやWEBセミナーといった一体多数で情報を発信するものがです。
さらに社内教育などやコンサルティングを外部から受ける際に一斉に情報を受け取るための使い方もポピュラーと言えるでしょう。
ミーティングに参加する
スマホ用Zoomアプリは「Zoom Cloud Meetings」で開かれるミーティングやWEB会議、オンラインサロンに参加する方法は非常に簡単です。
ミーティングやWEB会議に参加するだけであればアプリをダウンロードするだけで、アカウントを作成する必要もありません。
しかしアカウント作成からログインするまで非常に短い時間で完了するので、この機会にアカウントを作るのをおすすめします。
ミーティングに参加するためにはミーティングIDか会議室名があればOK
スマホ用Zoomアプリ「Zoom Cloud Meetings」のミーティングに参加するには開催者から送られてくるURLをタップするだけ。
URLをタップすると「このページを”Zoom”で開きますか?」と尋ねられるので、開くをタップしましょう。
するとスマホ用Zoomアプリ「Zoom Cloud Meetings」が立ち上がります。
アプリ が立ち上がったらミーティングIDか会議室名を入力
アプリの画面上部にある「参加」というメニューアイコンをタップすると
- ミーティングIDを入力
- 会議室名で参加
どちらかを選ぶことが出来ます。ミーティングIDは送られてきたURL”https://zoom.us/j/XXX”のXXX部分がミーティングIDに該当します。
会議室名も同様に開催者から知らされるので、それを入力しましょう。
どちらかを入力したら、「参加」という青いボタンを押せば、もうミーティングに参加完了です。使い方は簡単ですね。
アカウントを作成せずにミーティングに参加するには
スマホ用Zoomアプリ「Zoom Cloud Meetings」さえダウンロード、インストールしておけば、アカウント作成をすることなくミーティングに参加することが可能。
もしくはスマホのWEBブラウザ(ChromeやFirefoxなど)に直接URLを入力して参加する使い方もあります。
スマホアプリを使う方法
アカウントを作成さず、Zoomのミーティングに参加するためには以下の手順を行いましょう。
- スマホ用Zoomアプリ「Zoom Cloud Meetings」を開く
- アプリページを下にスクロールしたところにある「ミーティングに参加」をタップ
- ミーティングIDと自分の名前を入力
- iPhoneの場合はカメラやマイクへのアクセス許可を求められるのでokを選択
- 最後に「他のユーザーの音声を聞くにはオーディオに参加してください」と尋ねられるので「インターネットを使用した通話」を選ぶと良いでしょう。
WEBブラウザを使う方法
- まずはミーティングの開催者からミーティングURLを受け取ります。
- ミーティングのURLをタップ、またはブラウザ(ChromeやFirefoxなど)に直接コピー&ペーストして貼り付けて検索をかけます
- スマホ用Zoomアプリ「Zoom Cloud Meetings」が立ち上がるので名前を入力
- カメラ、マイクの使用許可、他のユーザーの音声の聞き方を設定
これだけでスマホアプリ、WEBブラウザ、どちらからでもWEB会議に参加することが出来ます。
WEB会議を開催してみよう
これまではスマホ用Zoomアプリ「Zoom Cloud Meetings」を使ってミーティングに参加する方法を見てきましたが、次はWEB会議を開催するための使い方を見てみましょう。
Zoomでミーティングを開催するにはアカウントを作成する必要があります。アカウント作成なしでミーティングを開催することはできません。
ミーティングの開催方法は2つ。
- その場ですぐにミーティングを開始するインスタントミーティング
- 日時を指定して開始するスケジュールミーティング
それぞれの使い方を確認します。
その場ですぐにミーティングを開始するインスタントミーティング
- スマホ用Zoomアプリ「Zoom Cloud Meetings」を立ち上げて、アプリ上部にある!新規ミーティング!をタップ
- 「ミーティングを開始」ボタンを押すまえビデオ ONかOFFを設定する
- ビデオ設定が済んだら「ミーティングを開始」ボタンをタップ
これでもうミーティングルームが開かれます。
日時を指定して開始するスケジュールミーティング
インスタントミーティングの次はスケジュールミーティングの開催方法をみていきましょう。
- スマホ用Zoomアプリ「Zoom Cloud Meetings」を立ち上げて、アプリ上部にある”スケジュール”をタップ
- ミーティング名と開始日時、時刻を設定する
- 画面右上の”完了をタップす
スケジュールの使い方、設定方法は以上です。こちらも簡単ですね。
参加者をミーティングに招待する
ミーティングが開催されたら、次は参加者を招待しましょう。
インスタントミーティング、スケジュールミーティングともに、ミーティングルームがそれぞれの設定後開かれます。
そこのミーティングのIDとURLが記載されているので、このどちらかを参加者に共有しましょう。
ミーティングIDは9~11桁の数字、XXX-XXX-XXX
URLは”https://zoom.us/j/XXXXXXXXX”
といったものになります。どちらかというと、タップしただけでミーティングに参加できるURL共有がおすすめです。
ミーティングをスケジュールすると、スマホのカレンダーにイベントが作成されます。
もしも会社内のチームでカレンダーを共有しているのであれば、そちらを利用するのが良いでしょう。
機密性の高いミーティングであればセキュリティ強化も可能
WEBミーティングによっては、情報の機密性が高いものもあると思います。
そんな時に利用したいのがロック機能とパスワード設定。
ロック機能は、参加者が集まった段階で、ロックをかけ、それ以上の参加を認めなくする設定。
パスワード設定はミーティング参加にパスワードを求めることにより、格段にセキュリティ性が高まるものです。
ロック機能の使い方
ロック機能の使い方はミーティング中に画面の下の方にある、「詳細」内、「詳細設定」をタップすると「セキュリティロック」という項目がありますので、こちらをONにしましょう。
こちらをオンにしているとミーティング中に新しい参加者が入室できないので、ミーティングを見たれたりするリスクがなくなります。
パスワード機能の使い方
パスワード機能の使い方は、ミーティングスケジュールを開催する際に設定できます。
「オプション」をタップすると「ミーティング パスワード」という項目がありますので、こちらに任意のパスワードを設定するのが良いでしょう。
スマホ用Zoomアプリ「Zoom Cloud Meetings」の便利な使い方まとめ
スマホ用Zoomアプリ「Zoom Cloud Meetings」は従来のビデオ会議だけでなく、様々な便利な使い方や機能があるのでご紹介します。
画面共有を使うことで資料いらず
画面共有はスマホやPC、Macの画面をミーティング参加者に共有する機能。
これにより、従来であればミーティングの前に用意し、プリントアウトしていた関連資料なども不要になり、パソコン画面やスマホ画面に資料を写し、参加者に説明したり、共有保存などを行うことが出来ます。
チャット機能
ミーティング中、ミーティング外で使用できる機能としてチャット機能があります。
使い方は簡単で他のチャットツールと同じ。ミーティング中に参照URLを送信したり、確認をとったりするのに便利な機能です。
チャットの送信先は指定できるので、特定の参加者のみ読めるメッセージを送信することもできます。
ファイル共有
Google Drive、BoxやDropboxといったビジネスシーンに欠かせないオンラインストレージに保存されているファイルを開いたり、ミーティングに参加しているメンバーに共有したりもできます。
ホワイトボード機能
AndroidスマホやiPadなどのZoomアプリであればホワイトボード機能が使用可能です。
これはスマホの画面に指やタッチペンでフリーハンドの線や文字を描いたりするとミーティング参加者がその線や文字を見ることができるという便利な機能。
スペルの説明や簡単な図をミーティング参加者に説明したいときなどに役立ちます。
残念ながら2020年1月時点ではiOS、iPhoneには非対応です。
まとめ
いかがだったでしょうか、今回の記事ではスマホ用Zoomアプリは「Zoom Cloud Meetings」の使い方や便利な機能について解説しました。
スマホのアプリですので、PC画面で使用するデスクトップアプリと比較すると画面の小ささはあるものの。機能は全て揃っており、使用場所を選ばずにミーティングに参加できるので非常におすすめです。
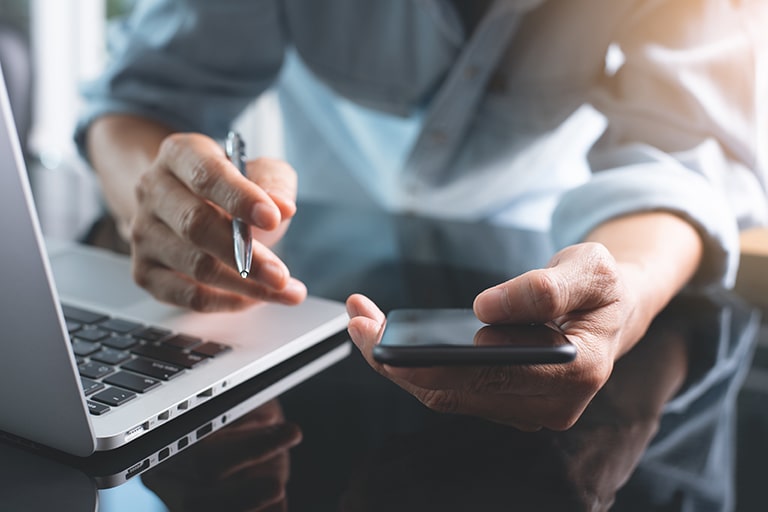








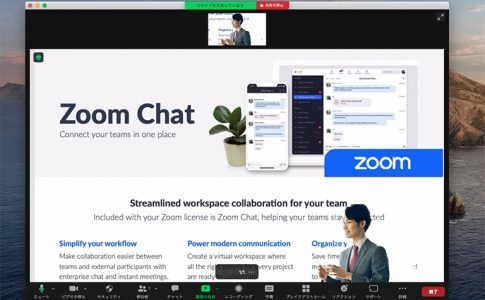






コメントを残す
コメントを投稿するにはログインしてください。