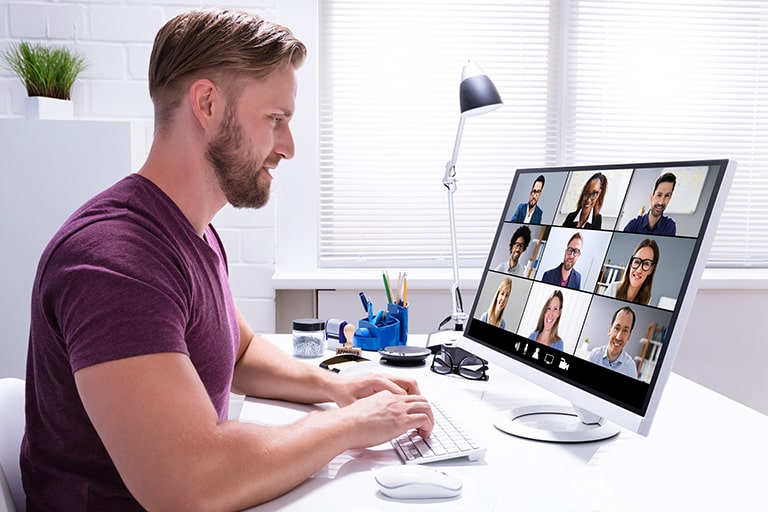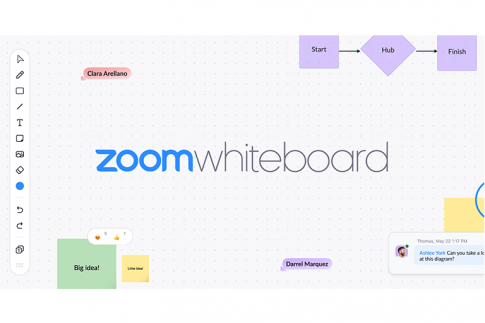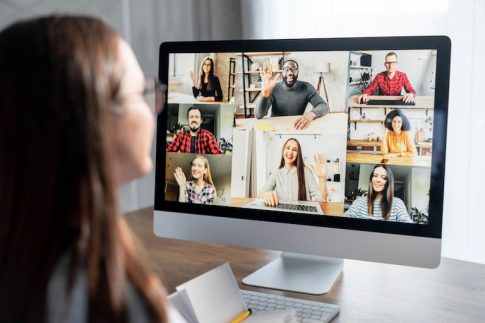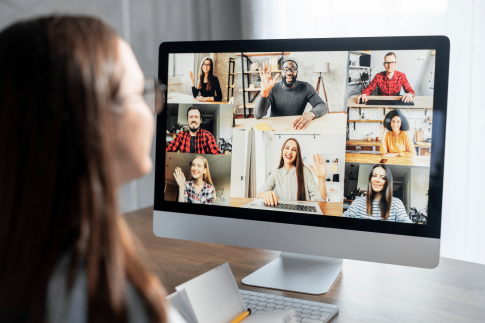リモートワークが広がり、これまで対面で行っていた商談がオンラインになるケースも多くなってきました。
Zoomミーティングは組織外のメンバーを簡単に会議へ召集することができるため、ビジネスでの利用機会も増えていますね。
この記事では、Zoomミーティングに招待された参加者の使い方や、会議中に使える機能を説明します。
Zoomミーティングの参加者とは
Zoomでは、ミーティングを作成した人を「ホスト(主催者)」、招待されてミーティングに出席する人を「参加者」と呼びます。
数あるコミュニケーションツールの中でも、Zoomは「Web会議」に特化したサービス。SkypeやLINEのように全員が対等な立場でグループチャットをするのとは異なり、Zoomでは会議のスケジュールを作った人がホストとなって、会議中の機能の制限を行ったり、ミーティングをコントロールしたりと進行役を務めることになります。
1対1の場合でも、「ホスト」と「参加者」という関係になるのがZoomの特徴です。
Zoomミーティングに参加者として出席するなら使い方は簡単!

Zoomミーティングに招待されたり、Zoomウェビナーの受講が決まったりしたら、どんな準備が必要でしょうか?
参加者として会議に出席する場合(自分で会議を主催しない場合)の使い方はとても簡単です。
主催者から招待リンクやミーティングIDを受け取る
主催者は会議のスケジュールを作成すると、参加者にメールなどで招待を送ってくれます。
メールに書かれている招待リンクやミーティングIDを使って会議に参加するので、開始時間までに届いていない場合は主催者に確認してみましょう。
PCやスマホの動作確認をしておく
Zoom会議には、パソコン、タブレット、スマホなどでアクセスします。
Web会議と対面の会議との違いは、デバイスやインターネット環境でトラブルが起こると音が聞こえなくなったり、会議に参加することができなかったりとロスが大きいこと。当日使うデバイスを決めたら、事前に動作確認をしておきましょう。
最低限必要なものはWeb会議用のデバイスとインターネット環境
参加者としてミーティングに参加するために必要なのは、パソコン・タブレット・スマートフォンなどのデバイスと、インターネット環境。Webカメラ・マイクなど、一般的なWeb会議に使う機器さえあればOKです。
通信が安定している有線LANでの接続が最もおすすめですが、Wi-FiやLTEでもZoom会議にアクセスできるので、出先からノートパソコンでの参加でも大丈夫。通信が不安定な環境などでどうしても通信量を抑えたい場合は、カメラの映像をオフにしてカメラなしで参加する方法もあります。
アプリは必要に応じてインストール。パソコンはブラウザでも参加できる
パソコンではデスクトップアプリをインストールしなくてもブラウザから会議に参加できますが、アプリの方が利用できる機能が多いため、余裕があれば事前にアプリをインストールしておくことをお勧めします。
タブレット、スマートフォンで参加する場合は、モバイルアプリのインストールが必須です。
参加者はZoomのアカウントがなくても出席できる
Zoomでアカウント作成が必要になるのは、会議を主催する場合のみ。参加者はアカウントがなくても、主催者から送られてくる招待URLやミーティングIDがあれば出席することができます。
急にミーティングが決まっても、慌ててアカウントを作らなくて大丈夫ですよ。
参加者が事前にやるべきことは多くない
Zoom会議のセッティングや、ミーティング中のコントロールはホストが行いますので、参加者は時間になったらパソコンやスマホからミーティングに参加するだけでOK! 普通の会議に参加するのと変わりませんね。
参加者の使い方はシンプルなので、Zoomでの会議が初めてという方も安心です。
ミーティング当日の使い方

会議当日の使い方を説明します。
招待リンクから参加する
パソコンで参加するやり方
- 招待リンクをクリックすると、デスクトップアプリが起動します。
- アプリがインストールされていなければダウンロードを促す画面が表示され、インストール完了するとミーティング画面になります。このとき「Join from Your Browser(またはブラウザから参加)」を選ぶとアプリなしでブラウザから参加することができます。
※画面に「ブラウザから参加」のリンクが表示されていない時は、ホストが無効化している可能性があります。
スマートフォン、タブレットで参加するやり方
招待リンクをタップすると、モバイルアプリが起動し、ミーティング画面に入ります。
ミーティングIDで参加する
パソコンで参加するやり方
- デスクトップアプリを起動して、「ミーティングに参加」をクリックします。
- ミーティングIDと名前、パスコードを入力して「続行」をクリックするとミーティング画面が表示されます。
※ブラウザで参加する場合は、Zoom(https://zoom.us/join)にアクセスしてミーティングIDを入力します。
スマートフォン、タブレットで参加するやり方
- モバイルアプリを起動します。
- 「ミーティングに参加」をタップして、ミーティングID/パスコードを入力して「続行」をクリックするとミーティング画面が表示されます。
ミーティング中の使い方
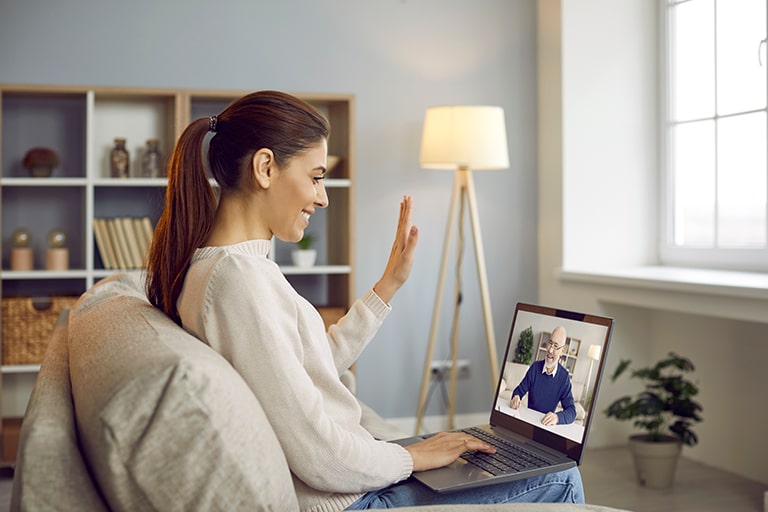
Zoomミーティング中、参加者が使える機能と使い方を見てみましょう。
参加者のZoomミーティング画面に表示される機能はシンプルで、マニュアルがなくても直感的に操作できます。
以下はパソコンのZoomアプリの機能です。Webブラウザやスマートフォン・タブレットでは、録画など一部の機能が使用できませんので注意が必要です。
自分の音声のミュート/ミュート解除
「ミュート/ミュート解除」ボタンをクリックすると、自分のマイクの音声をミュートしたり、解除したりできます。
自分のビデオの停止/開始
「ビデオの開始/停止」ボタンをクリックすると、自分のカメラの映像のオン・オフ切り替えができます。
参加者リストの表示
「参加者」ボタンをクリックすると、参加者の一覧を表示することができます。
他のユーザーを招待する
「参加者」ボタンの右の矢印をクリックすると、他のユーザーを開催中の会議に招待できます。
画面共有
「画面の共有」をクリックすると、自分の画面を共有できます。共有する範囲はデスクトップ全体や個別のアプリなど、自分で選択できます。
チャット
「チャット」をクリックすると、主催者や他の参加者とテキストチャットで会話できます。
ローカル上での録画
Zoomアプリの機能です。「レコーディング」をクリックすると、会議を録画してローカルに保存します。
リアクション
「リアクション」をクリックすると、拍手や「いいね」で反応することができます。
※一部の機能はホストの権限で無効化されている場合があります。
ウェビナー中の使い方

最近はミーティングだけではなく、Zoomでセミナーを受講する機会も増えてきました。
セミナーに特化したZoomの機能は「Zoomウェビナー」と呼ばれています。
主に発表者(ホスト、パネリスト)が主体のZoomウェビナーでは、参加者は原則、視聴のみと想定した構造になっていて、参加者の権限はより限定されたものになっているのが特徴。
参加者がZoomウェビナー中にできる操作は、主に画面上でリアクションするためのものです。
チャット
「チャット」をクリックすると、テキストチャットで会話ができます。
Q&Aでの質問
「Q&A」をクリックすると、質問を入力して送信できます。
挙手
「手を挙げる」をクリックすると、質問や発言の意思があることを知らせることができます。
ウェビナーの参加者は、カメラやマイクのミュート解除も自分ではできず、ホストによって制御されています。質問したり、チャットから発言したり、調査に回答することは可能です。
Zoomでトラブルかな? と思ったら
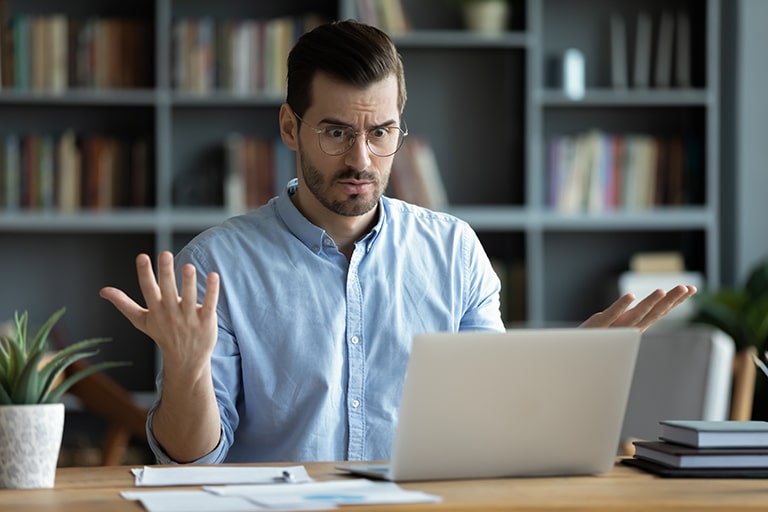
パソコンやスマホの動作には問題がないのにZoomに参加できない、カメラやマイクが正常に動作しない場合は、以下のような原因も考えられます。
- 「このIDは無効です」と表示される
- 「ホストがこのミーティングを開始するのをお待ちください」と表示される
- カメラやマイクが勝手にミュートになる
「このIDは無効です」と表示される
ミーティングIDが無効と表示される場合は、以下を確認してみてください。
ミーティングIDの入力ミスがないか
ミーティングIDを手入力している場合は、打ち間違いがないか確認します。
開催終了したミーティングのIDを使っていないか
スケジュールが終了したミーティングのIDは無効になります。主催者に連絡し、新しくミーティングIDを発行してもらいます。
主催者から送られてきたミーティングIDや招待リンクが正しいかどうか
ミーティングIDやリンクが間違っていないかを主催者に確認してみましょう。
「ホストがこのミーティングを開始するのをお待ちください」と表示される
主催者が「ホストより前の参加を有効にする」オプションを無効にしていると、参加者はホストが参加するまでミーティングに入ることができません。
また、ホストが待機室を有効化していると、ミーティング開始後でもホストが許可するまで参加者は待機状態となります。
カメラやマイクが勝手にミュートになる
ホストには、参加者のカメラやマイクをミュートにする権限があります。
自分でミュートにしていないのに勝手にミュートになる場合は、ホストがミュートに設定しているかもしれません。
まとめ
Zoomミーティングでの参加者の使い方について紹介しました。
Zoomは、招待されて参加者として出席するならアカウントもアプリも不要。パソコンのWebブラウザとマイク・カメラがあれば手軽に参加することができます。
会議の作成方法にも難しい設定はありませんので、参加者としてZoomの使用に慣れたら、アカウントを作成して会議を主催してみるのも良いですね。