プライベート・ビジネスを問わず利用する機会が増えているZoomですが、Zoomを安全かつ確実に利用するためには、Zoom側が提示する推奨環境を満たすことが求められます。
この記事では、システム要件やサポート対象のOSといったZoomの推奨環境をデバイスごとに紹介します。
配信場所に関するポイントや注意点もまとめているので、合わせて参考にしてみてください。
Contents
Zoomミーティングの推奨環境
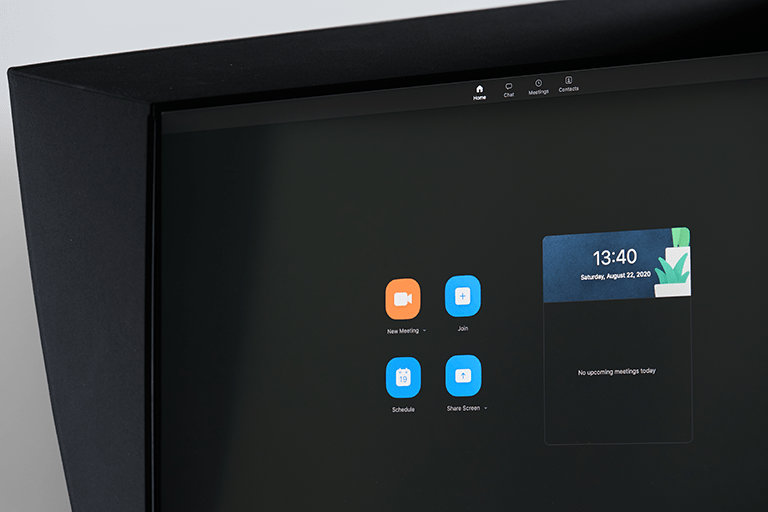
まずはZoomミーティングの推奨環境として提示されているシステム要件を見ていきましょう。
パソコン(Windows・Mac)の推奨環境
Windows・MacでZoomデスクトップクライアントを利用するための推奨環境は以下の通りです。
システム要件
| インターネット接続 | ブロードバンド有線またはワイヤレス(3Gまたは4G/LTE) |
|---|---|
| スピーカーとマイク | 内蔵・USBプラグイン・ワイヤレスBluetooth |
| ウェブカメラまたはHDウェブカメラ | 内蔵・USBプラグイン・ビデオキャプチャカード搭載のHDカメラまたはHDビデオカメラ・OBSやIPカメラなどで使用する仮装カメラソフトウェア (※macOSの場合はZoomクライアント5.1.1以上が必要) |
| プロセッサ | シングルコア1GHz以上(デュアルコア2GHz以上推奨) |
サポートされているOS
| Windows | Windows7・8・8.1・10(Sモードはサポート外)11(バージョン5.9.0以降) |
|---|---|
| Mac | Mac OS X・Mac OS10.9以降 |
| その他 | Ubuntu 12.04 以降・Mint 17.1 以降・Oracle Linux 6.4 以降・CentOS 6.4 以降・Fedora 21 以降・OpenSUSE 13.2 以降・ArchLinux(64 ビットのみ)・Red Hat Enterprise Linux 6.4 以降 |
サポートされているブラウザ
| Windows | Edge 12以降・Firefox 27以降・Chrome 30以降 |
|---|---|
| macOS | Safari 7以降・Firefox 27以降・Chrome 30以降 |
| Linux | Firefox 27以降・Chrome 30以降 |
帯域幅の要件
Zoomミーティング・ウェビナーのパネリスト(発言権のあるユーザー)の推奨環境として提示されている帯域幅は以下の通りです。
<1対1のビデオ通話>
- 高品質ビデオでは600kbps(上り/下り)
- 720pHDビデオの場合では1.2Mbps(上り/下り)
- 1080pHDビデオでは3.8Mbps/3.0Mbps(上り/下り)
<グループビデオ通話>
- 高品質ビデオでは1.0Mbps/600kbps(上り/下り)
- 720pHDビデオでは2.6Mbps/1.8Mbps(上り/下り)
- 1080pHDビデオでは3.8Mbps/3.0Mbps(上り/下り)
- ギャラリービューでは2.0Mbps(25名)・4.0Mbps(49名)
<その他>
- 画面共有のみ(ビデオサムネイルなし)の場合は50~75kbps
- ビデオサムネイルによる画面共有の場合は50~150kbps
- オーディオVoIPの場合は60~80kbps
- ZoomPhoneの場合は60~100kbps
またZoomウェビナーの出席者(発言権のないユーザー)の推奨環境として提示されている帯域幅は以下の通りとなります。
<パネリストのビデオがオンの場合>
- 高品質のビデオでは〜600kbps(上り/下り)
- 720pHDビデオでは〜1.2-1.8Mbps(上り/下り)
- 1080pHDビデオでは〜2-3Mbps(下り)
<その他>
- 画面共有のみ(ビデオサムネイルなし)の場合は50~75kbps(下り)
- ビデオサムネイルによる画面共有の場合は50~150kbps(下り)
- オーディオVoIPの場合は60~80kbps(下り)
タブレット・スマホ(iOS・Android)の推奨環境
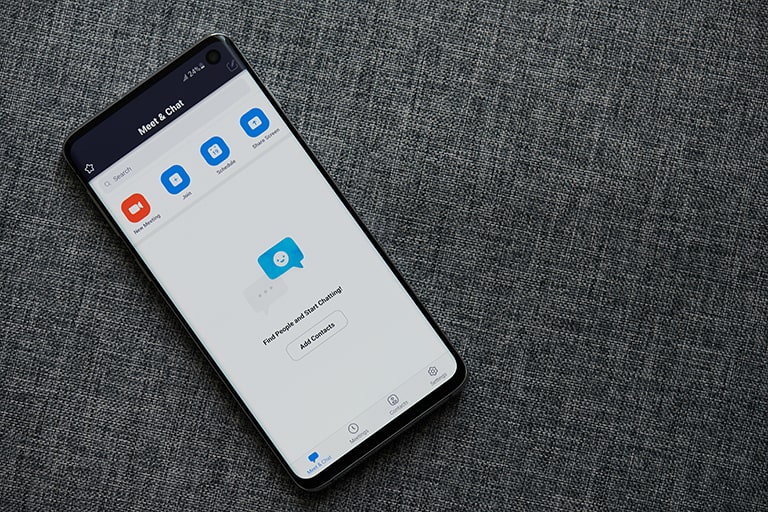
iOS・AndroidでZoomモバイルアプリを利用するための推奨環境は以下の通りです。
システム要件
| インターネット接続 | WiFi(a/g/n/ac)またはワイヤレス(3G または 4G/LTE) |
|---|---|
| スピーカーとマイク | ワイヤレスBluetooth(オプション) |
| プロセッサ | シングルコア1GHz以上 |
サポートされているOS
| iOS | 8.0以降 |
|---|---|
| iPad OS | 13以降 |
| Android | 5.0x以降 |
サポートされているブラウザ
| iOS/iPad OS | Safari5以降・Chrome |
|---|---|
| Android | Webkit(デフォルト)・Chrome |
帯域幅の要件
Zoomミーティング・ウェビナーの参加者の推奨環境として提示されている帯域幅は以下の通りです。
- 高品質ビデオでは1.0Mbps/600kbps(上り/下り)
- 720pHDビデオでは2.6Mbps/1.8Mbps(上り/下り)
- 1080pHDビデオでは3.8Mbps/3.0Mbps(上り/下り)
- ギャラリービューでは2.0Mbps(25名)・4.0Mbps(49名)
Zoom Roomsの推奨環境
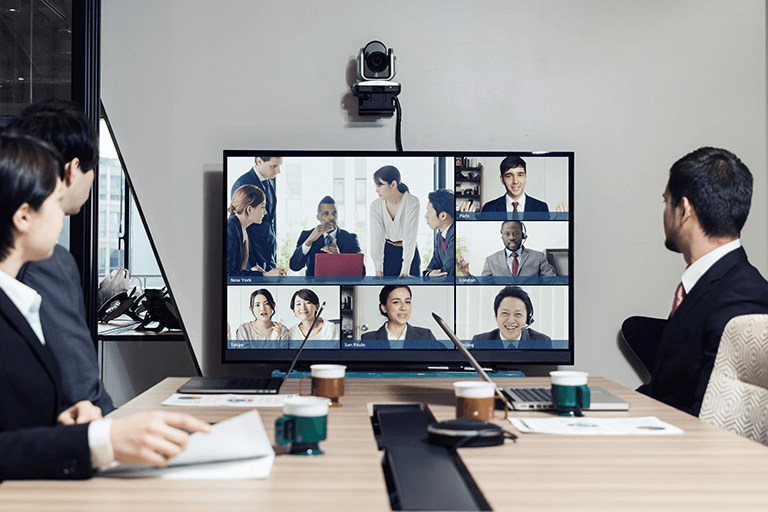
続いて、Zoom Roomsの推奨環境として提示されているシステム要件を見ていきましょう。
プラットフォーム要件
Zoom Roomsの利用に最低限必要となるOSは以下の通りです。
- Mac OS X・Mac OS 10.14以降
- Windows10以降
- またMac OSとWindows OSにおけるハードウェア要件は以下の通りです。
- 2.5GHzデュアルコアIntelCorei5またはそれより高性能のデスクトップCPU(1画面)プロセッサ
- 2.8GHzクアッドコアIntelCorei7またはそれより高性能のデスクトップCPU(2または3画面)プロセッサ
- パフォーマンス向上目的のデュアルバンクRAM
帯域幅の要件
- 1画面の場合は2.0Mbps(上り/下り)
- 2画面の場合は2.0Mbps(上り)・4.0Mbps(下り)
- 3画面の場合は2.0Mbps(上り)・6.0Mbps(下り)
- 画面共有のみの場合は150~300kbps
- オーディオVoIPの場合は60~80kbps
その他の注意点
 ここからは、Zoomの配信場所に関する推奨環境をチェックしていきましょう。
ここからは、Zoomの配信場所に関する推奨環境をチェックしていきましょう。
背景の映り込みに注意
自宅の一室等、オフィス以外の場所からZoomを利用する時は、背景に余計なものが映り込まないよう配慮する必要があります。
雑多な背景は相手の気が散る要因となる他、居場所を特定されるリスクにも繋がるためです。
なるべく物のない部屋へ移動するか、以下の手順でZoomのバーチャル背景機能を設定し、背景を隠すようにしましょう。
事前に背景を設定しておく場合
- Zoomアプリを起動
- 画面右上にある「設定(歯車のアイイコン)」をクリック
- 「背景とフィルター」をクリック
- 一覧から選択または「+」のアイコンを選択して任意の画像・動画をアップロード
ミーティング中に背景を追加する場合
- Zoomアプリを起動し、ミーティングを開始
- 画面下部のメニューにある「ビデオの停止」の右側の「△」をクリック
- 「仮想背景を選択してください」(または「バーチャル背景を選択」)をクリック
- 一覧から選択または「+」のアイコンを選択して任意の画像・動画をアップロード
逆光の場所でミーティングを行う場合
ビデオオンの状態でZoomに参加する場合は、自分の顔がどのように映るのかを確認しておきましょう。
座ったときに顔に光がよく当たるような場所が推奨環境として挙げられます。
逆光の場合は表情も暗くなってしまい、相手からも見づらいので注意しましょう。
また以下の手順でZoomの美肌補正機能を設定して、推奨環境に近い状態へ調整するのもおすすめです。
デスクトップアプリの場合
- Zoomアプリを起動し、画面右上の「設定(歯車アイコン)」をクリック
- 画面左側のメニューから「ビデオ」をクリック
- 「外見を補正する」にチェックを入れる(Macの場合は「ビデオフィルターを適用する」)
モバイルアプリの場合
- Zoomアプリを起動し、画面右下の「設定」をタップ
- 「ミーティング」をタップ
- 「外見を補正する」をタップ
- 「外見を補正する」のスイッチをオンに切り替え
安定性を求めるならWi-Fiより有線がおすすめ
Zoomを利用する際は、インターネットの接続状況が安定している場所を選ぶことも大切です。
インターネットが不安定な場所でZoomを利用すると、音声や映像が途切れたり、ミーティングそのものが中断されたりすることがあるので注意しましょう。
接続の安定性を重視する場合は、Wi-Fi接続よりも有線接続の方がおすすめです。
まとめ
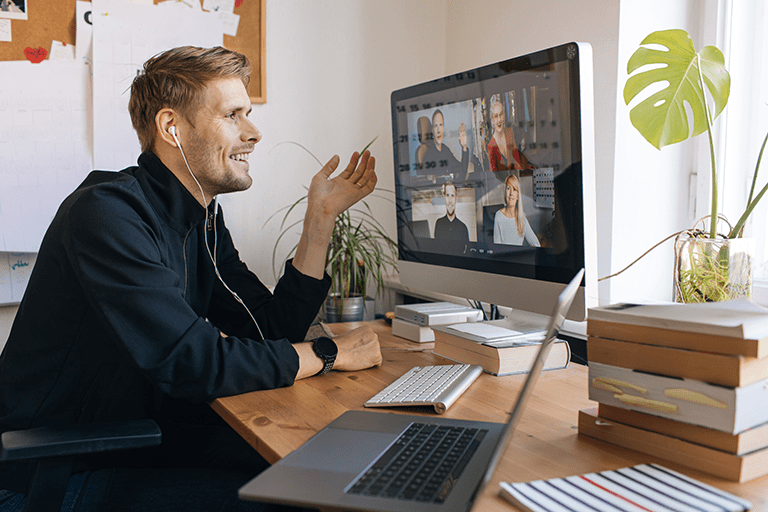
- Zoomを利用する際は、デバイス・OSごとの推奨環境を満たす必要がある
- インターネット回線の通信速度を推奨環境の範囲内で安定させるなら、Wi-Fi接続よりも有線の方がおすすめ
- 背景の映り込みや映像の明るさ等に配慮した場所を選ぶことも大切
Zoomはある程度スペックの低いデバイスや通信速度の遅い環境においても動作する優れたツールですが、なるべく推奨環境に近付けることで、よりその利便性を体感できます。
システム要件を満たしているかどうか、また配信場所が適切であるかどうかを確認したうえでZoomを利用するようにしましょう。


















