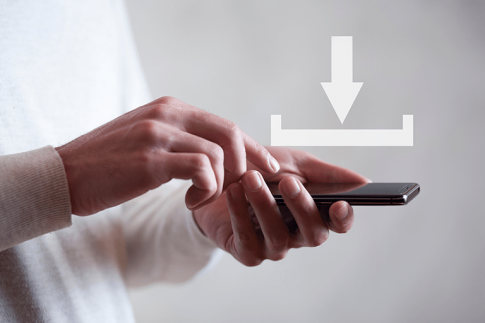社内会議や取引先との打ち合わせ、また大学の授業など、幅広いシーンで導入されている「Zoom(ズーム)」。
この記事では、Zoomミーティングの開催・参加を予定している方に向けて、ダウンロードセンターを利用したZoomアプリのインストール方法をご紹介します。
ダウンロードセンターからインストールしたあとの操作やZoomの利用料金についても解説しているので、初めての利用で不安な点があるという方はぜひ参考にしてみてください。
Contents
Zoom(ズーム)のダウンロードセンターでインストールできるアイテム

Zoom公式のダウンロードセンター(https://zoom.us/download)ページでは、ミーティング用クライアントをはじめ、以下のアイテムをダウンロードすることができます。
| ミーティング用Zoomクライアント | パソコン用のZoomアプリ(Windows・Mac他共通) |
|---|---|
| Microsoft Outlook用Zoomプラグイン | Outlookツールバーに、Zoomミーティングの開始およびスケジュール設定を実行するためのボタンを表示 |
| IBM Notes用Zoomプラグイン | IBM Notesミーティングスケジュールウィンドウにスケジュール設定を実行するためのボタンを表示 |
| ブラウザ用Zoom拡張機能(Google Chrome・Firefox) | 利用中のブラウザまたはGoogleカレンダー内に、Zoomミーティングの開始およびスケジュール設定を実行するためのボタンを表示 |
| Zoomモバイルアプリ | モバイルデバイス用のZoomアプリ(iOS・Android) |
| iPhone/iPad共有用Zoomクライアントプラグイン | iPhone・iPadの画面を共有する際に必要となるプラグイン |
| 会議室向けZoom Roomsとタッチ画面ディスプレイ | Zoom Rooms(Windows)用のアプリ |
| Zoom Rooms用コントローラ | Zoom Roomsの管理用デバイス(iPad・Androidタブレット)にインストールするコントロール用のソフトウェア |
| Skype for Business向けZoom Plugin | Zoomミーティングへの招待をSkypeから直接行えるようにするためのプラグイン |
ダウンロードセンターからのインストールとアプリの基本操作

続いて、ダウンロードセンターでインストールできるアイテムの中でも特に利用率の高いデスクトップアプリとモバイルアプリの2つについて、具体的なインストール方法を解説していきます。
またダウンロード後に必要なアカウント登録やテストミーティングのやり方などもまとめているので、これからZoomのダウンロードを行う方はぜひチェックしてみてください。
ダウンロードセンターからのインストールの流れ
ダウンロードセンターからZoomアプリをインストールする手順は以下の通りです。
- Zoomのダウンロードセンター(https://zoom.us/download)にアクセス
- パソコンの場合は「ミーティング用Zoomクライアント」、モバイルの場合は「Zoomモバイルアプリ」のダウンロードボタンをクリック
- ダウンロードしたインストーラーを起動してインストール
アカウント登録の手順
参加者としてZoomを利用する場合は、ダウンロードセンターからインストールを行ったあと、そのまま「ミーティングに参加」を選択することで利用可能です。
一方、主催者としてZoomを利用する場合は、ダウンロードセンターからのインストールと合わせて、Zoomアカウントの作成が必要となります。
Zoomアカウントの登録方法は以下の通りです。
PC(Windows・Mac)の場合
- ZoomのWebサイト(https://zoom.us/)にアクセス
- メールアドレスを入力して「サインアップは無料です」をクリック
- 誕生日を選択して「続ける」をクリック
- 届いたメールを開き「アクティブなアカウント」をクリック
- 学校の代表者として登録するか聞かれるので「はい」または「いいえ」を選択して「続ける」をクリック
- 名前とパスワードを設定して「続ける」をクリック
- 他のユーザーを招待、または「手順をスキップ」をクリック
- 先ほどのダウンロードセンターからインストールしたアプリを起動して、作成したアカウントでサインイン
スマホ・タブレット(iOS・Android)の場合
- ダウンロードセンターからインストールしたアプリを起動して「サインアップ」をタップ
- 誕生日・メールアドレス・名前を設定して「サインアップ」をタップ
- 届いたメールを開き「アクティブなアカウント」をタップ
- パスワードを設定して「続ける」をタップ
- 他のユーザーを招待、または「手順をスキップ」をタップ
- 「マイアカウントへ」をタップ
テストミーティングの実施
Zoomミーティングの利用前は、主催・参加のいずれの場合でもテストミーティングを実施しておくと安心です。
テストミーティングの実施方法は以下の通り。
- テスト用のWebページへアクセス(https://zoom.us/test)
- カメラの起動確認
- スピーカーの出力レベル・ミュート有無の確認
- マイクの入力レベルの確認
- ミーティングを退出して終了
テストミーティングを行うことで、カメラ・スピーカー・マイクの動作を確認でき、本番で「音が聞こえない」「映像が映らない」といったトラブルが発生するリスクを軽減できます。
アプリは定期的にアップデート情報の確認を
Zoomアプリは定期的にアップデートが行われており、インストール済みのアプリにも手動で適用させる必要があります。
アップデートしないままで使っていると機能の不具合などが生じやすくなるため、最新版がリリースされた際には速やかに更新を行いましょう。
Zoomアプリをアップデートする手順は以下の通りです。
- Zoomアプリのホーム画面右上にあるユーザーアイコンをクリック
- 「アップデートを確認」をクリック
- 「更新が利用可能」と表示された場合は「更新」をクリック
スマホ・タブレットの場合は、App Store(またはGoogle Play)で更新の確認・アップデートの実施を行うことができます。
Zoom(ズーム)は無料で利用できる?有料プランとの機能の違い
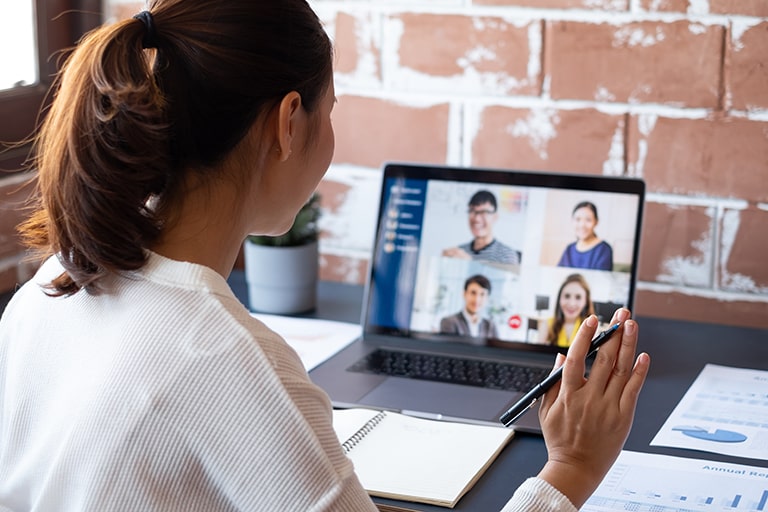
Zoomアプリのインストールはダウンロードセンターから完全無料で行うことができます。
アカウント登録なしでZoomミーティングに参加する場合、また無料プランのアカウントを作成した場合には、その後も無料で使い続けることが可能です。
ただし、無料プランの場合は通話が1回40分までに制限されていたり、クラウドレコーディングを利用できなかったりといったデメリットもあります。
個人利用であれば無料プランでも十分ですが、ビジネス目的で利用する場合はより自由度の高い有料ライセンスの契約がおすすめです。
有料ライセンスにはProfessional・Business・Enterpriseの3種類があり、それぞれの概要は以下の通りです。
| Proプラン | Businessプラン | Enterpriseプラン | |
|---|---|---|---|
| 参加人数 | 最大100人 | 最大300人 | 最大500人 |
| 登録可能ID数 | 1~9人 | 10~99人 | 50人~ |
| クラウド録画の容量 | 最大1GB | 最大1GB | 無制限 |
| ウェビナー機能 | オプション(別料金) | オプション(別料金) | 標準搭載 |
| 管理者向けダッシュボード機能 | × | ○ | ○ |
| 個社向けサポ-トプラン | × | × | ○ |
プランによって同時参加できる人数の上限やクラウド録画の容量などが異なるので、利用規模に合わせて適切なプランをお選びください。
プランごとの詳しい機能や料金については個別にご案内しておりますので、まずはNECネッツエスアイまでお気軽にお問い合わせください。
まとめ

- Zoomのダウンロードセンターページでは、Zoomアプリやプラグインなどのインストールができる
- ダウンロードセンターからインストールしたあとは、必要に応じてアカウント登録やテストミーティングを行う
- Zoomアカウントには無料・有料のものがあり、企業利用の場合は制限のない有料ライセンス契約がおすすめ
Zoomは無料でも利用できるオンライン会議ツールですが、より効果的に利用するなら有料ライセンスがおすすめです。
NECネッツエスアイではZoom有料ライセンスの契約・導入・運用サポートを幅広く実施しているので、利用をお考えの企業様はぜひ一度ご相談ください。