テレワークの普及にともない、Zoomをはじめとする様々なオンライン会議ツールの利用者も増えています。
パソコン・スマホからビデオ通話ができる便利なツールですが、自宅の様子が背景に映り込んでしまうのが気になるという方も多いのではないでしょうか。
実は、一部のオンライン会議ツールでは、背景を好きな壁紙に変更することができるようになっています。
ここでは、オンライン会議ツールを利用する際に壁紙を設定するメリットをご紹介。
人気オンライン会議ツールのZoomにおける壁紙の設定方法や注意点も解説しているので、テレワークなどでZoomを導入している方はぜひ参考にしてみてくださいね。
Contents
オンライン会議の際に壁紙の利用をおすすめする理由
バーチャル背景とは、ビデオ通話の画面に自分の好きな画像を設定し、背景として表示させる機能のことです。
まずは、Zoomなどのオンライン会議ツールを利用する際に、好きな壁紙をバーチャル背景として設定するメリットについて詳しく見ていきましょう。
部屋の様子を隠すことができる
壁紙を用意する1つ目のメリットは、実際の背景を隠せる点です。
冒頭でも述べたように、自宅やサテライトオフィスの様子が背景に映り込んでしまうのが気になるという方は少なくありません。
バーチャル背景として壁紙を設定すれば、自分のいる場所を知られることなく安心して会議を進められます。
またカフェやコワーキングスペースなど、多くの人が作業している空間で会議を行うこともあるでしょう。
この場合も、壁紙を設定することで他の人が映らないよう配慮できるため便利です。
会話のネタになる
メリットの2つ目は、壁紙を会話のネタにすることができるという点です。
ツールに標準で入っている壁紙だけでなく、自分で撮影した風景写真やアニメ・ゲーム・映画などの画像もバーチャル背景に設定することができます。
他の人と違う壁紙を設定すれば、ちょっとした会話のネタとして触れてもらえる可能性もあるでしょう。
最近は様々な企業が公式で壁紙を配布しているので、気になる方はぜひチェックしてみてくださいね。
Zoomでバーチャル背景を設定する方法
では、実際にバーチャル背景へ好きな壁紙を設定する方法について詳しく見ていきましょう。
ここではオンライン会議ツール「Zoom」での設定方法を解説しています。
Webブラウザで設定を有効にする
Zoomでバーチャル背景機能を利用する場合、あらかじめ設定を有効化しておく必要があります。
バーチャル背景を有効化する手順は以下の通り。
- WebブラウザからZoomを開いてサインインする
- マイアカウントのページにある「設定」を選択
- 「バーチャル背景」の項目をオンにする
これでバーチャル背景の設定を変更できるようになりました。
Zoomアプリのホーム画面から設定する場合
バーチャル背景の変更はZoomアプリのホーム画面から以下の手順で操作します。
- ホーム画面にある「設定(歯車のアイイコン)」を選択
- 「バーチャル背景」の項目を選択
- 一覧から選択または「+」のアイコンを選択して任意の画像をアップロード
アップロードされた画像は一覧に追加されるため、次回以降簡単に選択できるようになります。
ミーティング中に壁紙を変更する場合
Zoomはミーティング開始後の画面からでも、以下の手順で壁紙の変更が可能です。
- 画面下のツールバーにカーソルを移動する
- 「ビデオの停止」の項目の右側にある「^」を選択
- 「仮想背景を選択してください」(または「バーチャル背景を選択」)を選択
- 一覧から選択または「+」のアイコンを選択して任意の画像をアップロード
スマホ(iPhone)からも設定可能
スマホからZoomのバーチャル背景設定を行う場合は、iPhone8以降の機種が必要となります。
iPhone8より前の機種と、Androidスマホでは設定できないので注意しましょう。
iPhoneからZoomの壁紙を設定する手順は以下の通りです。
- ミーティング開始後に画面下のツールバーをタップ
- 画面右下にある「詳細」をタップ
- 「バーチャル背景」の項目をタップ
- 一覧から選択または「+」のアイコンをタップして任意の画像をアップロード
Zoom用の壁紙を選ぶ際の注意点
Zoomでは好きな壁紙をバーチャル背景に設定することができますが、壁紙を選ぶ際にはいくつかの注意点があります。
最後に、壁紙を選ぶポイントと設定の注意点について詳しく見ていきましょう。
背景色と服の色がかぶらないように
壁紙を決める際は、ミーティング時に着用する服装と異なる色のデザインを選ぶのがポイント。
壁紙の色と服装の色が同系色の場合、服の部分も背景の一部として認識されてしまう可能性があるからです。
バーチャル背景をキレイに適用させるには、壁紙と服装の色をはっきり分けることが重要となります。
また実際の背景が無地・単色の場所でミーティングを行うと、バーチャル背景の精度が上がるのでおすすめ。
Zoomでは緑色が推奨されていますが、難しければ白地の壁などでも問題なく表示できる場合が多いようです。
古い機器では利用できない場合も
PCでバーチャル背景の機能を使うには、ある程度のスペックが必要です。
古いPCの場合はバーチャル背景が利用できない可能性もあるので、必要スペックなどを事前に確認しておくと良いでしょう。
またスペックの条件はアップデートとともに変化していくため、最新版が出たら必ずアップデートを行ってくださいね。
文字が反転している?
Zoomでは初期設定でミラーリングがオンになっており、自分の視点では画面が鏡写しの状態となります。
文字のある壁紙などを使うと、画像が左右反転しているかのように見えますが、相手側の視点では正しく見えているので問題はありません。
まとめ
- バーチャル背景とは、任意の壁紙を背景に設定できる機能のこと
- 自宅や部屋の背景を隠し、プライバシーに配慮した状態でオンライン会議に参加できるのがメリット
- Zoom用の壁紙を探す際は服装と色の異なるデザインから選択するのがポイント
Zoomはビジネスシーンだけでなく、飲み会やオフ会などプライベートのコミュニケーションツールとしても人気を集めています。
それぞれの相手やシーンに合わせてZoom用の壁紙を用意し、安心かつ楽しい空間を作ってみてくださいね。
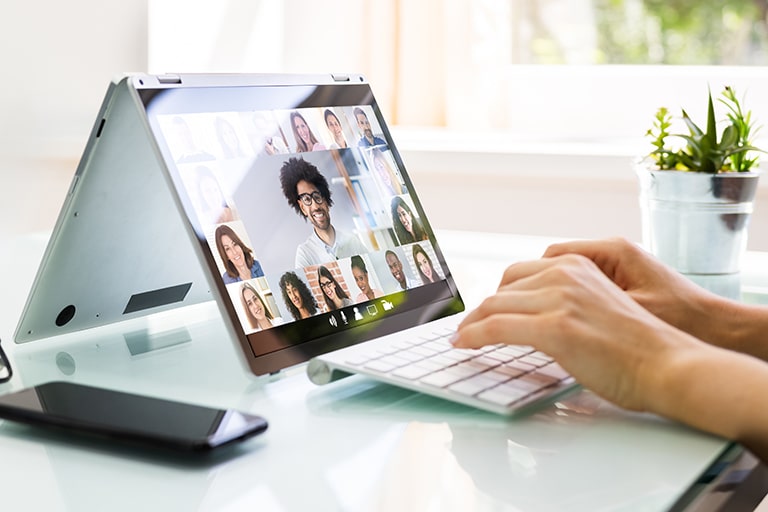


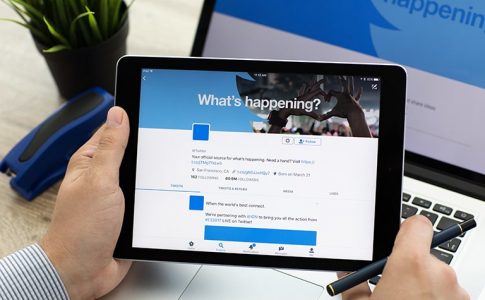
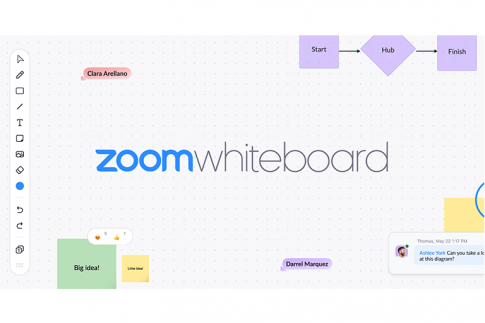

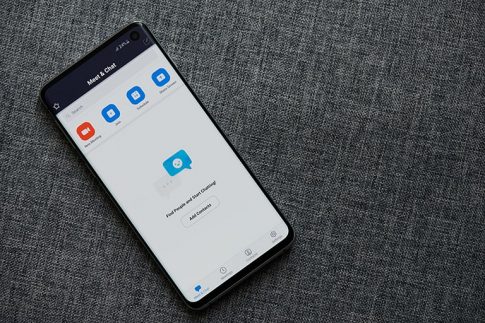












コメントを残す
コメントを投稿するにはログインしてください。