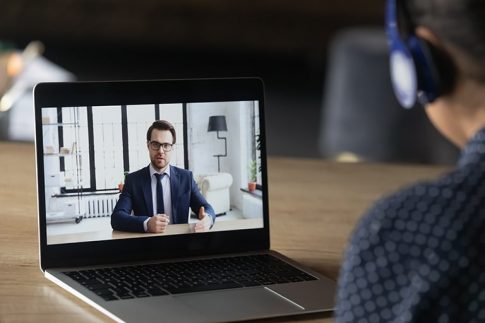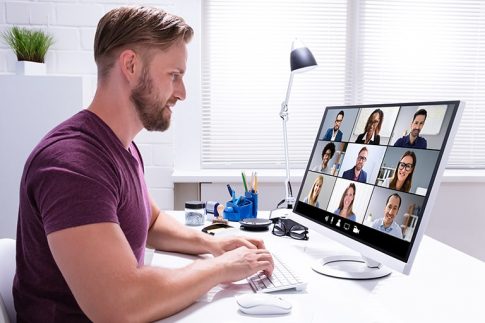Zoomでミーティングを行ったり、ウェビナーを受講したりすると、「議事録の代わりに動画を残しておきたい」「後で動画を見て復習したい」など、録画したい場面が増えてくることでしょう。
Zoomには、他のソフトを使わなくても、Zoom内でミーティングの録画を完結できる機能が付いています。
そこで気になるのは、録画するにはどんな準備をすればよいのか・誰でも録画できるのかということ。Zoomの録画機能の概要と利用条件・方法について整理してみましょう。
Zoomミーティングのレコーディング機能

Zoomでミーティングを録画する機能には、「ローカルレコーディング」「クラウドレコーディング」の2つがあります。
ローカルレコーディング
Zoomに参加しているデバイスに録画データを保存する方法です。
保存された動画ファイルはオフラインで視聴するほか、クラウドサービスにアップロードすれば他の人にも共有できます。
クラウドレコーディング
有料アカウントのみ利用できる機能で、Zoom専用のクラウドに録画データを保存します。
クラウドのリンクを送るだけで簡単に共有することができるので、第三者に共有するのが目的の場合はクラウドレコーディングを利用するのがおすすめです。
録画できるのは有料アカウントのみですが、視聴は無料アカウントでも可能です。
Zoomで録画を行う権限
Zoomミーティングの録画機能は、アカウントの種類やミーティングでのロール(役割)によって利用できるもの・利用できないものがあるので注意が必要です。
表にまとめると、以下のようになります。
| 無料アカウント | 無料アカウント | 有料アカウント | 有料アカウント | |
|---|---|---|---|---|
| 役割 | ホスト | ゲスト | ホスト | ゲスト |
| ローカルレコーディング | 〇 | 〇(※) | 〇 | 〇(※) |
| クラウドレコーディング | × | × | 〇 | × |
※ホストが該当ユーザーに許可した場合のみ可能
原則、Zoomミーティングを録画できるのはホストのみ。ゲストが録画する場合は、ホストから許可された場合に限り「ローカルレコーディング」が可能となります。
「クラウドレコーディング」は有料アカウントの機能であるため、有料ライセンスユーザーがホストの会議のみ有効。ゲストに許可するメニューはなく、ホストが録画開始することで利用できます。
ゲストが録画する方法①ホストが録画を許可する

ゲストがZoomミーティングを録画したい場合は、ホストからローカルレコーディングを許可してもらう必要があります。
ここで覚えておきたいのは、ホストは参加者に対して録画許可を付与できますが、あらかじめ全参加者が録画可能な状態で会議を開始することはできないという点。
このため、ゲストから録画のリクエストがあった場合、ホストはミーティング開始後、個別に録画許可を行わなければなりません。
ゲストが録画するために必要な設定・手順は以下の通りです。
- ホストがローカル記録を有効化し、ゲストに録画許可する設定を行う
- ホストがミーティング中にゲストに録画を許可する
- ゲストがローカルレコーディングを開始する
【ホストの操作】ローカル記録を有効化し、ゲストに録画許可する設定を行う
「ローカル記録」がオフになっているとそもそも録画できません。
参加者に録画権限を付与する設定を有効化しておきます。
- Zoomウェブポータル(https://zoom.us/)にサインインします。
- 「設定」>「記録」タブを選択します。
- 「ローカルレコーディング」をオンにします。
- 「ホストは、ローカルに録画する権限を参加者に付与できます」にチェックを入れます。
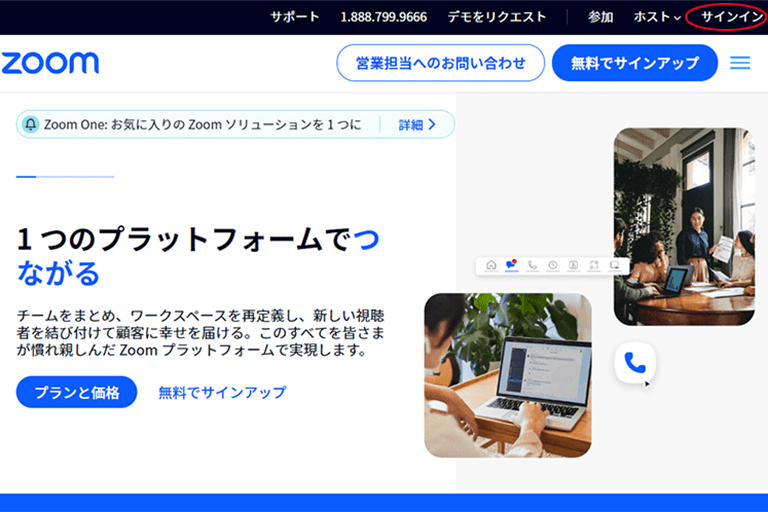
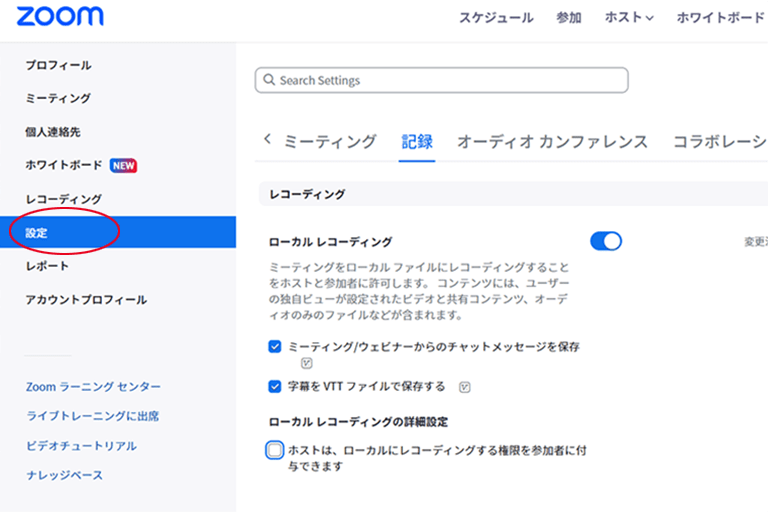
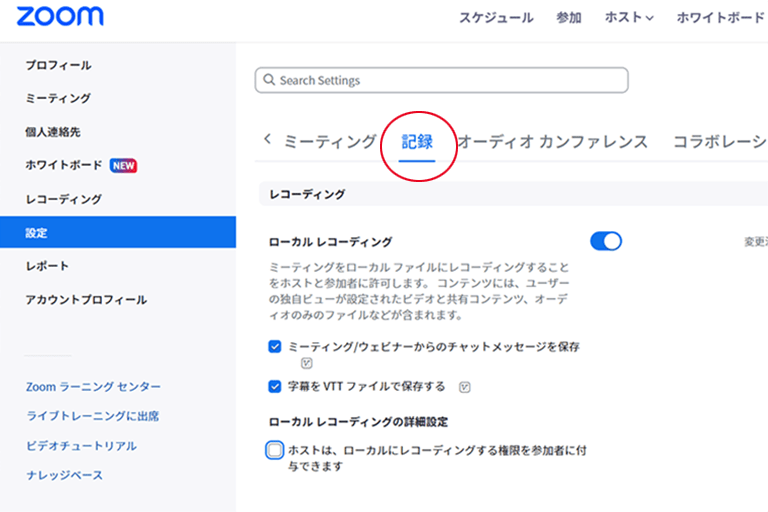
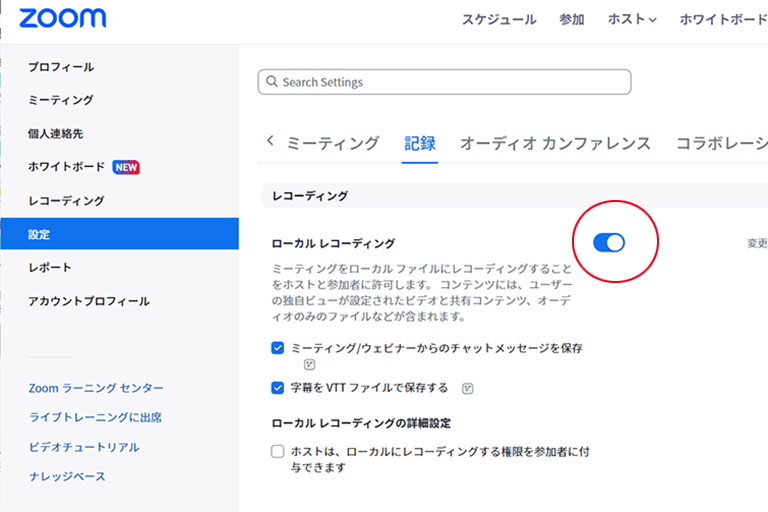
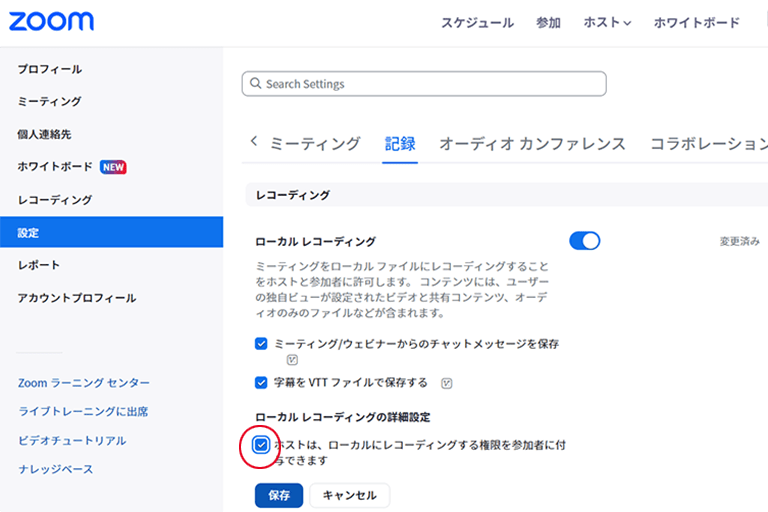
【ホストの操作】ミーティング中にゲストに録画を許可する
ホスト以外に録画を許可する操作はミーティング開始後に行います。事前にゲストに録画の権限を付与しておくことはできません。
- ミーティング画面で「参加者」をクリックします。
- 録画の権限を付与したい参加者を選択し、「詳細」をクリックします。
- 「レコーディングの許可」をクリックします。
【ゲストの操作】ローカルレコーディングを開始する
ホストからレコーディングを許可されたユーザーは、自分の操作でレコーディングを開始できます。
ローカルレコーディングはパソコン用のデスクトップアプリでのみ可能です。
- Zoomデスクトップクライアントでミーティングに参加します。
- ミーティング画面の「レコーディング」をクリックします。
- 録画を終了する時は「レコーディングを停止」をクリックします。
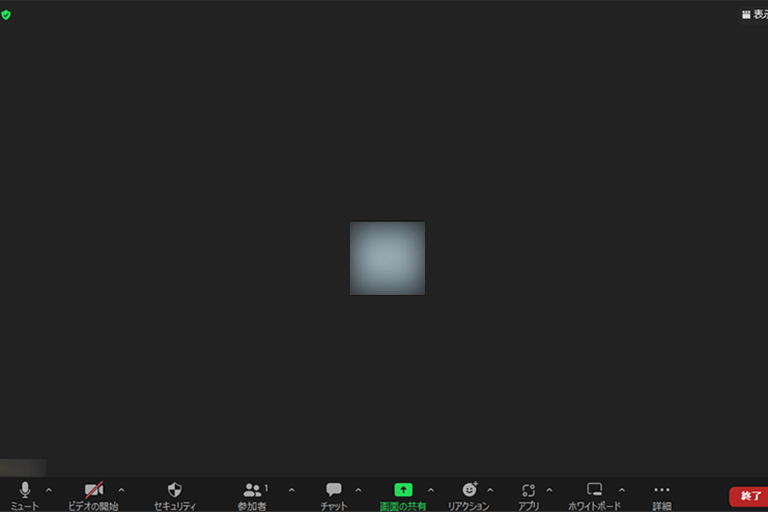
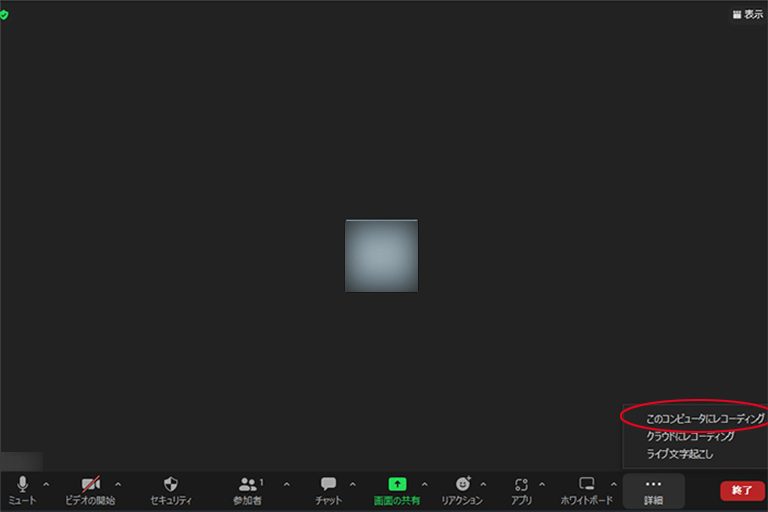
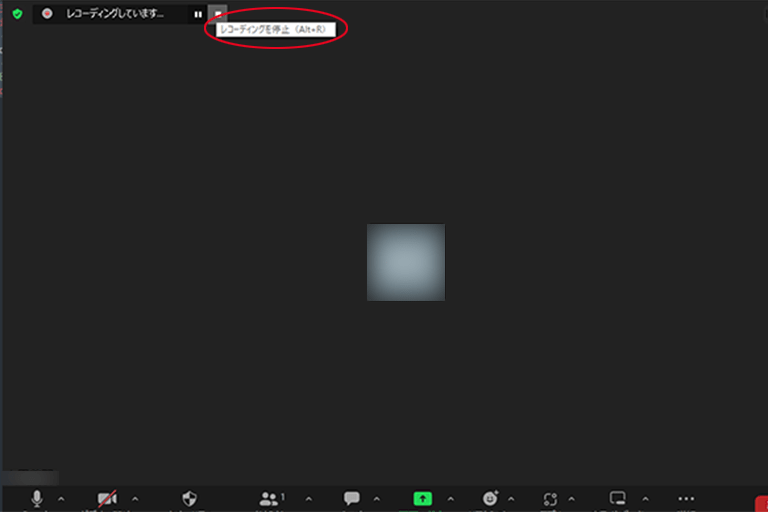
ゲストが録画する方法②代替ホスト・共同ホストになる

「代替ホスト」はホストの不在時に、別のユーザーがホストの代理をつとめることができるよう定められた役割。
「共同ホスト」は、ミーティング中のホストの補佐役として任命される役割です。
通常、クラウドレコーディングを利用できるのはホストのみですが、ホストから代替ホストや共同ホストに任命されたユーザーは、クラウドレコーディングの開始も行うことができるようになります。
以下のどちらかの方法で、ゲストに対してホストに準ずる権限を付与することができます。
- 代替ホストに任命する
- 共同ホストに任命する
代替ホストになって録画する方法
【ホストの操作】代替ホストに指定する
ホストは、ミーティングスケジュール画面で代替ホストを指定することができます。
- ZoomデスクトップクライアントまたはZoomウェブポータルにサインインします。
- ミーティング画面から該当のミーティングの「編集」を選択します。
- 「詳細オプション」を開きます。
- 「代替ホスト」欄に、代替ホストに任命するユーザーのメールアドレスを入力します。
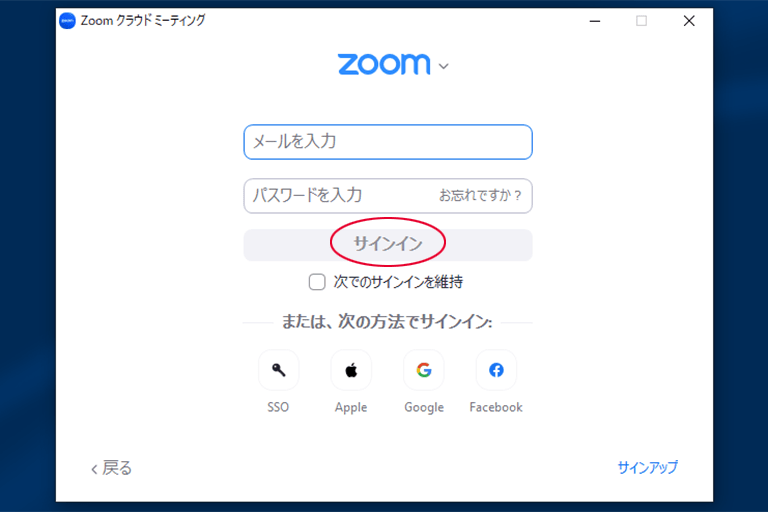
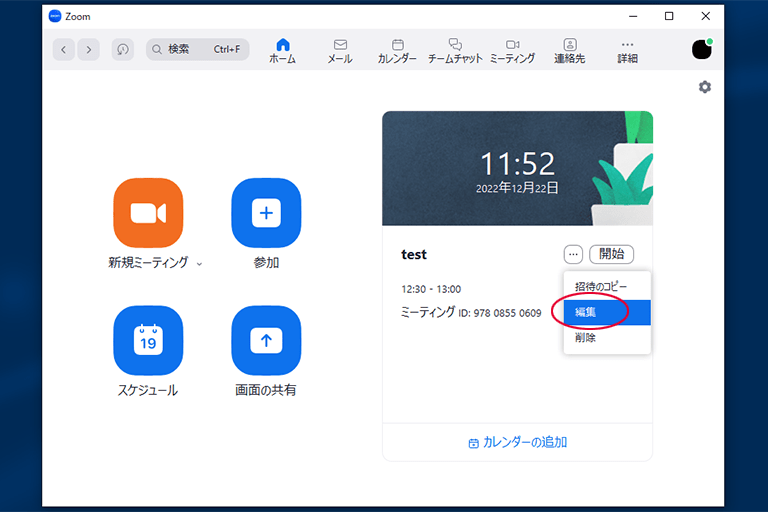
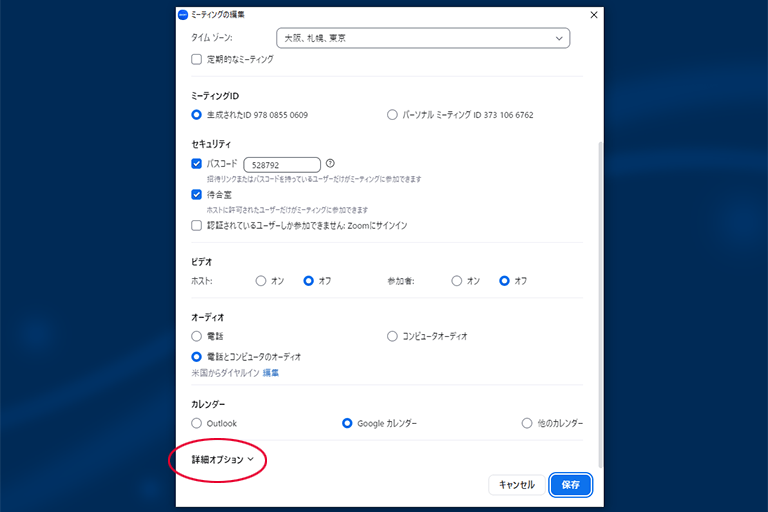
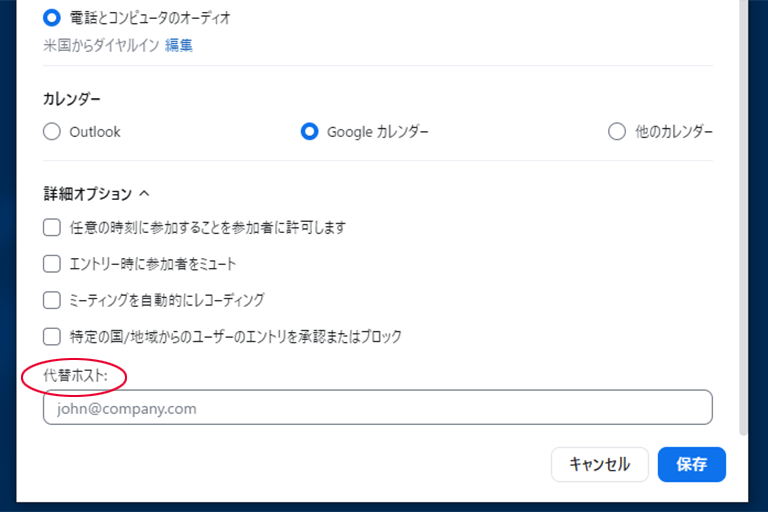
【ゲストの操作】代替ホストがレコーディングを開始する
- 代替ホストに指定されたことを通知するメールを受信します。
- メールに記載のリンクからミーティングに参加すると、代替ホストとしての権限が付与されます。
- 「レコーディング」ボタンをクリックします。録画方法(ローカルまたはクラウド)を選択します。
共同ホストになって録画する方法
【ホストの操作】共同ホストに指定する
ユーザーを共同ホストに指定する作業はミーティング中に行います。
- ミーティング画面で「参加者」をクリックします。
- 共同ホストにアサインするユーザーの名前にカーソルを合わせ、「詳細」を選択します。
- 「共同ホストを作成」をクリックします。
【ゲストの操作】共同ホストがレコーディングを開始する
- 共同ホストにアサインされると、ウインドウ下部に共同ホストコントロールが表示されます。
- 「レコーディング」ボタンをクリックします。録画方法(ローカルまたはクラウド)を選択します。
ゲストがZoomを録画するときの注意点

ゲストもZoomの録画ができることが分かりました。ここからは、Zoom録画時の注意点について確認していきましょう。
参加者の同意を得る
会議の参加者にはプライバシー権があります。録画したものをどこかに公開するわけではなくても、映像を残すことに抵抗がある方もいるかもしれません。
また、会議では機密事項やオフレコの話題に触れることもあります。マナーとして、録画を行う場合は事前に許可を得ておくことが大前提になります。
パソコン・アプリの準備
ローカルレコーディングを行うためには、パソコン版のデスクトップクライアントからミーティングに参加する必要があります。Zoomミーティングに参加するパソコンであらかじめアプリをインストールしておきましょう。
iPhone、iPad、スマートフォンではローカルレコーディングが利用できないので注意が必要です。
パソコンの容量を空けておく
ローカルレコーディングは自分のパソコンのハードディスクに動画が保存されます。
ハードディスクの容量が不足していると、会議の途中で録画が止まってしまって最後まで録画できていなかった……などということが起こります。
事前にデータを整理して、十分な空き容量を確保しておきましょう。
ウェビナーは録画できない
Zoomミーティングはホストが許可設定を行えばゲストも録画できますが、ウェビナーでは参加者は録画できない仕様です。
ウェビナーを録画できるのは、ホスト及びパネリスト(パネリストはホストの許可が必要)となっていることを覚えておきましょう。
まとめ
ゲストがZoomミーティングを録画する方法についてまとめました。
- ゲストが録画するにはホスト側での設定・許可が必要
- ゲストが録画した場合は原則、ローカルレコーディングになる
- ホストにクラウドレコーディングの利用権限がある会議の代替ホスト・共同ホストになると、クラウドレコーディングも利用できる
- 事前に参加者の同意を得た上で録画を行う
Zoomの録画機能を活用するために、参考にしてみてください。
【関連記事】合わせて読みたい
【Zoom】ミーティングのルーム作成・スケジュール設定の方法
【Zoom】レコーディングデータの保存先は?デフォルトの設定を変更する方法