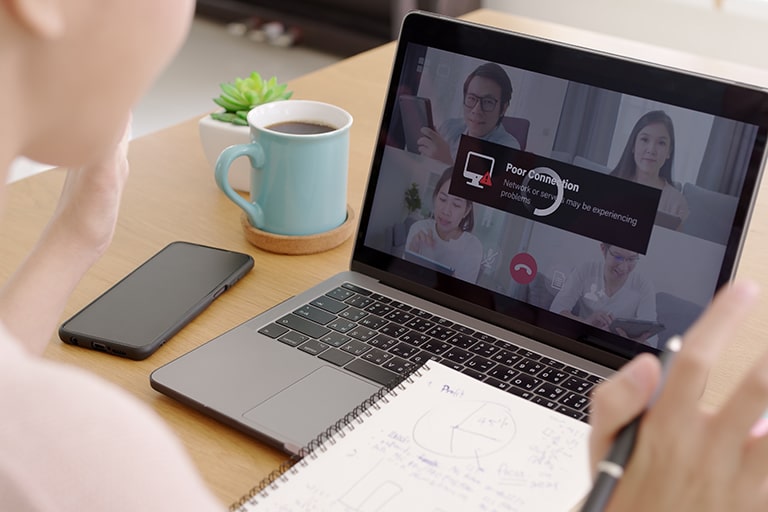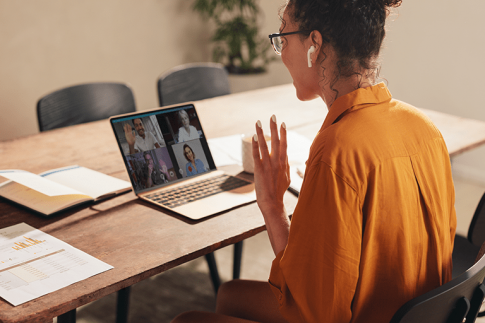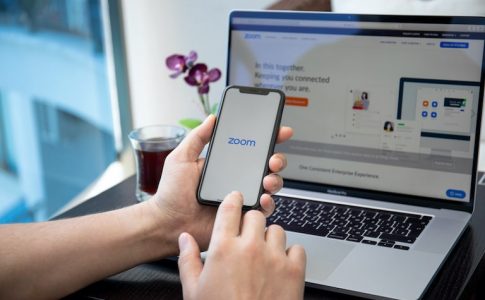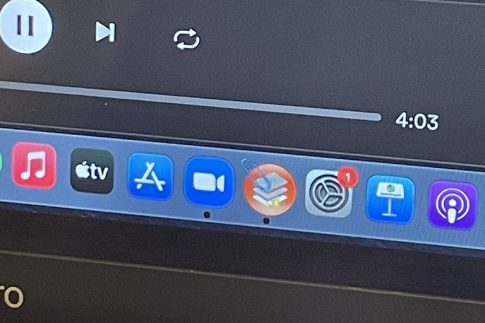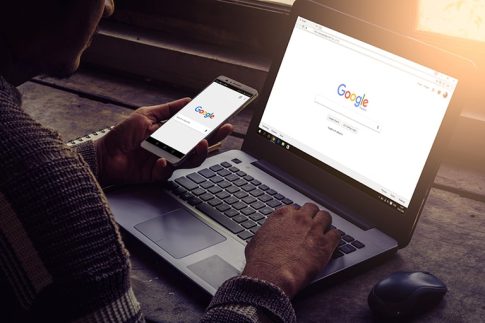Zoomミーティング中に「ネットワーク帯域幅が低くなっています」という表示が出たことはありませんか。
自宅や会社以外に、レンタルスペースやセミナー会場、時にはカフェや屋外からなど、さまざまな場所から参加する機会のあるZoom。使用する環境や回線によって、ネットワーク接続に影響が出ることがあります。
ネットワーク帯域幅の警告が出た場合にどんな対処方法があるのかを確認してみましょう。
Zoomにおけるネットワーク帯域幅の考え方

Zoomで「ネットワーク帯域幅が低くなっています」とはどのような意味なのでしょうか。
ネットワーク帯域幅とは
「帯域幅」という言葉の本来の意味は、通信に使用する周波数の幅のこと。最高周波数と最低周波数の差で、「Hz(ヘルツ)」という単位で表します。この幅が大きければ大きいほど通信速度も速くなるというわけです。
転じて、最近では通信速度そのもののを表すのに「帯域幅」という言葉を使っているケースがあります。通信速度を指す場合は、単位に「bps(bit per second)」が使われ、「1秒あたりに転送できるデータ量」でネットワークの速度を表します。
Zoomミーティングに推奨されるネットワーク帯域幅
Zoomでビデオ会議を行う場合に必要なネットワーク帯域幅はどのくらいでしょうか。
Zoomサポートの「システム要件」の中に、推奨される帯域幅の要件も記載されています。
| 1 対 1 のビデオ通話 | グループビデオ通話 | |
|---|---|---|
| 高品質ビデオ | 600 kbps(上り / 下り) | 1.0 Mbps / 600 kbps(上り / 下り) |
| 720 p HD ビデオ | 1.2 Mbps(上り / 下り) | 2.6 Mbps / 1.8 Mbps(上り / 下り) |
| 1080p HD ビデオ | 3.8 Mbps / 3.0 Mbps(上り / 下り) | 3.8 Mbps / 3.0 Mbps(上り / 下り) |
- 画面共有のみ(ビデオ サムネイルなし): 50~75 kbps
- ビデオ サムネイルによる画面共有の場合: 50~150 kbps
「高品質ビデオ」がデフォルトのビデオの画質で、「720p」「1080p」は有料ライセンスの「グループhd」という機能で利用可能になる画質です。
高品質ビデオでZoomミーティングを行うには、1.0Mbpsくらいの速度が出ていれば十分ということになりますね。
「ネットワーク帯域幅が低くなっています」表示の意味
Zoomの「ネットワーク帯域幅が低くなっています」という言い回しは一見分かりにくいと感じるかもしれませんが、大まかにいうと「通信速度がZoomミーティングに必要な速度より低くなっていますよ」という意味です。もしかしたら、既に映像や音声が途切れたり、表示がカクカクしたりといった現象が出ているかもしれません。
「ネットワーク帯域幅が低くなっています」が表示されている時は、接続が切れそうになっている状態で、ネットワーク接続状態の改善が必要です。
Zoomでネットワーク帯域幅が低い時の改善方法

Zoomでネットワーク帯域幅の問題を改善するには、大きく分けて2種類のアプローチがあります。
- ネットワークの通信速度を上げる
- Zoomのデータ通信量を減らす
ネットワークの通信速度を上げる
ネットワーク帯域幅の問題は、通信速度がZoomに必要な帯域幅の要件を満たしていないことが原因のため、根本的な解決方法は「通信速度を上げること」になります。
通信制限を解除する
通信業者が定めているプランごとのデータ通信量を超えると通信制限がかかり、インターネットの通信速度が低速になってしまいます。
速度制限時の通信速度は各事業者によって異なりますが、多くは最大128kbps~200kbpsくらい。Zoomの帯域幅の要件に全く満たないほど低下してしまうのです。
速度制限を解除するには、料金を支払ってデータ通信量を購入する方法があります。
お金を掛けたくない場合は、他に利用できるネットワークがないか確認してみましょう。
wifiに接続する
スマホからZoomに参加している場合、場所や時間によって通信速度に差が出ることがあります。このような場合は、近くにwifiがあればwifiに切り替えてみると通信速度が改善するかもしれません。
wifiも回線によって速度が異なりますが、光回線であればかなり速度も出ます。
wifiルーターの置き場所を見直す
wifiルーターの周りに障害物や電波干渉するものがある場合、電波を飛ばせる範囲が狭くなってしまったり、電波が途切れたりします。
なるべく遮蔽物のない場所に、床から離して設置しましょう。
有線LANに接続する
無線接続では障害物の有無や電波の干渉の影響を受けやすいですが、有線接続であれば周りの影響を受けづらく安定した接続が維持できます。
失敗できないプレゼンや大事な面接の場合は、自宅・オフィスなどから有線接続でZoomに参加するのが安心です。
他の回線に変えてみる
ネットワーク帯域幅が低くなる原因の一つにネットワーク障害があります。
使っているネットワークに何らかの障害が発生していたり、メンテナンス中の場合は、復旧まで時間がかかることも。このような場合、他の通信事業者のネットワークに切り替えて回避する方法もあります。
場所や時間帯を変える
ネットワークにアクセスが集中する時間帯はどうしても通信速度が遅くなりがち。また、特定の場所でのみ接続が遅くなる場合は利用者が多く回線が混雑しているのかもしれません。
ネットワーク帯域幅を改善するには、Zoomミーティングを開催する時間を変えたり、参加する場所を変えてみるのも手です。
Zoomのデータ通信量を減らす
ネットワーク帯域幅の問題解決のために通信速度を上げるには、機器や回線を変えてネットワーク接続状態を改善する必要があり、すぐには実行できないかもしれません。
Zoomで「ネットワーク帯域幅が低くなっています」と表示された時の対応には、発想の転換で「Zoomの通信量を減らす」という方法もあります。
これは、Zoomの機能のうち通信量の多い機能の利用をやめることでデータ通信量を減らすものです。
ビデオをoffにする
ネットワーク帯域幅に問題がある場合、ミーティングでビデオ映像が必要なければ音声のみにすると、通信量がぐっと抑えられます。
Zoomミーティング中に、ミーティングコントロールの「ビデオの停止」をクリックすると、自分のビデオ映像がoffになります。
ミニウインドウに切り替える
自分のビデオを停止すれば、こちらからアップロードする通信量は減りますが、他の参加者の映像をダウンロードする処理は発生しています。
他の人のビデオを非表示にする方法はありませんが、実はウインドウごと最小化してしまえば通信量を抑えることができるのです。
Windowsはウインドウ右上、macは左上にある最小化「-」をクリックすると、Zoomのウインドウが最小化されます。
元のサイズに戻したい時はミニウインドウをクリックして「最小化されたビデオの終了」を選択します。
グループhdを無効化する
有料アカウントの場合には、ビデオをhd画質にする「グループhd」が有効になっているかもしれません。
グループhdの帯域幅要件は、720pの場合で
- 1 対 1 のビデオ通話: 1.2Mbps (上り / 下り)
- グループ ビデオコール: 2.6Mbps / 1.8Mbps(上り / 下り)
と、標準ビデオより高いネットワーク帯域幅が設定されているのです。
ネットワーク帯域幅に問題がある場合は、グループhdを無効化すれば通信量を下げることができます。
グループhdがアカウント・グループ単位で有効化されている場合も、以下の手順で自分のミーティングだけ有効/無効を切り替えることが可能です。
- Zoomウェブポータル(https://zoom.us/)にサインインします。
- 「設定」をクリックします。
- 「ミーティング」タブの「グループhd」オプションでスイッチをオフに切り替えて無効化します。
通信状況が良くならない場合は他の人の回線が原因かも
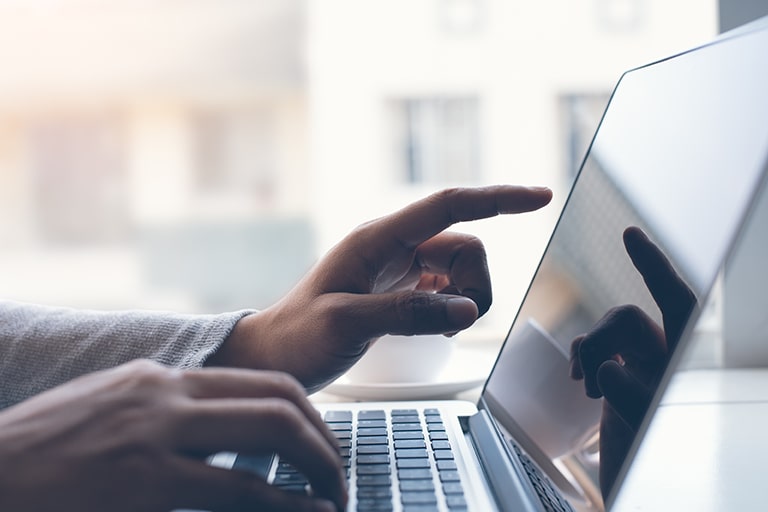
ここまでの方法でネットワーク通信速度が改善していれば、Zoom画面にはもう「ネットワーク帯域幅が低くなっています」の表示は出なくなっていると思います。
しかし、それでもZoomで音や映像が途切れる場合は、あなた以外のネットワークに原因がるかもしれません。
他の人のネットワークの状態を確認する方法
Zoomミーティングで他の人のカメラ映像の左下に表示されている名前の部分。
名前の横に、電波強度を表すアイコンのようなものが表示されています。
携帯電話などでは明るく表示されている棒の本数で電波の強さを見ますが、Zoomでは常に5本表示されていて、おやっ?と思った方もいるかもしれませんね。
Zoomの場合は、このアイコンの色が電波状態を表しているのです。
| アイコンの色 | 電波強度 |
|---|---|
| 白 | 良好 |
| 黄色 | やや悪い |
| 赤 | かなり悪い |
もしも参加者の中でアイコンの色が赤になっている人がいたら、ネットワーク帯域幅が低くなっているかもしれません。
まとめ

- 「ネットワーク帯域幅」という言葉は、通信速度を表す時に使われる
- 「ネットワーク帯域幅が低くなっています」が表示されたら通信速度が低下している状態
- 標準画質のZoomミーティングでは1.0Mbpsくらいの帯域幅があれば良い
- ネットワーク帯域幅の問題を改善するには、回線の見直しなどで通信速度を上げる方法と、機能を制限して通信量を減らす方法がある
「ネットワーク帯域幅が低くなっています」の警告は、Zoomで通信が切れそうになっていることを教えてくれるもの。
Zoomミーティングの利用機会が多い方は、日ごろからネットワーク環境を整えておくと安心ですね。