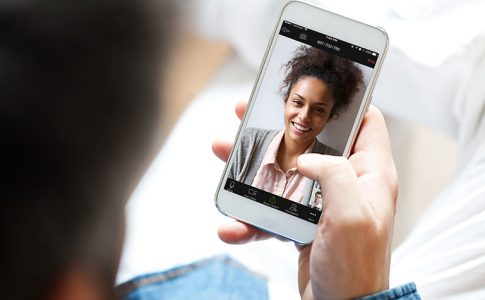「Zoomを始めてみたいけれど、どれくらいの回線速度が必要なのか分からない」「モバイルの回線速度でも大丈夫?」といった疑問を持ったことはありませんか。
大切な商談の最中で通信が途切れたり、講義の重要な所を聞き逃してしまった、といったミスは避けたいですよね。
Zoomで必要な回線速度が分かれば事前に準備しておくことが可能です。
この記事では、Zoomの推奨回線速度について解説します。
回線速度を表す用語

まずは、インターネットの回線速度の見方をおさらいしておきましょう。
上り
「上り」とは、アップロードの速度のこと。
メールの送信、SNSへの投稿、クラウドへのファイル保存、Youtubeへの動画のアップロード、ライブ配信、ビデオ通話(カメラ映像の送信)などが上りに該当します。
下り
「下り」はダウンロードの速度。
メールの受信、Webサイトの閲覧、アプリのダウンロード、ストリーミング再生などが「下り」に当たります。
Mbps・kbps
「bps」(bit per second)は、1秒間に送受信可能なデータ量を表す単位です。
「1bps」は1秒間に1ビットのデータ転送ができるということを表しています。
通信速度を表す時によく使われる「kbps」「Mbps」は「bps」のさらに上の単位です。
- 1000bps=1kbps
- 1000kbps=1Mbps
「下り5Mbps」とは、「1秒間に5メガビットのデータをダウンロードできる速度」になります。
通常のインターネット利用に必要な回線速度の目安
一般的なインターネットの利用で快適に通信できる速度は、10Mbps(スマホは5Mbps)~30Mbps程度と言われています。
求められる回線速度は用途によって異なりますので、目的別に必要な速度を確認しておきましょう。
メール・SNS・LINE:下り128kbps~1Mbps
メールやSNSはテキストが中心なので、通信速度は低くても問題ありません。
ただし、画像を表示させる場合に時間がかかることもあります。
Webサイトの閲覧:下り1Mbps~10Mbps
テキストがメインのサイトは下り1Mbpsでも支障なく閲覧できます。画像が多いサイトの場合は3~5Mbpsくらいあるのが望ましいです。
動画の視聴:下り5Mbps~20Mbps
動画はテキストや静止画に比べてデータ量は多いですが、画質によって必要な速度に幅があります。
Youtubeの推奨通信速度は下表の通りです。
| 動画の解像度 | 推奨される持続的な速度 |
|---|---|
| 4K | 20 Mbps |
| HD 1080p | 5 Mbps |
| HD 720p | 2.5 Mbps |
| SD 480p | 1.1 Mbps |
| SD 360p | 0.7 Mbps |
主要なVODサービスの必要要件などを比較すると、推奨値はおおむね以下のようになります。
- 動画の再生最低1Mbpsくらいから可能
- SD画質、HD画質は3~5Mbps推奨
- 4K動画は15~20Mbps
Zoomで求められる回線速度

Zoomを利用する際に推奨される回線速度について確認しておきましょう。
Zoomの帯域幅の要件
Zoomのシステム要件に示されている帯域幅の要件は下記の通りです。
パソコンの推奨帯域幅
| 1 対 1 のビデオ通話 | グループビデオ通話 | |
|---|---|---|
| 高品質ビデオ | 600 kbps(上り / 下り) | 1.0 Mbps / 600 kbps(上り / 下り) |
| 720 p HD ビデオ | 1.2 Mbps(上り / 下り) | 2.6 Mbps / 1.8 Mbps(上り / 下り) |
| 1080p HD ビデオ | 3.8 Mbps / 3.0 Mbps(上り / 下り) | 3.8 Mbps / 3.0 Mbps(上り / 下り) |
- 画面共有のみ(ビデオ サムネイルなし): 50~75 kbps
- ビデオ サムネイルによる画面共有の場合: 50~150 kbps
スマホの推奨帯域幅(Wi-Fi使用時)
高品質ビデオ1.0 Mbps / 600 kbps(上り / 下り)720p HD ビデオ2.6 Mbps/1.8 Mbps(上り / 下り)1080p HD ビデオ3.8 Mbps/3.0 Mbps(上り / 下り)
Zoomはビデオ映像や画面共有の送受信を行いますが、動画視聴のケースに比べると、そこまで高速な通信速度は求められていません。
目安として、普段のインターネット使用で快適に通信できる速度があれば、Zoomでも問題ないと言って良さそうです。
ただし、動画の視聴は「下り」のみが必要であるのに対して、Zoomの場合はお互いの映像を送受信するため、「上り」と「下り」の双方向で速度を確保する必要があります。
インターネットの回線スピードを測定する方法
Zoomに必要な回線速度が分かったところで、お使いのWi-Fiやスマートフォンのモバイル通信でどれくらいの速度が出ているのか測定して、Zoomの推奨値を満たしているか確認してみましょう。
スピードテストを実施する
パソコンやスマホでのネットワークの速度を計測するには、スピードテストを行ってみましょう。
インターネットで「スピードテスト」と検索すると、インターネットの速度テストを行うWebサイトがヒットするはずです。
測定開始後数十秒で画面に結果が表示されます。
スピードテストを実施できる主なサイト
- Speedtest(https://www.speedtest.net/)
- FAST.com(https://fast.com/ja/)
Zoomで通信が遅い場合の対処法

スピードテストの結果がZoomの推奨帯域幅を満たしているのに、Zoom会議中に映像がカクカクし出したり音声が途切れ途切れになったら、何らかの原因で通信速度が落ちています。
Zoom会議で通信が遅いと感じたら、以下の対処法を実施してみてください。
ルーターの再起動
ルーターは長期間起動していると不具合を起こすことがあります。こうした場合にはルーターを再起動してみましょう。
モバイルルーターの場合は電源ボタンを押して電源を落としてから、再度電源ボタンを押して起動します。
家庭用のルーターで電源ボタンがない場合は、コンセントを抜き、ルーターに接続されているケーブル類を一度全部外して数分放置した後、ケーブルを接続し直して電源を入れます。
Wi-Fiの再接続
Wi-Fi接続で通信が遅かったり途切れたりする場合は、ルーターとデバイスの接続がうまくいっていないのかもしれません。以下の手順でデバイスとWi-Fiルーターを接続し直してみましょう。
- デバイス側でWi-Fiを一度オフにしてから再度オンにする
- Wi-Fiを切断してから再接続する
Wi-Fiルーターの位置を調整する
Wi-Fiルーターが離れすぎていたり、近くに障害物がある場合は、電波が届きにくくなってしまいます。また、電子レンジなどを使用していると電波が干渉することがあります。
Wi-Fiルーターを遮蔽物のない場所に移動したり、Zoom会議中は電子機器の使用を控えて電波状況を改善しましょう。
モバイルルーターは電池残量に注意
モバイルルーターは充電池で動いていますが、常時通信が発生するZoom会議中には、いつの間にか電池が減っていることも。
電池が切れると通信できなくなってしまうので、モバイルルーターの電池残量は常に確認しておきましょう。
Zoomの画質を落とす
Zoomの有料ライセンスユーザーは「グループHD」という機能でHD画質でミーティングを行うことができますが、必要な帯域幅も増加します。
HD画質をオフにすれば、推奨速度は600kbpsから1Mbpsとかなり低くなりますので、通信が遅い時は画質を落とすという選択肢があることも覚えておいてくださいね。
ビデオをオフにする
Zoomミーティングの参加人数が多ければ多いほど、ビデオ映像による通信量は増加します。画質を落としても通信が遅い場合は、ビデオを切って音声だけにする方法もあります。
通信制限中は速度が落ちる
スマホで月の利用上限を超えると通信制限がかかり、回線速度が低下してしまいます。
通信制限がかかっている場合は、パケットを追加購入して制限を解除するか、Wi-Fiなど別の接続先を使用しましょう。
スマホからZoomに参加する機会が多い場合は、大容量プランに加入しておくと安心です。
有線で接続する
インターネット接続で最も安定しているのは、やはり有線接続です。
Wi-Fiやテザリング、モバイルデータ通信でZoomの接続が切れたり通信速度が落ちてしまう場合、オフィスや自宅などの固定回線がある場所では有線に接続するのがおすすめです。
有線接続の速度メリットを最大限に生かすには、ケーブル選びも重要。LANケーブルには「CAT5」「CAT5e」「CAT6」「CAT6A」「CAT7」といったカテゴリがあり、数字が大きくなるほど速度が速くなります。
Zoom会議では、1Gbpsの通信速度に対応できる「CAT5e」以上がおすすめです。
まとめ
Zoom会議に求められる回線速度は、一般的にインターネットを快適に利用できる速度と変わりませんので、普段使っている端末やネットワーク回線で参加することができます。
大切な会議中に接続が切れたりしないよう、ネットワーク環境を整えて臨めばより安心です。