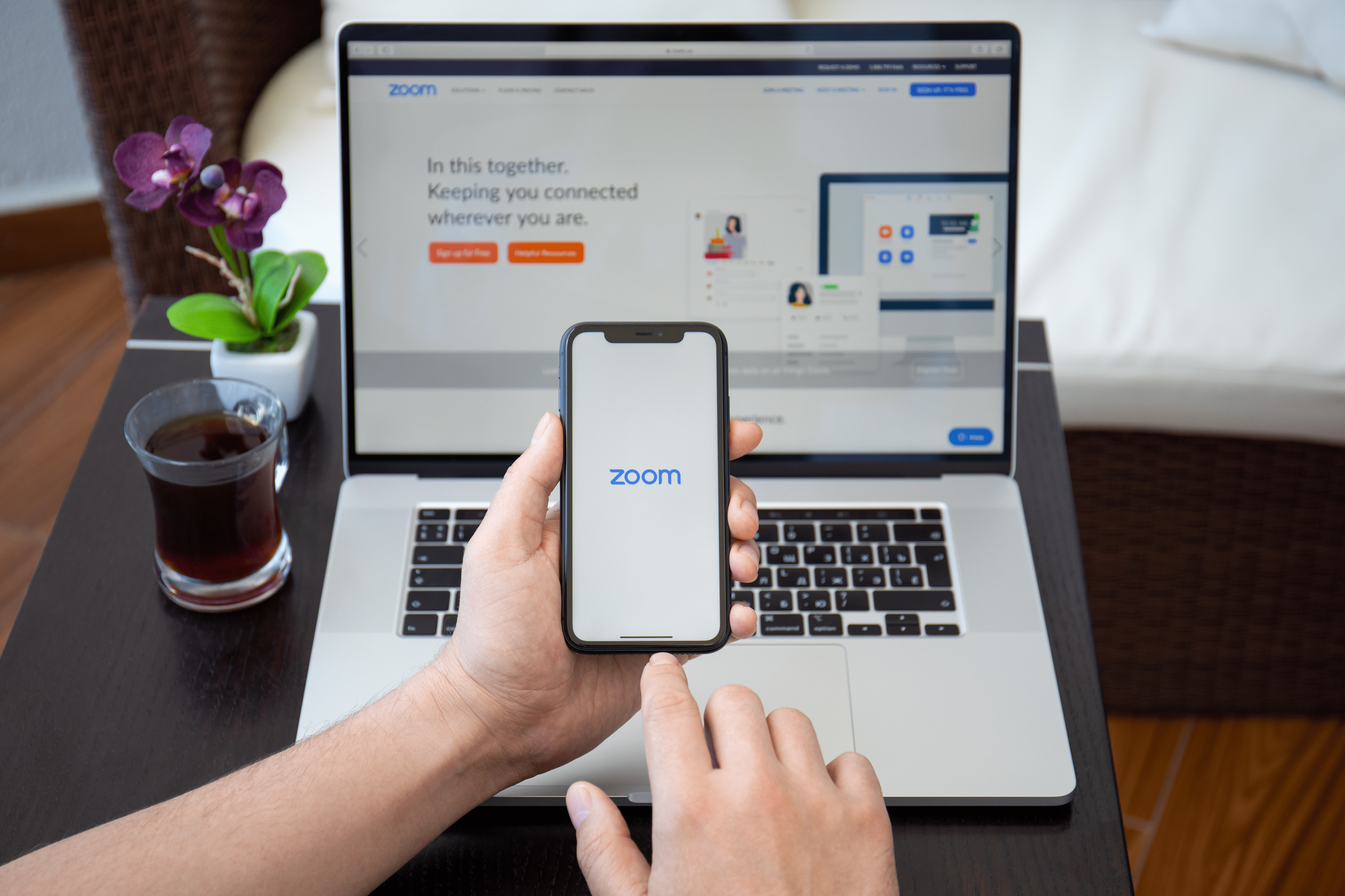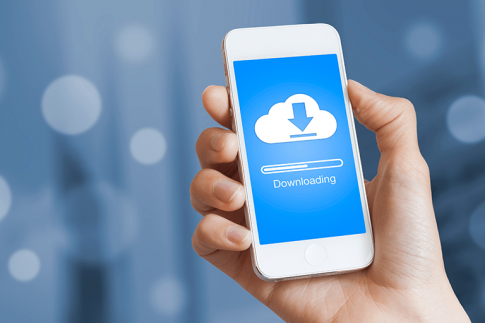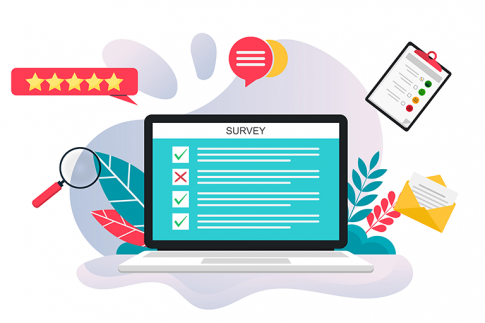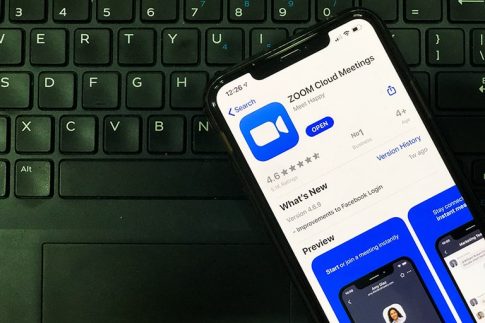Zoomでミーティングを開催するときは、はじめにミーティング用のルーム作成を行う必要があります。
この記事では、Zoomのルーム作成方法と、ミーティング中のグループ分けに役立つブレイクアウトルームの設定方法を解説。
Zoom利用の基本操作となる部分ですので、これからZoomの利用をはじめる方はぜひ参考にしてみてください。
Zoomでミーティングのルーム作成を行う方法

Zoomでミーティング用のルーム作成を行う場合は、以下の3つのやり方から選ぶことができます。
- 即時開催のミーティングルームを作成する
- スケジュール登録を行って後日開催のミーティングルームを予約する
- 個人ミーティングIDを利用して固定のミーティングルームを作成する
まずは、それぞれのパターンのルーム作成手順と、ルームへの招待・参加方法について詳しく見ていきましょう。
即時に開催されるミーティングのルーム作成方法
Zoomを起動後すぐにミーティングを開催する場合は、先にルーム作成を行ってから参加者に招待をかける流れとなります。
即時開催用のルーム作成手順と招待・参加方法は以下の通りです。
デスクトップアプリ
- Zoomアプリを起動
- 「新規ミーティング」をクリック
- 画面下部のメニューから「参加者」をクリック
- 画面右側の下部にある「招待」をクリック
- 「連絡先」または「メール」を選択してメッセージを送信
- 参加者は受け取ったメッセージ内のリンクをクリックして入室
またミーティング画面の左上にある緑マークをクリックし「ミーティング情報」からも招待リンクの確認が可能です。
SNSやチャットなどを経由して招待する場合は、ここから招待リンクをコピーして通知すると簡単でしょう。
モバイルアプリ
- Zoomアプリを起動
- 「新規ミーティング」をタップ
- 「ミーティングの開始」をタップ
- 画面下部のメニューから「参加者」をタップ
- 「招待」をタップ
- 任意の方法(メッセージ・連絡先等)で招待リンクを送信
- 参加者は受け取ったメッセージ内のリンクをタップして入室
スケジュール機能を使ったミーティングのルーム作成方法
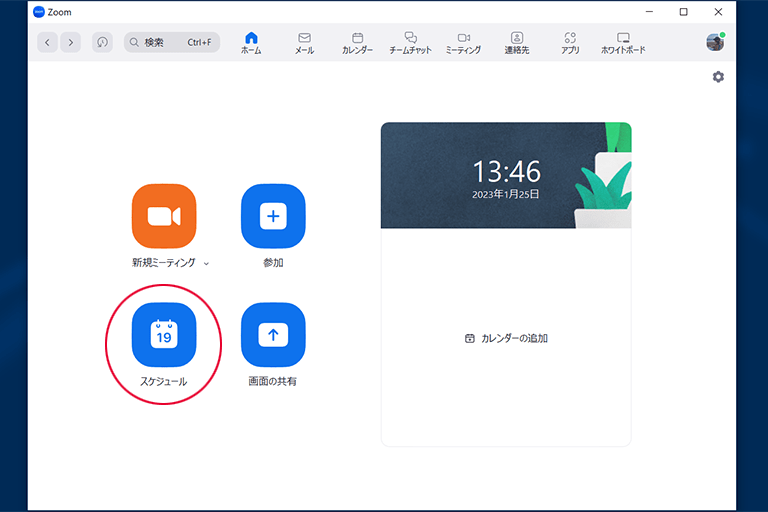
ミーティングを定期的に開催する場合や、特定の日付に開催できるよう事前に準備しておきたいといった場合には、スケジュール機能を利用したルーム作成が便利です。
スケジュール機能を使ったルーム作成手順と招待・参加方法は以下の通りとなっています。
デスクトップアプリ
- Zoomアプリを起動
- 「スケジュール」をクリック
- ミーティングのトピック(タイトル)を設定
- 開始日時を設定(定期的に開催するミーティングの場合は「定期的なミーティング」にチェック)
- ミーティングIDを選択(通常は「自動的に生成」)
- パスコードの設定
- 「待合室」機能を利用する場合はチェック
- ビデオのオン・オフを設定
- 招待用メールを送るためのカレンダーサービスを選択
- 「保存」をクリック
- 参加者はスケジュールされた日時にメッセージ内のリンクをクリックして入室
モバイルアプリ
- Zoomアプリを起動
- 「スケジュール」をタップ
- ミーティングのトピック(タイトル)を設定
- 開始日時を設定(定期的に開催するミーティングの場合は繰り返しを設定)
- 「パーソナルミーティングIDの使用」のオン・オフを選択(通常はオフ)
- パスコードの設定
- 「待合室」機能を利用する場合はチェック
- ビデオのオン・オフを設定
- 「保存」をタップ
- 出席予定者のメールアドレスを入力
- 参加者はスケジュールされた日時にメッセージ内のリンクをタップして入室
個人ミーティングIDを用いたルーム作成
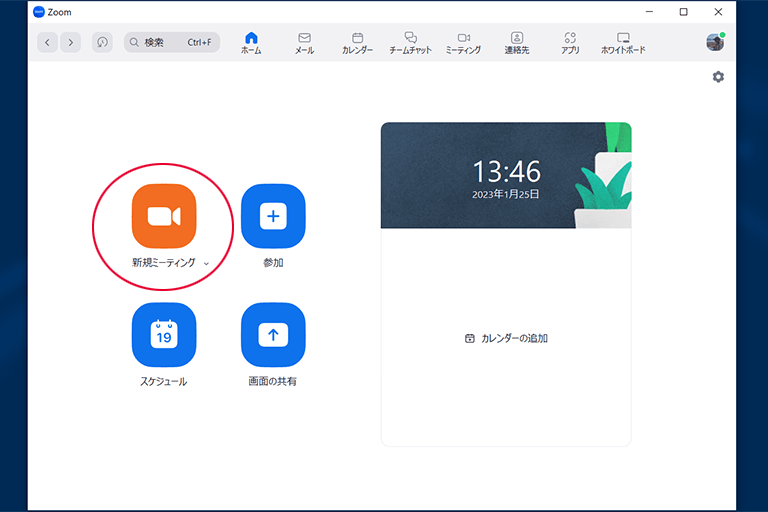
個人ミーティングIDとは、ユーザーごとに用意されている個人用のミーティングIDのことです。
個人ミーティングIDは原則として固定の番号となるため、頻繫にミーティングを行う相手と共有しておくことで、都度招待を行わなくてもミーティングに参加できるようになります。
個人ミーティングIDを使ったルーム作成手順と、招待・参加方法は以下の通りです。
デスクトップアプリ
- Zoomアプリを起動
- 「新規ミーティング」の横にある「▼」をクリック
- 「マイパーソナルミーティングID(PMI)を使用」にチェック
- 自分のIDにカーソルを合わせ、表示されたメニューから「招待のコピー」をクリック
- コピーした内容をメールやSNSのメッセージに貼り付けて送信
- Zoomアプリに戻り、「新規ミーティング」をクリック
- 参加者は受け取ったメッセージ内のリンクをクリックして入室
モバイルアプリ
- Zoomアプリを起動
- 「ミーティング」タブをタップ
- 右上の「i」をタップし、「招待の送信」をタップ
- 任意の方法(メッセージ・メール・クリップボードにコピー)で招待を送信
- 「ホーム」タブをタップ
- 「新規ミーティング」をタップ
- 「パーソナルミーティングID(PMI)の使用」をオン
- 「ミーティングの開始」をタップ
- 参加者は受け取ったメッセージ内のリンクをタップして入室
なお個人ミーティングIDでルーム作成を行った場合、IDを知る相手であれば24時間いつでもミーティングルームに入室できる状態となります。
都度招待をかける手間が省ける一方で、他の相手とミーティングをしているときに誤って入室されるリスクがあるため、IDを共有する相手は慎重に選択することが重要です。
メンバーのグループ分けに便利!ブレイクアウトルームの活用方法
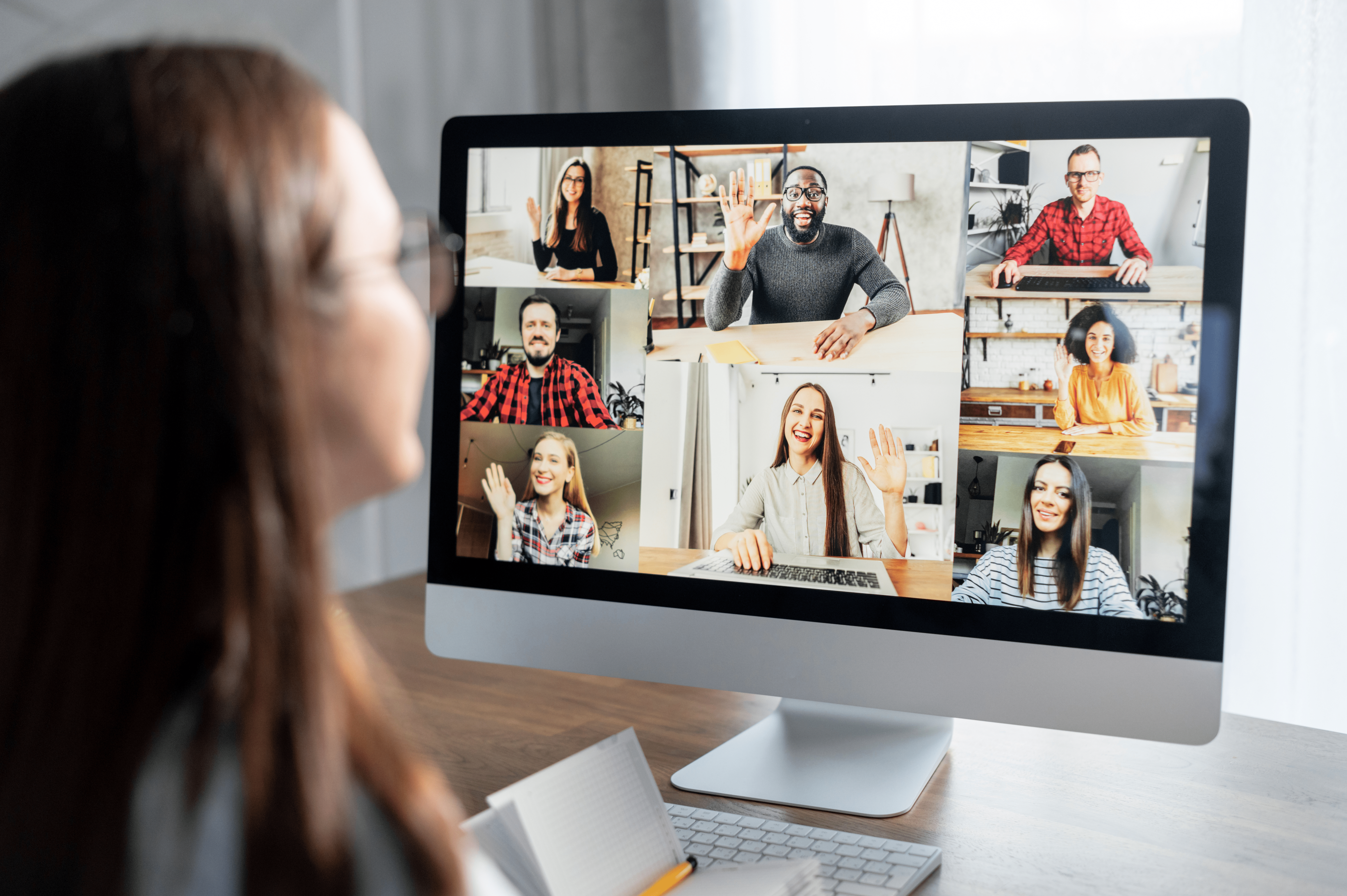
Zoomに搭載されている「ブレイクアウトルーム」機能を利用すれば、ミーティングの参加メンバーを更にいくつかのグループに分けるためのルーム作成を行えます。
ここからは、ブレイクアウトルームの有効化手順と設定方法について詳しく見ていきましょう。
ブレイクアウトルームの有効化
ブレイクアウトルームを作成する際は、事前にZoomのWebサイトから機能を有効化する必要があります。
なお機能を有効にした場合でも、スマホ・タブレットからはブレイクアウトルーム作成は行えないので注意しましょう。(参加は可能)
ブレイクアウトルーム機能を有効化する手順は以下の通りです。
- ZoomのWebサイト(https://zoom.us/)にアクセスしてサインイン
- 「設定」をクリック
- 「ミーティング内(詳細)」タブをクリック
- 「ブレイクアウトルーム」の項目までスクロールし、チェックして有効化
事前にルーム作成を行って参加者を振り分ける
- ZoomのWebサイト(https://zoom.us/)にアクセスしてサインイン
- 「ミーティング」をクリック
- 「+ミーティングをスケジューリング」をクリック
- ミーティング名や開催日時などを設定
- ミーティングオプション内の「ブレイクアウトルーム事前割り当て」にチェック
- 「+ルームを作成」をクリック
- グループ作成と各グループへのユーザー割り当てを設定
- 「保存」をクリック
ミーティング中にルーム作成を行って参加者を振り分ける
- Zoomアプリを起動し、ミーティングを開始
- 画面下部のメニューから「ブレイクアウトルーム」をクリック
- グループ数と割り当ての方法(自動または手動)を設定
- 「すべてのルームを開ける」をクリック
Zoomのルーム作成・設定方法まとめ
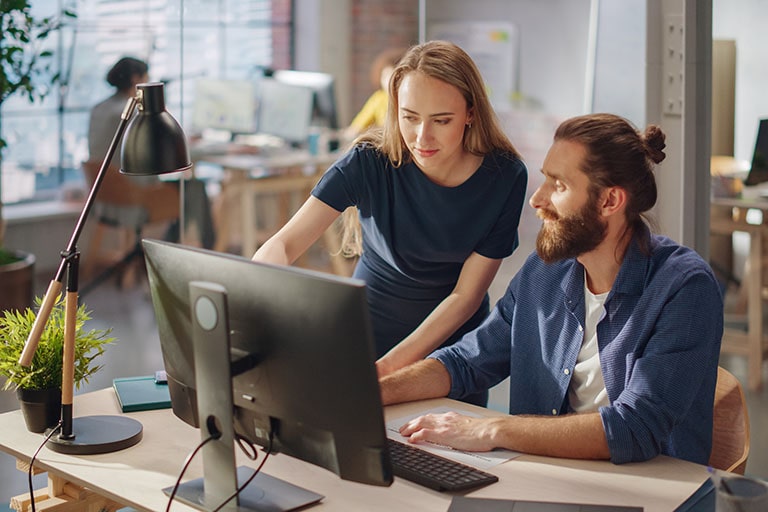
- Zoomでミーティングを開催する場合は、即時開催または後日開催のルーム作成を行ったうえで招待をかける
- 個人ミーティングIDの共有は一部の相手に限定し、基本は即時開催または後日開催のルーム作成を行うのがおすすめ
- ミーティングの参加者を更にグループ分けしたい場合は、ブレイクアウトルーム機能を使ったルーム作成が便利
ルーム作成は、Zoomミーティングを開催する際の基本操作となるので、相手に合わせてルーム作成方法を使い分けられるようにしておきましょう。
またZoomの有料ライセンスを契約すれば、無制限のグループ通話やクラウドレコーディングといった便利機能を利用できるようになります。
企業や団体でZoomを利用する場合は、ぜひ有料ライセンスの契約もご検討ください。