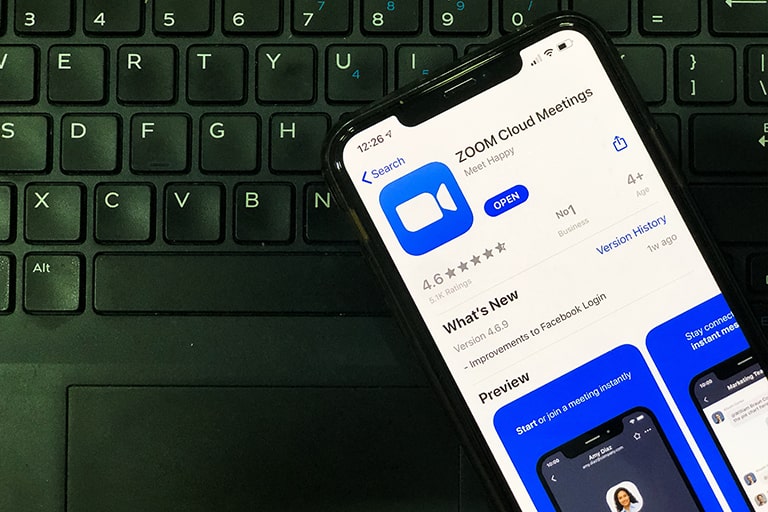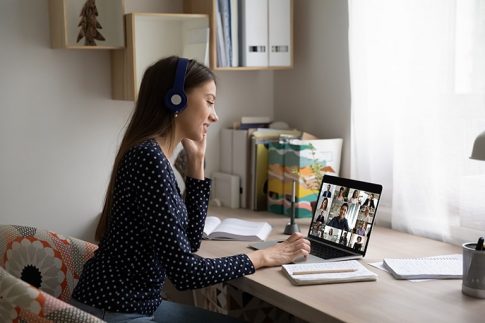インターネット環境とパソコン(PC)やスマホがあれば、いつでもどこでもWebミーティングができるツールとして知られるZoom(ズーム)。
多数の機能があり、高い利便性が評価されていますが、中には言語設定の変更ができずに困っている人もいるでしょう。
また最初から英語になっていて、日本語に変更できない人もいれば、「多国籍企業だから日本語から英語に変更したい」という人もいるかとも思います。他にも、会社に海外出身の人がいると、言語設定に苦労することもあるはずです。
そこで今回は、Zoomアプリの言語設定を変更する方法を紹介します。使用するデバイス別に具体的な手順を説明するので、Zoomアプリの扱いに慣れていない場合でも操作しやすいでしょう。
また、記事の後半では海外の人ともZoomを使用して気軽にコミュニケーションが取れるようになる同時通訳の設定方法も併せて紹介します。
この記事は、次のような人におすすめの内容です。
- パソコン(PC)でZoomアプリの言語設定を変更したい人
- スマホでZoomアプリの言語設定を変更したい人
- 同時通訳の設定方法が分からない人
Zoomアプリの言語設定の変更方法
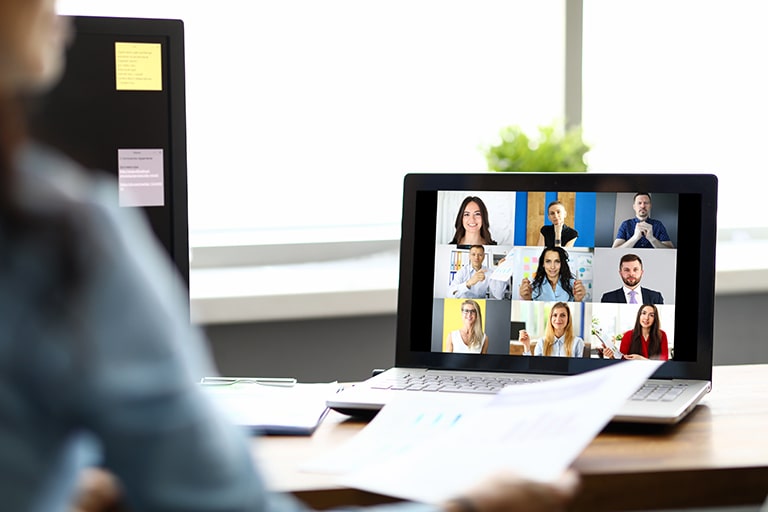
Zoomアプリでは、以下の11つの言語表示に対応しています。
- 日本語
- 英語
- 中国語
- フランス語
- ドイツ語
- イタリア語
- 韓国語
- ポルトガル語
- ロシア語
- スペイン語
- ベトナム語
世界各国で利用されているツールということもあり、多数の言語に対応していることが分かります。出身国が違う人が会社にいても、Zoomアプリであれば言葉の壁を感じづらくなるかもしれません。
この章では、使用するデバイス(パソコン、スマホ)ごとに、Zoomアプリの言語設定の変更方法を紹介します。
言語設定の変更方法①パソコン(PC)の場合
Zoomアプリを使用するパソコン(PC)のOSによって言語設定を変更する方法に違いがあるので、分けて手順を説明します。
Windowsの操作手順
Windowsのパソコン(PC)でZoomアプリの言語設定を変更する手順は、以下の通りです。
- Zoomアプリを起動する
- タスクバーの「^」をクリックする
- 通知トレイ内のZoomのアイコンを右クリックする
- 「Switch Languages(言語の切り替え)」にマウスカーソルを合わせる
- Zoomで使用したい言語を選択する
- Zoomが再起動するので、再度サインインする
ブラウザ版のZoomで言語設定を変更する場合は、次の手順に沿って操作しましょう。
- zoom.usにアクセスする
- ページ下部にある「Language(言語)」のメニューを開く
- 使用する言語を選択する
Macの操作手順
Macのパソコン(PC)でZoomアプリの言語を変更する方法は、以下の通りです。
- DockのZoomのアイコンを右クリックする
- 「Switch Languages(言語の切り替え)」にマウスカーソルを合わせる
- Zoomで使用したい言語を選択する
- 言語を変更することを確認するポップアップが表示される
- 「Switch to(希望する言語)」をクリックする
- Zoomが再起動するので、再度サインインする
ブラウザ版の変更方法はWindowsの場合と同じです。
- zoom.usにアクセスする
- ページ下部にある「Language(言語)」のメニューを開く
- 使用する言語を選択する
言語設定の変更方法②スマホの場合
スマホでZoomアプリを使用する場合、AndroidもしくはiOSのデフォルトの言語がZoomアプリの表示言語として設定されます。したがって、Zoomアプリの言語設定を変更する場合は、スマホ本体の言語を変更しなければいけません。
Androidの操作手順
Androidの言語設定は、以下の手順に沿って操作すると変更できます。
- 「設定」をタップする
- 「Language and Input」をタップする
- 使用する言語をタップする
iOSの操作手順
iOSの言語設定は、次のように変更します。
- 「Setting(設定)」をタップする
- 「General(一般)」をタップする
- 「Language&Region(言語と地域)」をタップする
- 「iPhone Language(iPhoneの使用言語)」をタップする
- 使用する言語を選択する
- 「Done(完了)」をタップする
- デバイスを再起動させて、Zoomを起動させる
Zoomの言語設定を変更できない場合の対処方法

先に紹介した手順に沿って操作しても、Zoomの言語設定がうまく変更できない場合があります。
この章では、言語設定を変えられない場合の解決方法をまとめて紹介します。有効な解決策がないか、内容を順番にチェックしていきましょう。
対処方法①ブラウザの更新
ブラウザ版のZoomを使用している場合は、ブラウザの更新をしばらくしていないと言語設定ができないことがあります。
ブラウザの設定ページを開いて、更新情報がないか確認してみましょう。ブラウザを更新することで以前よりもZoomが使いやすくなったり、Zoom以外のツールの使い勝手がよくなる可能性があるのでこの機会に確認することをおすすめします。
対処方法②キャッシュファイルの削除
キャッシュファイルとは、パソコン(PC)上でよく使用するファイルを一時的に保存したものです。キャッシュファイルを削除することでパソコン(PC)が整理されて、Zoomの言語設定を変更できる場合があります。
使用頻度が高いブラウザを開いて、キャッシュファイルを削除してから再度Zoomにアクセスしてみましょう。
対処方法③ブラウザ版からアプリ版への変更
ブラウザ版のZoomがうまく作動しない場合は、アプリ版に変更するのも1つの方法です。Zoomアプリはパソコン(PC)だけでなく、スマホやタブレットでも利用できます。
パソコン(PC)にアプリをインストールする場合は、Zoomの公式ページから行いましょう。スマホやタブレットでZoomアプリを使用したい場合は、普段利用しているアプリのダウンロードツールからZoomをインストールします。
対処方法④Zoomアプリのアップデート
Zoomの言語設定が変更できない場合、Zoomアプリの前提条件を満たしていない可能性があります。
Zoomの公式ページで紹介されている言語設定に必要なZoomアプリの前提条件は、以下の通りです。
- PCバージョン3.5.53922.0613以降
- Macバージョン3.5.53922.0613以降
- Linuxバージョン2.0.0790.1031以降
なお、昨年よりセキュリティ強化のため、バージョン5.x未満のZoomアプリはミーティングに参加できなくなっていますので、「Zoomアプリの更新をしばらくしていない」という場合は、一度Zoomアプリのバージョンを確認することをおすすめします。
対処方法⑤デバイスの再起動・シャットダウン
使用するデバイスを再起動したり、シャットダウンしたりすると、Zoomの言語設定がうまくいくケースもあります。
これまでに紹介した方法をすべて試しても言語設定を変更できない場合は、一度デバイスをオフにしてから設定ページを開いてみるといいでしょう。
関連情報:言葉の壁がある場合は、同時通訳機能を使用しよう
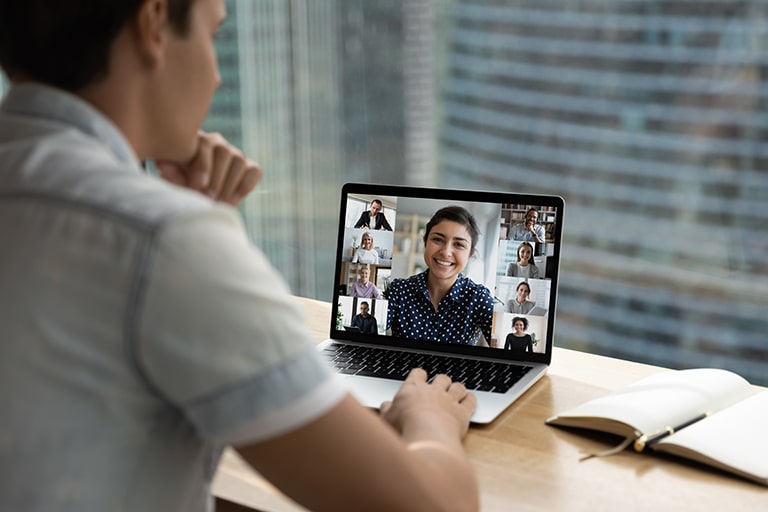
Zoomの言語設定を変更したい人の中には、言葉の壁に悩んでいる人もいるでしょう。海外の人と会話するときに共通の言語ないと、スムーズにコミュニケーションが取れません。
こうした場合におすすめなのが、Zoomの同時翻訳機能です。この機能を利用すれば、Zoomを通して話をすると字幕で別の言語に自動で翻訳されます。ちょっとした言語設定をするだけで、通訳を用意する必要なく、言葉が通じない参加者とも情報共有がしやすくなるのでとても便利です。
翻訳が可能な言語は、以下の9つです。
- 日本語
- 英語
- 中国語
- ドイツ語
- フランス語
- ロシア語
- ポルトガル語
- スペイン語
- 韓国語
Zoomの同時翻訳を利用する場合は、下の手順に沿って言語設定をします。
- ZoomのWebポータルにサインインする
- 「設定」をクリックする
- 「ミーティング内(詳細)」の「言語通訳」のトグルを青に変更する
- Zoomアプリで「新しいミーティングをスケジュール」をクリックする
- ミーティングIDの横の「自動的に生成」をクリックする
- 「言語通訳を有効にする」にチェックを入れる
- 通訳で使用する言語を選択する
- 「保存」をクリックする
言語通訳の機能は、有償版のBusinessライセンス以上、またはウェビナーで利用可能
上記でご紹介した言語通訳の機能は、有償版のZoomライセンスのうち、Businessライセンス以上のプランか、もしくはProプランに加えてオプションのウェビナーライセンスを契約することで利用できる機能です。
無償版のZoomを使っていて、言語通訳の機能を利用したくなった場合は、有償版のZoomライセンス契約に切り替える必要があります。
他にも有償版のZoomでは、ミーティングでの40分の時間制限が無かったり、ミーティングの様子をクラウドに録画できるなど、便利な機能を利用できますので、興味がある方はぜひこの機会に切り替えを検討してみてくださいね。
言語通訳の機能を有効化するには、直接Zoom社のサポートに申請が必要
但し、条件を満たした有償版のZoomを使っていても、同時翻訳機能が設定できない場合があります。
同時翻訳機能がZoomの設定でできない場合は、サービスが有効化されていないのでZoomサポートに連絡する必要があります。チャットで簡単に問い合わせができるので、同時翻訳機能を利用したい場合は連絡してみましょう。
まとめ

WebミーティングツールであるZoomは、日本語や英語だけでなく、多数の言語に対応しています。今回紹介した内容を参考に、自分が使いやすいようにZoomの言語設定を変更してみてください。