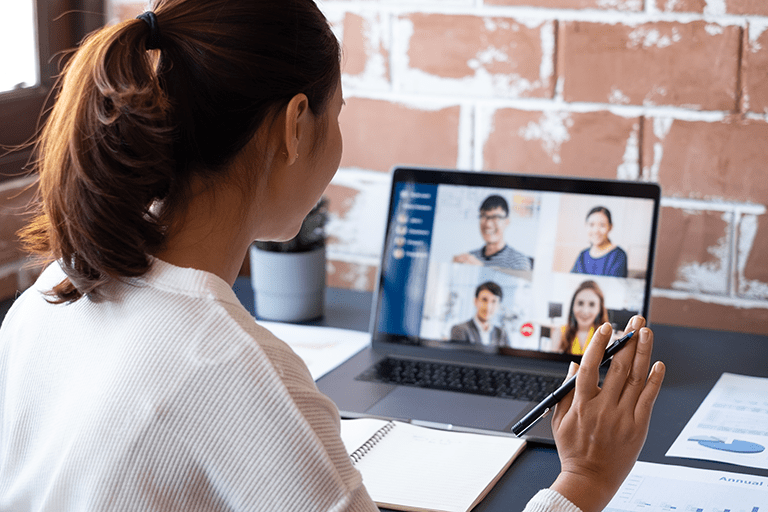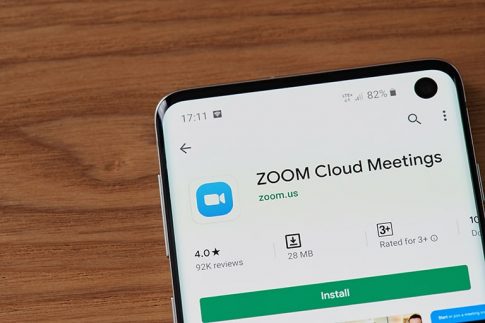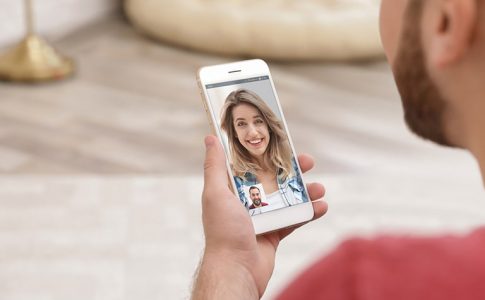働き方改革や新型コロナ対策をきっかけに広く使われるようになったZoom。
現在では一日のべ3億人がZoomを利用していると言われています。
そんなZoomですが、Web会議中の自分の名前変更をすることができるのをご存知でしょうか。
今回はこの”名前変更のやり方”についてPC、iPhoneなどのスマホ、それぞれでわかりやすく解説していきます。
またホスト(主催者)であれば、参加者の名前変更もすることができますのでその方法も併せてご覧ください。
パソコンでZoomを開いている際の名前変更の方法
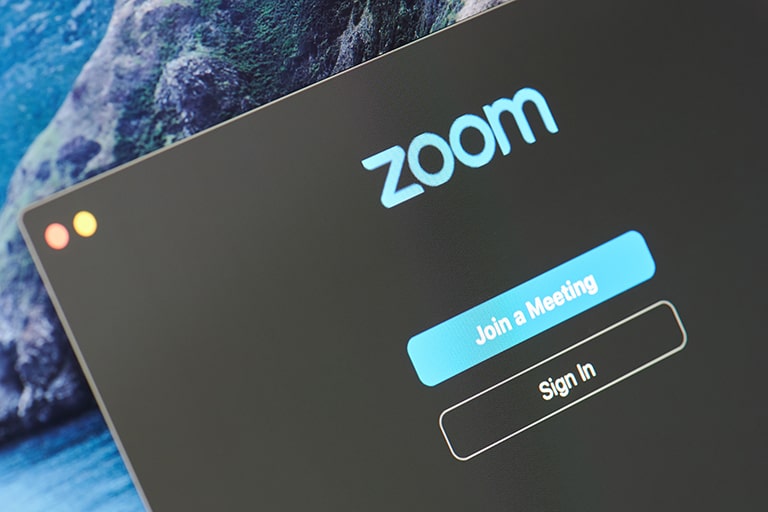
まずはパソコンでZoomを使用しているケースでの名前変更の方法をみていきましょう。
名前変更はミーティング参加前とミーティング中、どちらのタイミングでも可能。
ミーティング参加前に名前変更をする場合
ミーティング参加前に名前変更をする場合は招待される方法によって設定が違います。
- ミーティングIDで招待された場合
- 招待URLで招待された場合
ミーティングIDで招待された場合
このケースは非常に簡単に名前変更できます。
- Zoomを立ち上げる
- 参加ボタンをクリック
- “ミーティングに参加”という画面が表示されるのを確認
- ミーティングIDを入力する欄の下に自分の名前があるので、変更する
招待URLで招待された場合
ホストから送られててきた招待URLをクリックした場合は、すぐに待機ルームに入ってしまうので、参加前に名前変更することはできません。
名前変更したいのであれば、ミーティングに一度参加してからとなります。
- Zoomミーティングに参加
- 画面下部にある”参加者”のタブをクリック
- 自分の名前にカーソルを合わせる
- 「詳細」ボタンが現れるのでクリック
- 名前の変更が表示されるのでクリック
- 任意の名前に変更をする
iPhoneやandroidのスマホ・タブレットアプリで名前変更をする
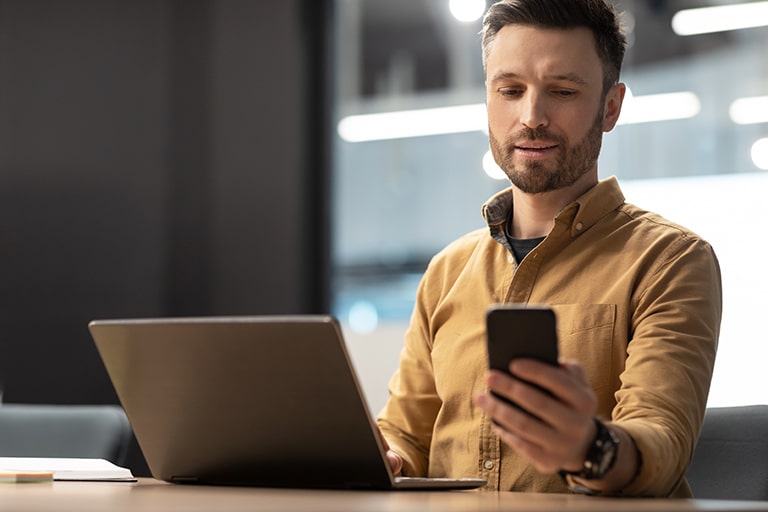
お使いのスマホやタブレットはiPhoneかandroidになると思いますが、どちらも同じ方法で名前変更可能。
ミーティング参加前に名前変更をする場合
PC版の操作と同じく、ミーティング参加前に名前変更をする場合は招待される方法によって設定が異なります。
- ミーティングIDでミーティングに参加する場合
- 招待URLをクリックしてミーティングに参加する場合
ミーティングIDでミーティングに参加する場合
- スマホのZoomアプリを立ち上げる
- 参加ボタンをタップ
- “ミーティングに参加”という画面が表示されるのを確認
- ミーティングIDを入力する欄の下の名前の部分をタップして名前変更
招待URLで招待された場合
こちらもPC版Zoomと同じく、ホストから送られてきた招待URLをクリックした場合は、すぐに待機ルームに入ります。
そのため名前変更はミーティングに参加後のみ可能となります。
- Zoomミーティングに参加
- 画面下部にある”参加者”のタブをタップ
- 自分の名前をタップ
- 「名前の変更」ボタンが現れるのでタップ
- 任意の名前に変更して完了
永続的に変更したいのであればプロフィールから変更可能

毎回Zoomミーティングの度に変更するのが手間である、もしくは永続的に名前変更したいのであれば、プロフィール設定画面で変更できます。
PC版、Zoomでのプロフィール設定方法
- Zoomのデスクトップアプリを立ち上げる
- Zoom画面の右上の自分のアイコンをクリック
- 「自分のプロフィル」をクリック
- 一度ブラウザが立ち上がり、Zoomのサイトが開くのを確認
- メールアドレス、パスワードを入力しログイン
- 名前の右側に「編集」という文字が見えるのでクリック
- 任意の名前変更をし、完了
スマホやタブレットでのプロフィール設定方法
- Zoomのアプリを立ち上げる
- 画面右下の「詳細」をタップ
- 一番上の自分のプロフィールをクリック
- “ディスプレイ名”という項目を確認
- 名前変更をして完了
ホストであれば、参加者の名前をZoomミーティング中に変更可能

Zoomミーティングを主宰するホストであれば、参加中の人の名前を変更することが可能です。
こちらはPCもスマホも同じ方法で変更できます。
- ホストがミーティング中の画面下部にある「参加者の管理」をクリック
- 名前変更をしたい参加者の名前をクリック
- 「名前の変更」をクリック
- 任意の名前に変更して完了
名前の変更ができないのはホストが変更不可に設定しているから

名前変更は非常に便利ですが、ミーティング途中に参加者がそれぞれ無闇に名前を変更するとスムーズな会議の進行に支障をきたす恐れがあります。
そういったトラブルを防ぐために、ホストが参加者の名前変更を不可にし、固定設定することもできます。
名前変更が禁止されていると、一度ミーティングルームから抜けて、プロフィール設定をし直す必要がありますので、学校や会社の大事なZoom会議やオンライン講座に参加するのであれば、会社や学校のルールに従った上で、予め名前を変更しておくようにしましょう。
参加者の名前変更を不可にする設定方法
参加者の名前変更を不可にする設定方法はPC、スマホと以下の通り。
PCの場合の設定方法
- ミーティングコントールから「詳細」をクリック
- 右下にある「…」をクリック
- “参加者が自分の名前を変更するのを許可”という項目のチェックを外す
スマホやタブレットの場合の設定方法
- 画面をタップする
- 画面右下の「詳細”」タップ
- 「ミーティング設定」をタップ
- 「全般」内の”自分自身の名前を変更”という項目をオフにする
まとめ

いかがだったでしょうか。今回はZoom会議をホストする、そして参加する際の「名前変更」について詳しく解説してきました。
名前をニックネームに変更したり、相手に自分の状況を伝えるために”〇〇移動中”など名前変更をすることによって様々な使い方が考えられます。
Zoomの名前変更をはじめとした様々な機能や設定方法を知って、ぜひZoomマスターになってくださいね。
【関連記事】合わせて読みたい
【Zoom】ミーティングのルーム作成・スケジュール設定の方法
オンラインセミナーをするならZoomがベスト!開催・参加、機能など使い方