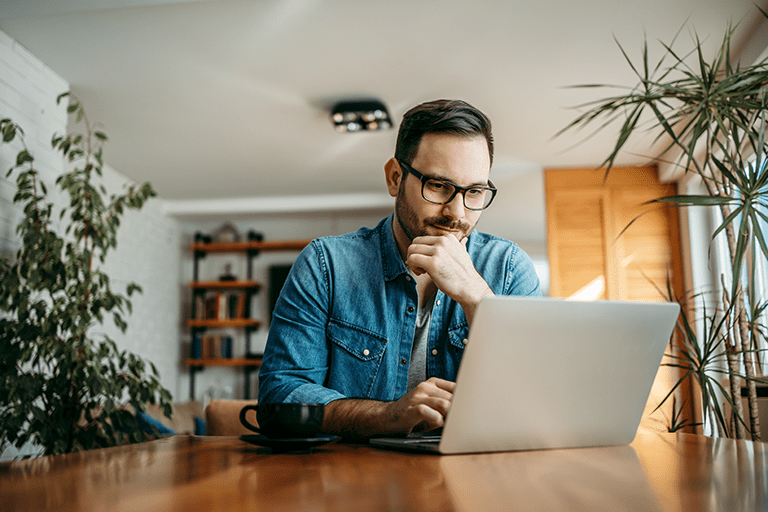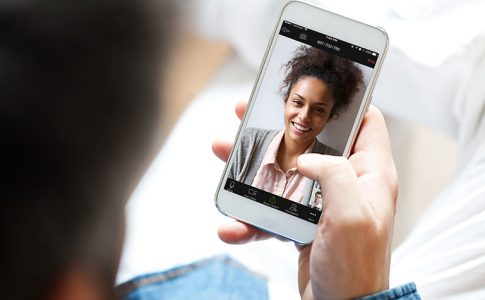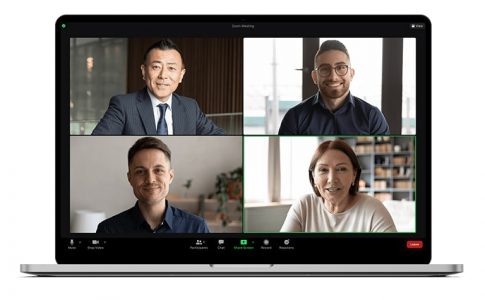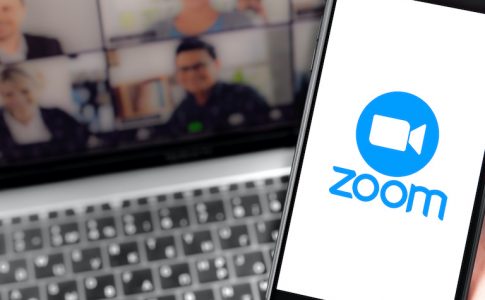Zoomでのミーティング中に声が聞こえない・届かないという場合は、マイク設定の見直しが必要です。
この記事では、基本的なマイク設定のやり方と、不具合が発生したときの原因・対処方法を解説しています。
Zoom開催前(参加前)にテストミーティングを実施する手順も紹介しているので、スムーズにミーティングをはじめられるようマイク設定を確認しておきましょう。
Contents
Zoomのマイク設定のやり方

まずは、Zoomにおけるマイク機能の特徴と、マイク設定がうまくできないときの対処方法について詳しく見ていきましょう。
Zoomは基本的にマイク設定が不要
通常、通話アプリを利用する際は自分でマイク設定を行わなければなりません。
一方、Zoomの場合は、内蔵マイクまたは外付けマイクを認識して、自動的に最適な設定を行ってくれるという特徴があります。
そのためZoomでは、基本的に自分でマイク設定を行う必要がありません。
これはパソコンだけでなくスマホ・タブレットも同様で、マイクの他にスピーカーやヘッドホンなども自動で認識することができます。
マイクが認識されない場合
Zoomを起動してもマイクやスピーカーが反応しない・認識されないという場合は、以下の原因が考えられます。
- 有線マイク:コードがきちんと接続されていない
- 有線マイク:コードの内部が断線している
- 無線マイク:Bluetoothがオフになっている
- 無線マイク:マイクの電源が入っていない
有線マイクの場合は、まずコードがデバイスにきちんと挿しこまれているかどうかを確認しましょう。
コードが接続されているのにマイクを認識できないという場合は、コードが断線している可能性があります。
また無線(ワイヤレス)マイクの場合は、Bluetoothやマイク本体の電源がオンになっていることを確認してみましょう。
一度デバイスの電源を再起動することで正しく認識される場合もあります。
マイク設定ができているのに音が聞こえない・届かない場合の原因と対処

マイクが正しく認識されているにもかかわらず、相手の音声が聞こえない・自分の音声が届かないという場合は、マイク設定以外の部分に原因があるかもしれません。
続いて、マイクに関連する不具合が起きたときの原因と対処方法について詳しく見ていきましょう。
マイクオフ(ミュート)になっている
マイク設定ができているのに音が聞こえない・届かないという場合は、Zoom内でミュートがかかっている可能性があります。
ミーティング中の画面下部に表示されているマイクボタンに斜線が入っている場合はミュート状態になっているため、以下の操作でミュートを解除しましょう。
パソコン(Windows・Mac)
- 画面下部のツールバーにカーソルを移動する
- 左端にある「ミュート解除」をクリック
再度同じ操作を行うことで、ミュート状態に戻すことができます。
また以下のショートカットを使ってマイク設定を切り替えることも可能です。
| Windows | Alt + A |
|---|---|
| Mac | Command + Shift + A |
スマホ・タブレット(iOS・Android)
- 画面内をタップ
- 画面下部に表示されるツールバーから「ミュート解除」をタップ
再度ミュート状態に戻す場合は、上記と同じ操作で「ミュート」をタップしましょう。
デバイスのスピーカー・マイクがオフになっている
マイク設定に問題がなく、ミュートも解除されている場合は、デバイス本体の設定を確認します。
パソコン(Windows)のスピーカー設定方法
- タスクバーのスピーカーアイコンをクリック
- スライダーをドラッグして音量を調整
パソコン(Windows)のマイク設定方法
- Windowsボタンをクリック
- 「設定」をクリック
- 「システム」をクリック
- 「サウンド」をクリック
- 「入力デバイス」のドロップダウンリストから任意のマイクを選択
- 「入力デバイスが見つかりません」と表示される場合は、下部の「サウンドデバイスを管理する」をクリック
- 入力デバイス欄に表示されているマイクを選択して「有効にする」をクリック
スマホ(iPhone・iPad)のマイク設定方法
- 「設定」アイコンをタップ
- 画面下部のアプリ一覧から「Zoom」をタップ
- 「マイク」のスイッチをタップしてオンに切替
通話中に接続が切れてしまう場合
ワイヤレスマイクを使用していると、電池切れなどにより通話途中で接続が切れてしまうケースがあります。
この場合はZoom側で自動的に内蔵マイク・スピーカーへ切り替わるので、再度接続する際は自分でマイク・スピーカーの指定が必要となります。(再度自動的に切り替わる場合もあります。)
Zoom側でマイク・スピーカーの選択を見直すときの操作手順は以下の通りです。(パソコンの場合)
- Zoomアプリを起動
- 画面右上の「設定(歯車アイコン)」をクリック
- 「オーディオ」をクリック
- マイク・スピーカーそれぞれのデバイスを選択
Zoomを利用する際は事前にテストミーティングの実施がおすすめ

Zoomミーティングを開始してからマイクトラブルが起こることを避けるためにも、事前にテストミーティングを実施するのがおすすめです。
最後に、Zoomのデスクトップアプリでマイク・スピーカーの接続テストを行う手順について解説していきます。
ステップ1.テスト用のWebページへアクセス
- ブラウザを起動しZoomのテストミーティング用サイト(https://zoom.us/test)へアクセス
- ページ中央にある「参加」をクリックしてテストミーティングを開始
- 画面内に表示されるダイアログから「Zoom Meetingを開く」をクリック
※Zoomアプリが未インストールの場合は、先にアプリをインストールしておきましょう。
ステップ2.ビデオの映像テスト
- Zoomアプリのミーティング画面が起動
- 内蔵カメラまたは外付けWebカメラの動作を確認
- カメラがオフになっている場合は画面下部のメニューでオンに切り替える
ステップ3.スピーカーの音声テスト
- Zoomアプリから流れる音声が聞こえることを確認
- 音声が聞こえない場合はスピーカーの切り替え・出力レベルの調整を実施
ステップ4.マイクの接続テスト
- 適当に声を発してZoomアプリが音を拾っていることを確認
- その後正常にリピート再生されればマイク設定まで完了
- リピート再生が行われない場合はマイクの切り替え・入力レベルの調整を実施
- テストミーティングが終了したら「退出」をクリック
まとめ
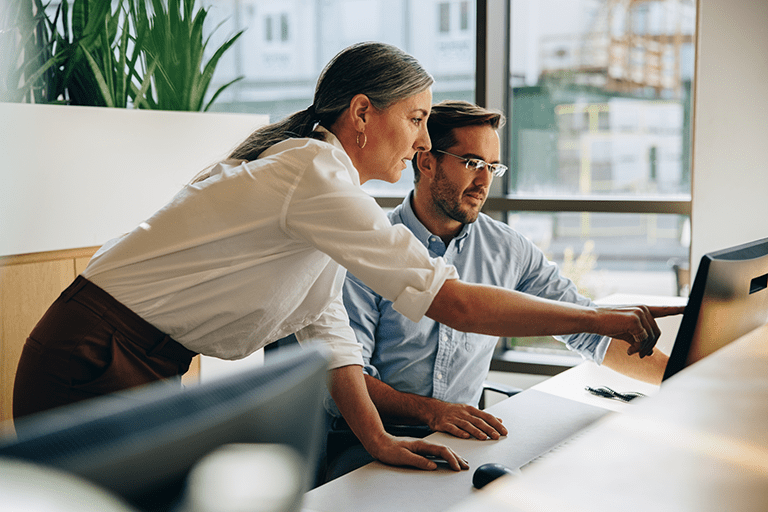
- Zoomアプリでは自動でマイク設定が行われるため、自分で設定する必要は基本的にない
- マイク設定ができない場合は、コードやBluetoothの接続、またマイクの電源などを確認する
- マイク設定ができているのに音が聞こえない・届かない場合は、Zoomおよびデバイスのミュート状態を確認
Zoomは音声通話によるコミュニケーションが中心となるため、マイク設定の確認は非常に重要なポイントです。
必ず開始前にテストミーティングを実施し、マイクトラブルが発生しないよう備えておきましょう。