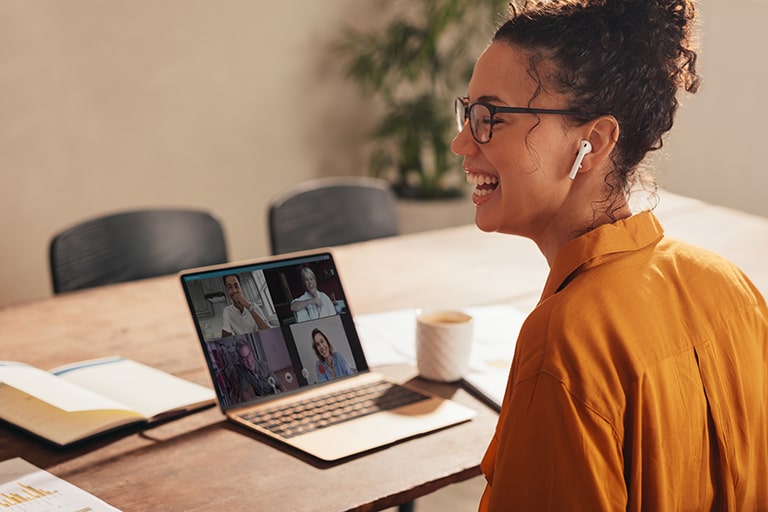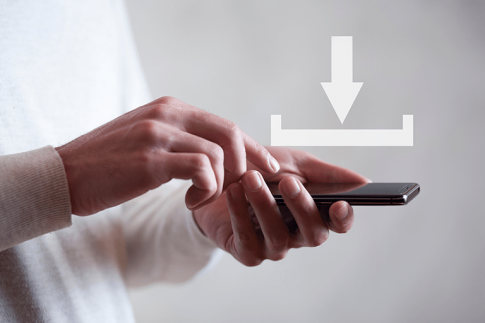Zoomを活用してWebミーティングを行う場合に、自分の声が相手に聞こえるかどうか不安を感じることもあるでしょう。実際に、会議に参加したときに声が伝わらず、うまくコミュニケーションがとれなくて困った経験がある人もいるかもしれません。
こうした問題を未然に防止したり、解決したりするためには、Zoomのマイクテストを実施する必要があります。
本記事では、Zoomのマイクテストの実施方法や確認すべきポイントを解説します。
この記事は、次のような人におすすめの内容です。
- Zoomで相手に声が聞こえず、困っている人
- Zoomのマイクテストのやり方が分からない人
- Zoomのマイクテストで確認すべき点を知りたい人
Contents
パソコン(Windows、Mac)でZoomのマイクテストをする方法

まずは、WindowsやMacのパソコン(PC)でZoomのマイクテストを行う方法を解説します。「ミーティング前にマイクテストを実施する手順」と「ミーティングに参加する直前にマイクテストを行う方法」の2つに分けて紹介します。
ミーティング前に確認する方法
- クライアントアプリを起動させる
- 画面右上の歯車マーク(設定)をクリックする
- 左側に表示されるメニューの「オーディオ」をクリックする
- 「マイクのテスト」をクリックする
上記の手順でZoomを操作すると、マイクテストを開始できます。マイクテスト中は、Zoomが何らかの音をマイクで拾った場合に「入力レベル」が緑色に変化します。
パソコン(PC)に内蔵されているマイク以外を使用するときは、「マイクのテスト」の横に表示される選択肢の中から該当するものを選択しましょう。
Zoomには、自動でマイクの音量を調整する機能があります。Webミーティング中の音量が常に一定になる場合など、音量の自動調整が必要ないときは「自動で音量を調整」のチェックを外しましょう。
ミーティングに参加するときに確認する方法
Zoomに参加するタイミングで、マイクテストをする方法もあります。具体的な方法としては、まず、参加するミーティングをZoom上で選択します。そして、「コンピューターのオーディオ」の「コンピューターオーディオのテスト」をクリックすると、マイクテストができる画面が表示されます。
入力レベルや音量を確認・調整して、Zoomミーティングに参加しましょう。
iOSのスマホでZoomのマイクテストをする手順

次に、iPhoneやiPadなどのiOS製品でZoomのマイクテストを実施する場合の手順を解説します。
- 「http://zoom.us/test」にアクセスする
- 「参加」をタップする
- スピーカー・マイクのテストを行う
スピーカーテストでは着信音が聞こえるかどうか、音量が適切か否かを確認します。それが終わればマイクテストに切り替わる仕組みです。
「コンピューターオーディオに参加」をタップすると、そのままZoomミーティングに参加できる流れになっています。
AndroidのスマホでZoomのマイクテストをする方法

AndroidにダウンロードしたZoomアプリでマイクテストをする手順は、iOSの場合と大きく変わりません。具体的な手順は、以下の通りです。
- 「http://zoom.us/test」にアクセスする
- 「参加」をタップする
- スピーカー・マイクのテストを行う
上記の他に、1人で新規ミーティングを開催して、マイクテストを実施する方法もあります。Zoomアプリの「新規ミーティング」で会議を開催して、自分で音声や映像を確かめてみましょう。
問題を解決したのに!音声が伝わらない場合の解決方法を紹介
前述の手順に沿ってマイクテストを実施し、無事に問題を解決してもZoomミーティングに参加・開催するとうまく音声が届かないことなどがあります。
そこでこの章では、状況に応じた対処方法を紹介するので、Zoomアプリの音声に関する問題が解決しない人は参考にしてください。
トラブル1:自分の音声が伝わらない
Zoomのマイクテストでは問題がなくても、実際にミーティングに参加すると自分の音声が他の参加者に伝わらないケースです。
このケースに該当する場合は、以下の解決方法を試してみてください。
- ミュート状態で参加していないか確認し、ミュートの場合は画面下のボタンで解除する
- 外付けマイクの場合、ケーブルが抜けていないか確認する
- マイクの電源を確認し、切れている場合はオンにする
- 画面に「オーディオに参加」が表示されている場合は、タップして参加手続きをする
上記の方法を試してもうまくZoom会議ができないときは、パソコン(PC)やマイクなどのデバイスの電源を落としてみましょう。一度再起動することで、マイクがうまく音声を拾えるようになる可能性があります。
トラブル2:他の人の声が聞こえない
自分のマイクテストが問題なく完了しても、他の参加者の音声が聞こえないケースもあります。この場合は、相手のマイクがオフになっていたり、自分が使用しているスピーカーがミュートになっていたりなどの可能性が考えられます。
具体的な解決方法としては以下があるので、順番に試してみましょう。
- 自分のスピーカーがオフになっていないか確認し、オフの場合はオンに切り替える
- 相手にマイクテストをしてもらい、問題を解決してもらう
- 参加者に「オーディオに参加」をクリックしてもらう
- マイクの電源を入れてZoomに参加してもらう
相手の音声がZoomを介して聞こえない場合は、自分ではなく、相手側で何らかの問題が起きている可能性が考えられます。自分側の設定を一通り確認したら、相手にもZoomの設定を確認してもらうようにお願いすると良いでしょう。
トラブル3:デバイスの音声の質が悪い、遅れて聞こえてくる
マイクテストが無事に終わっていても、Zoomミーティングで聞こえる音質が悪かったり、タイムラグがひどかったりすることがあります。こうした問題が発生する場合は、インターネットに原因があることがほとんどです。
このトラブルの解決方法としては、以下が考えられます。
- インターネット環境が良い場所に移動する
- 同じ回線を使用しているデバイスの接続を解除する
- 無線LANから有線LANに変更する
頻繁にインターネット関係の問題が発生してストレスを感じる場合は、この機会にネット環境を見直すのも1つの方法です。Zoom会議をスムーズに進められるだけでなく、他の作業のスピードもアップする可能性があるため前向きに検討してみましょう。
まとめ
Zoomミーティングに参加するときは、できるだけ事前にマイクテストを完了させておきます。デバイスやマイク自体に問題がある場合は、マイクテストのときに解決しましょう。
もし、Zoom会議までに時間を取れないときは、ミーティングに参加する前にマイクテストを実施できます。
なお、マイクテストで問題がなくても、Zoom会議に参加した際に音声が聞こえないなどのトラブルが発生することもあります。この場合は、今回紹介した解決方法を参考に、適切な対応を取りましょう。