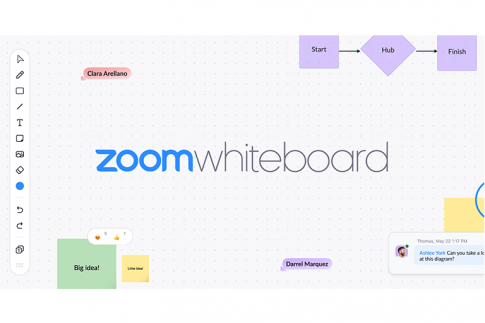Zoomは、パソコン(Windows、Mac)やスマホ(Androidなど)を使ってWeb上で簡単にミーティングができるツールです。
Zoomにはいろいろな機能が備わっていますが、今回は「バーチャル背景設定」について詳しく解説します。Zoomのバーチャル背景設定の魅力や具体的な設定方法を併せてチェックしていきましょう。背景設定の解除の仕方も説明します。
この記事は、次のような人におすすめの内容です。
- Zoomのバーチャル背景設定の方法を知りたい人
- 自分のカメラで撮った写真や素材を背景設定したい人
- Zoomのバーチャル背景設定がうまくできない・同化する人
Contents
Zoomはバーチャルの背景設定ができる

在宅ワークなどでZoomを使うことが増えましたが、ミーティング前に「部屋の片付けができていない」「プライベートな空間はできるだけ見られたくない」と感じることはありませんか。
こうした場合に便利なのがZoomのバーチャル背景設定です。
Zoomのバーチャル背景設定を使えば、ミーティング中に背景としてバーチャル画像を表示できます。そのため、通話相手に自分の部屋を見られずにすむのです。仕事や育児などで部屋の掃除ができない場合でも、安心してZoom会議に臨めます。
有料版だけでなく、無料版でも背景設定ができるので、賢く使うことをおすすめします。
Zoomの背景設定の方法
では、Zoomのバーチャル背景設定を利用するためにはどうすればいいのでしょうか。
バーチャル背景設定の仕方を「ミーティング前」と「ミーティング中」の2つに分けて紹介します。
方法①ミーティング前に背景設定する場合
Zoomのミーティングでバタバタしないためには、事前にバーチャル背景設定をしておくと安心です。特に、在宅ワークにまだ慣れていない人は次の手順に従って、あらかじめバーチャル背景設定のテストをしておきましょう。
【初期設定】
- pcやスマホアプリなどでZoomにサインインする
- 「マイアカウント」を選択する
- 「設定」を選択する
- 「ミーティング内(詳細)」タブを選択する
- 「バーチャル背景」のトグルスイッチを青に変更する
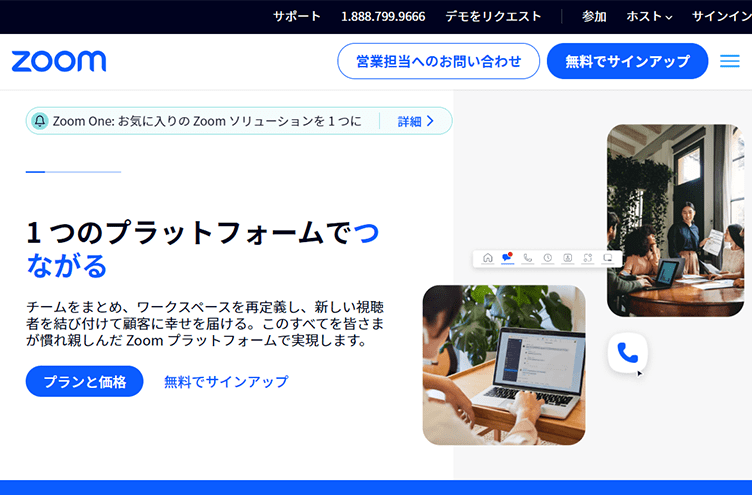
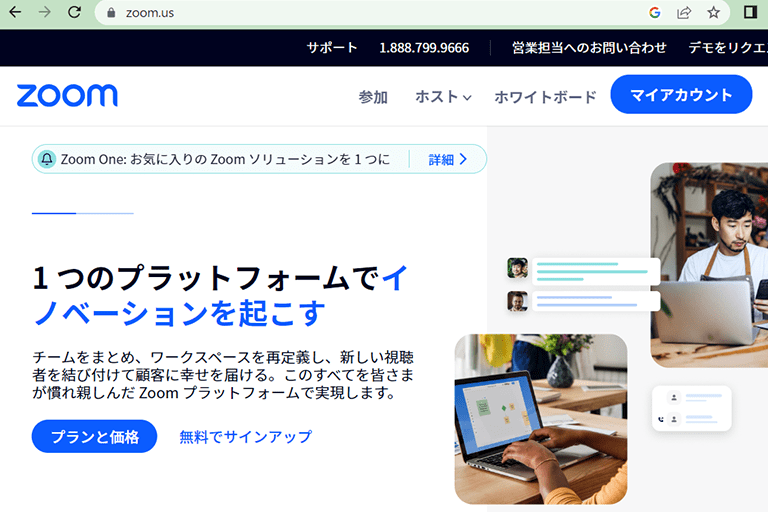
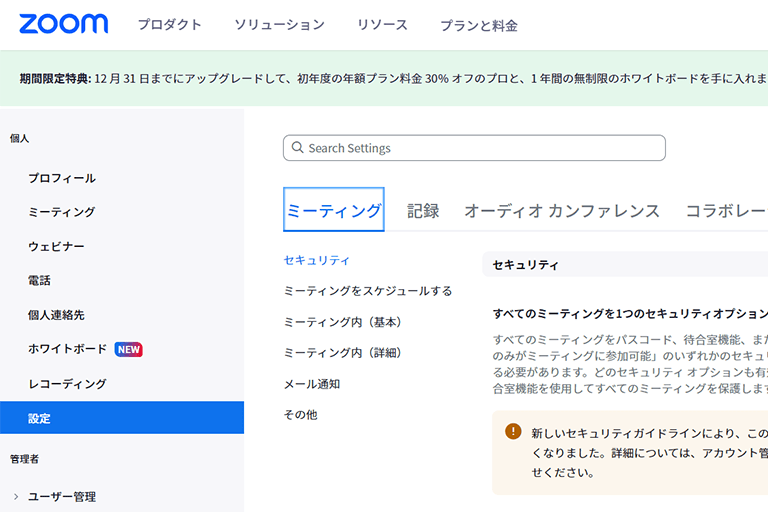
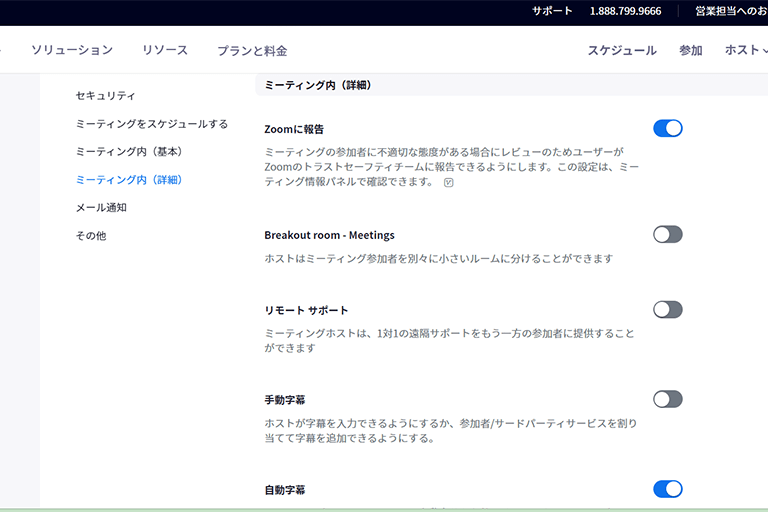
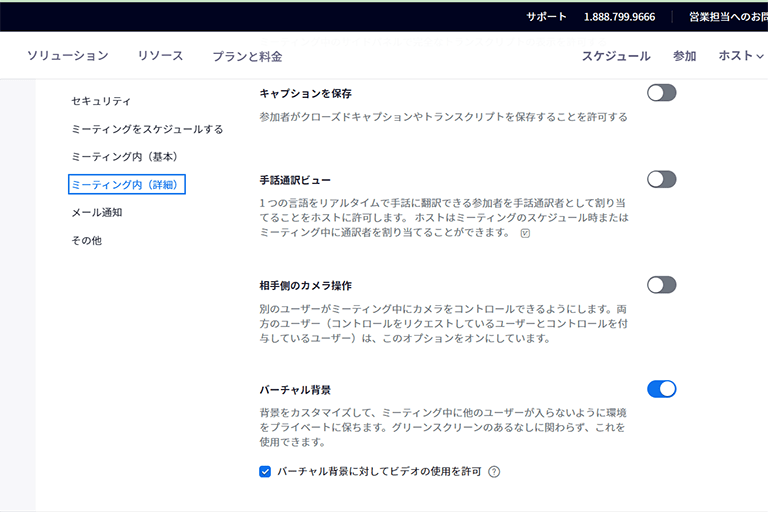
【背景設定する画像の選択】
- プロフィール写真から「設定」を選択する
- 「ビデオ」を選択する
- 背景設定する画像・無地の色を選択する
方法②ミーティング中に背景設定する場合
ミーティング中にバーチャル背景設定する場合は、先に紹介した初期設定を事前に済ませておきましょう。Zoomのバーチャル背景設定を利用できる状態にしたうえで、自分の好きな画像を選択します。webブラウザからバーチャル背景設定の具体的な手順は次の通りです。
- 「ビデオの停止」の横にある矢印を選択する
- 「バーチャル背景を選択」から背景設定する画像を選択する
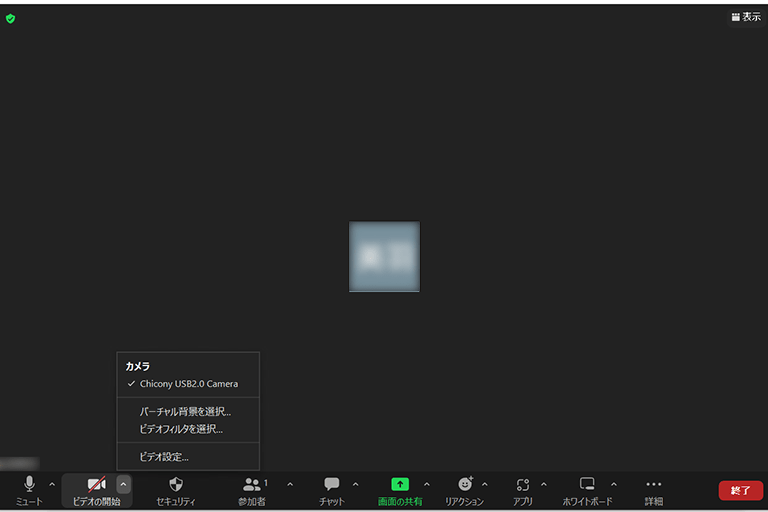
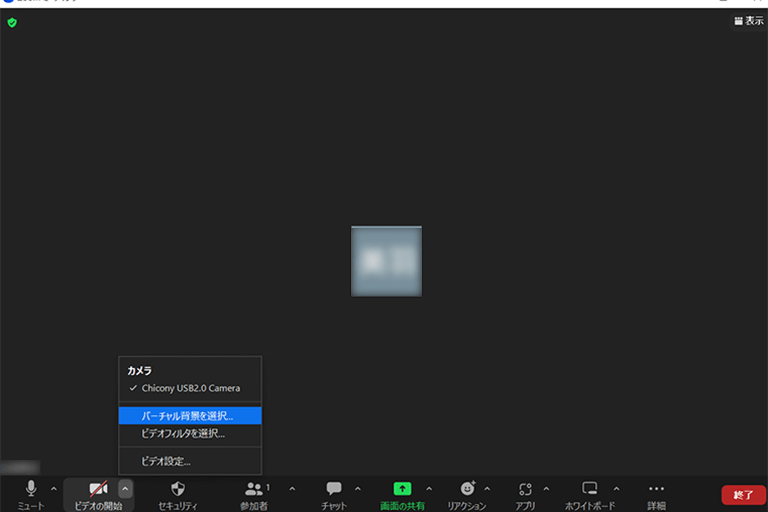
オリジナル画像のアップロードもできる
Zoomのバーチャル背景設定はもともと追加されている画像だけでなく、自分が持っている素材も選択できます。
Zoomのバーチャル背景設定の画像が気に入らない場合やミーティングで自分らしさを出したい場合などは、オリジナル画像をアップロードして背景設定しましょう。
最近では背景画像を企業ロゴや名刺形式にする人も増えていて、うまく利用することで企業や自身のブランディングにも活用できます。
自分が持っている写真を背景設定する方法
自分のカメラで撮影した写真やもともと持っている素材を、Zoomのバーチャル背景にしたい場合は次の手順で設定します。
- 「ビデオの停止」の横にある矢印を選択する
- 「バーチャル背景を選択」を選択する
- 「+画像を追加」を選択する
- アップロードしたい画像を選んで「開く」を押す
- 背景設定画面で画像を選択する
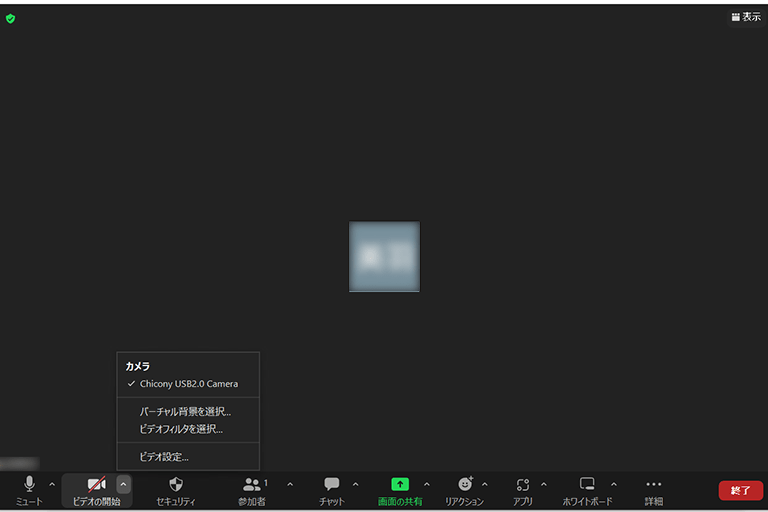
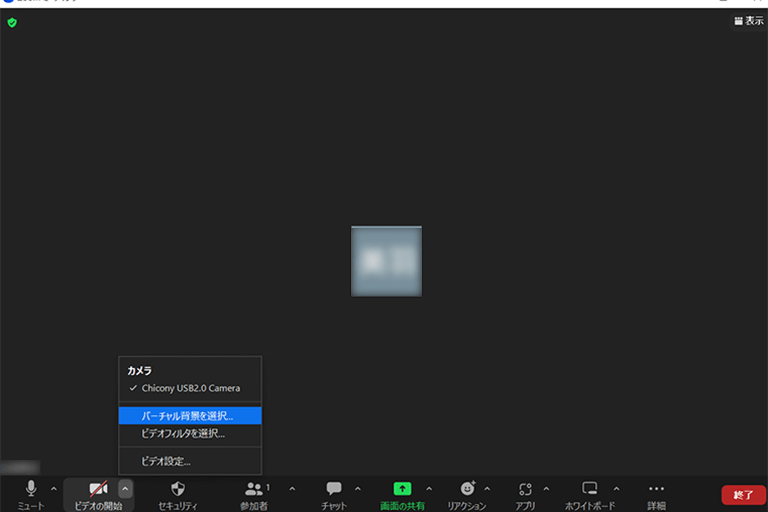
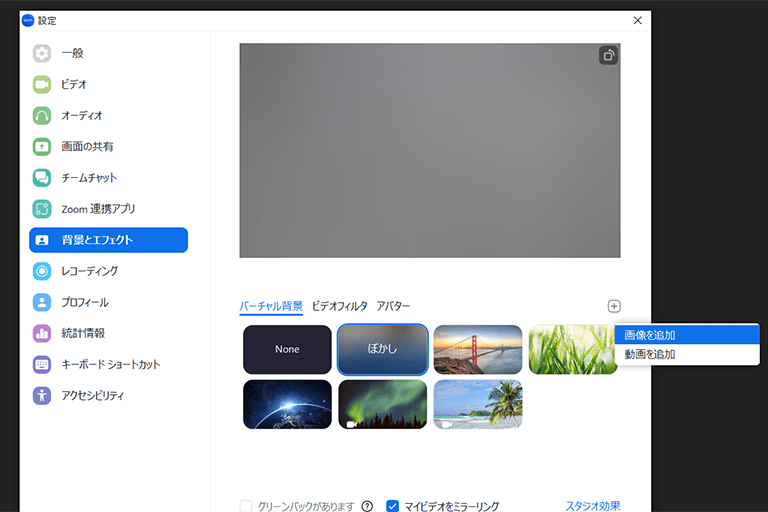
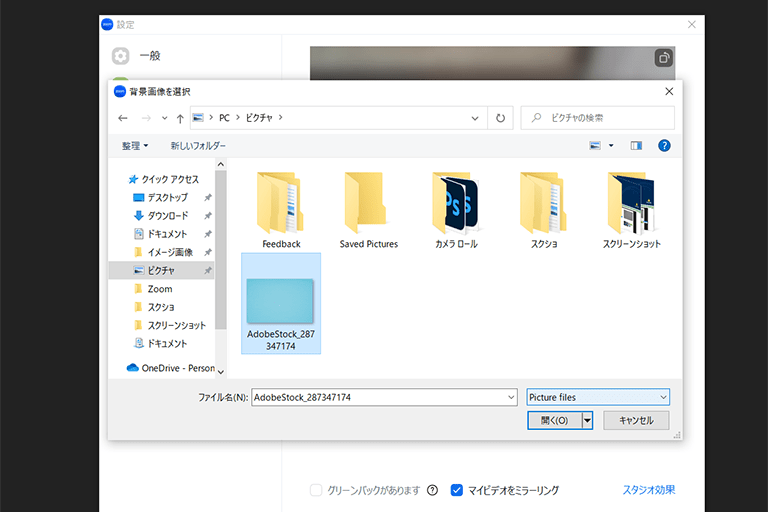
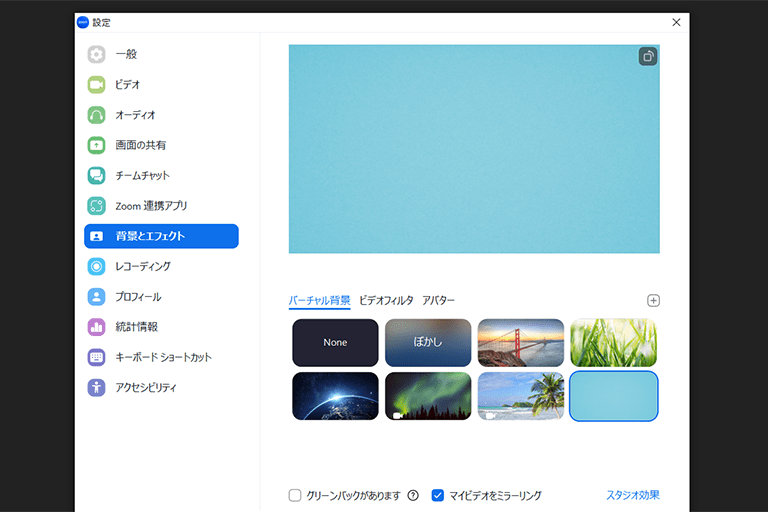
ちなみに、Zoomでバーチャル背景設定する画像はWebからダウンロードした画像でも構いません。
Zoomのバーチャル背景設定を自分好みにカスタマイズして、ミーティングに参加するのも1つの楽しみになるでしょう。
おすすめの画像サイズは?
Zoomのバーチャル背景設定で使用する画像は、次のようなサイズが適しています。
- 1280×720ピクセル
- 1920×1080ピクセル
※いずれもカメラが16:9に設定されている場合
バーチャル背景設定できる画像のサイズに制限はありません。しかし、上記のサイズで設定すると、画像縮尺が丁度良くなるので背景設定がきれいになります。必須の設定ではありませんが、背景画像を調整したうえでZoomの背景設定をすることをおすすめします。
使用機器によっては設定がうまくできないことがある
Zoomの背景設定は非常に便利な機能ですが、使用するパソコンやスマホなどのスペック・バージョンによっては背景設定ができない場合があります。
バーチャルで背景設定した画像と人が同化して失敗するケースがあるので、これから紹介する解決方法を試してみてください。
解決方法①Zoomの背景設定を確認する
Zoomの背景設定ができない場合は、まずデフォルトの設定を確認してみましょう。確認方法は、Zoomのアカウントにログインして「設定」で「バーチャル背景」のトグルを見るだけです。
トグルが青になっていれば、背景設定が可能な状態になっています。白になっている場合は、トグルを押して青に変更しましょう。
解決方法②使用機器を変更する
Zoomのバーチャル背景設定機能は、使用する機器にある程度のスペックが求められます。そのため、パソコンのスペックが次の数値を満たしていない場合は、使用機器を変更するとうまく背景設定ができることがあります。
- Windows10(64bit) CPU:corei7以上
- Mac(10.13以降) CPU:クアッドコア以上
会社から配布されたパソコンでZoom会議をする場合やスペックの低いデバイスを使用する場合は、背景設定を使えない可能性があるので注意が必要です。
解決方法③グリーンスクリーンを用意する
デフォルトのバーチャル背景設定を確認・変更した上で、デバイスの条件を満たしている状態でもバーチャル背景が人に同化することがあります。この場合は、グリーンスクリーン(クロマキー)を用意すると背景設定がうまくできます。
グリーンスクリーン(クロマキー)とは、その名の通り、緑の無地背景のことです。CGを作るときに使用されることが多いですが、Zoomの背景設定が上手くできないときにも有効です。
とは言え、グリーンスクリーン(クロマキー)を持っていない人も多いでしょう。Zoomを使ったwebミーティングを頻繁に実施する場合は購入してもいいですが、そこまで利用頻度が高くない場合は緑色の無地の布にすることをおすすめします。
グリーンスクリーン(クロマキー)を買うよりも安く抑えられるので、スペックが低いpc・スマホでZoomのバーチャル背景設定を使いたい場合はぜひ検討してみてください。
背景設定を解除する方法
Zoomのバーチャル背景設定が必要ない場合は、設定を解除しましょう。「デフォルトの設定から変更する場合」と「ミーティングごとに背景設定を変更したい場合」の2つのケースに分けて変更方法を紹介します。
デフォルトの設定を変更する場合
「Zoomの背景設定をしばらくは使わない」という場合は、次のように設定を変更しましょう。
- pcなどでZoomにサインインする
- 「マイアカウント」を選択する
- 「設定」を選択する
- ミーティング内(詳細)」タブを選択する
- 「バーチャル背景」のトグルスイッチを白に変更する
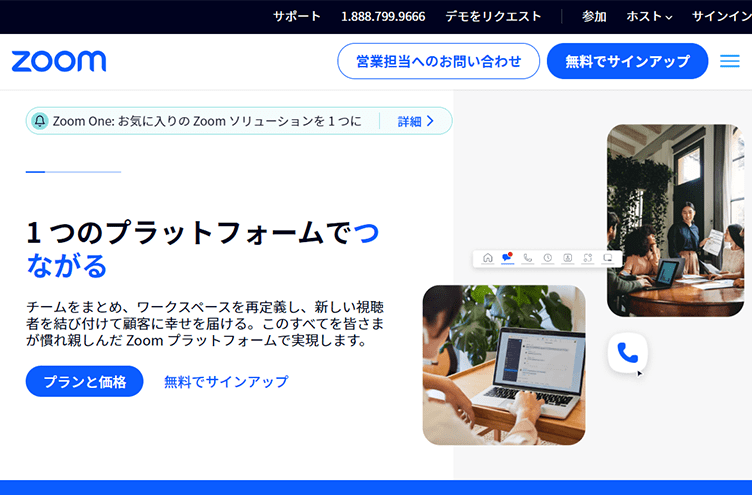
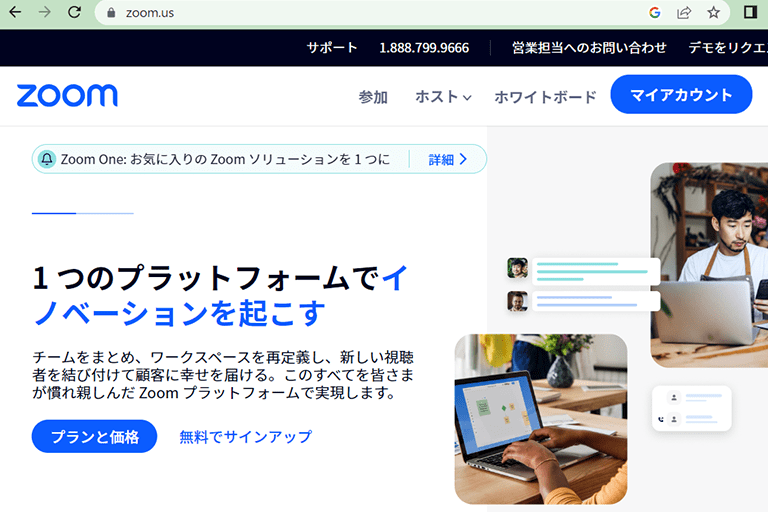
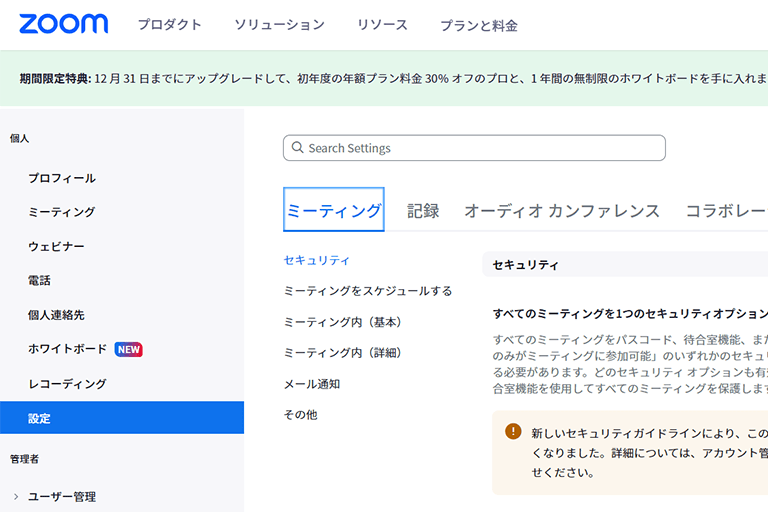
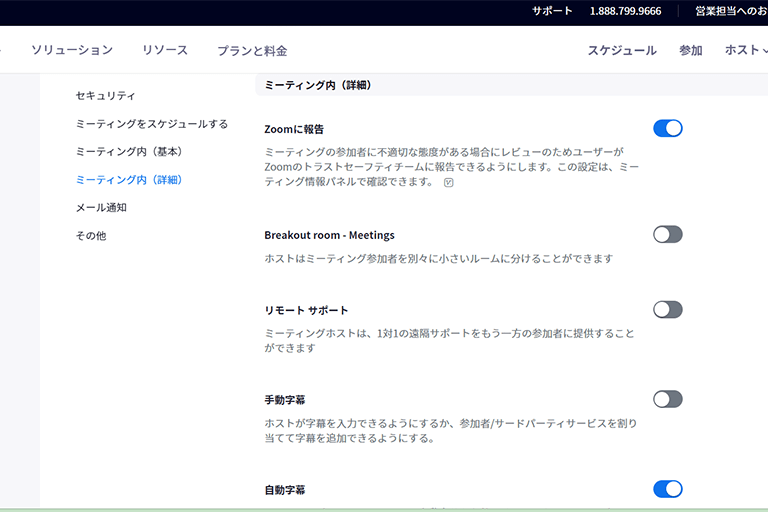
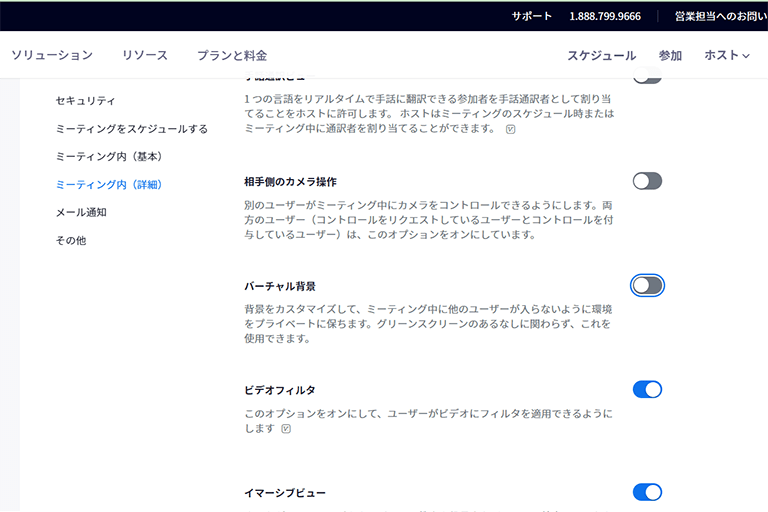
ミーティングごとに背景を切り替えたい場合
バーチャル背景設定を使うときと使わないときがある場合は、次のやり方でZoomの設定を変更しましょう。
- 「ビデオの停止」の横にある矢印を選択する
- 「バーチャル背景を選択」を選択する
- 「バーチャル背景」の「None」を選択する
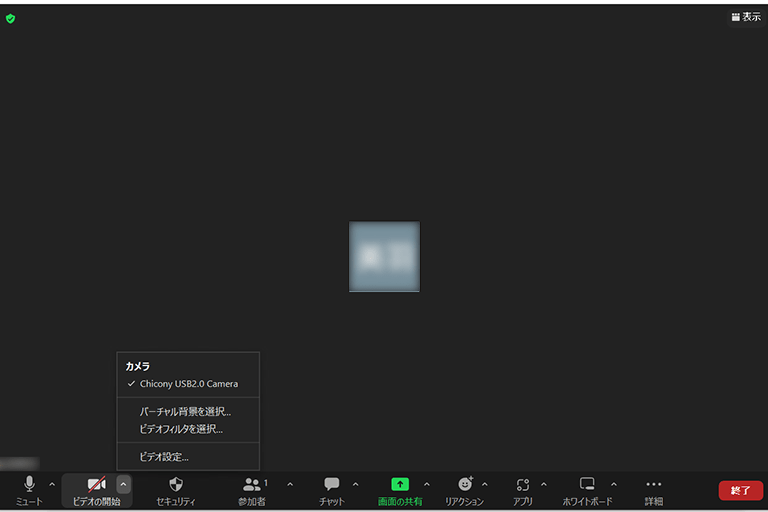
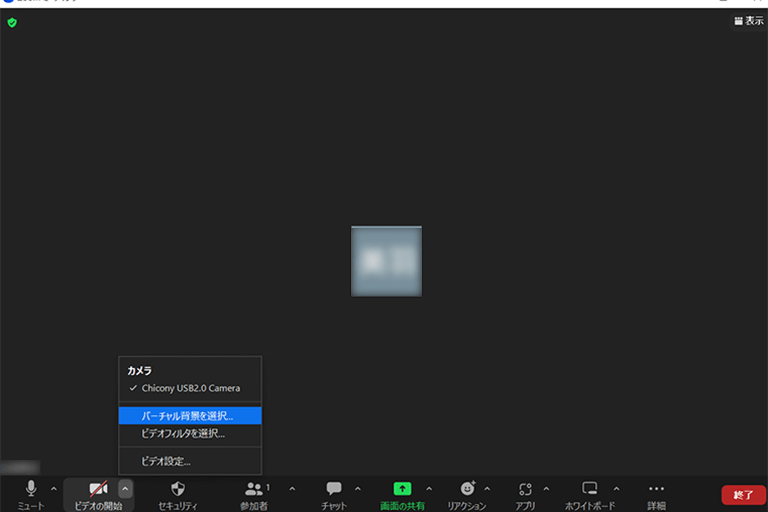
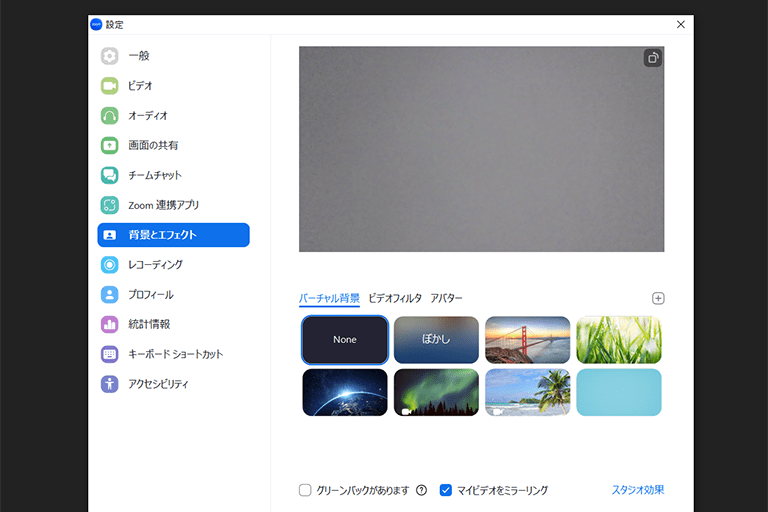
上記の手順で設定すれば、バーチャル背景は表示されません。バーチャル背景を使いたい場合は、「バーチャル背景」の選択時に追加した画像をクリックするだけで大丈夫です。
まとめ
在宅ワークを導入する企業が増加したことで、Zoomを使ってミーティングをする人が増加しました。中には、自宅などのプライベートな空間をミーティングの参加者に見られることを不安に思う人もいるでしょう。
しかし、Zoomのバーチャル背景設定を利用すれば、webミーティングの参加者に部屋を見られる心配がいりません。部屋を片付ける時間がなくても、安心して会議に参加できるのはZoomの大きなメリットと言えるでしょう。
ただし、Zoomを使うパソコンやスマホのスペックによっては、バーチャル背景設定がうまくできないケースがあるので注意が必要です。
今回紹介した内容を参考に、Zoomでミーティングを行う前に背景設定の確認をすることをおすすめします。