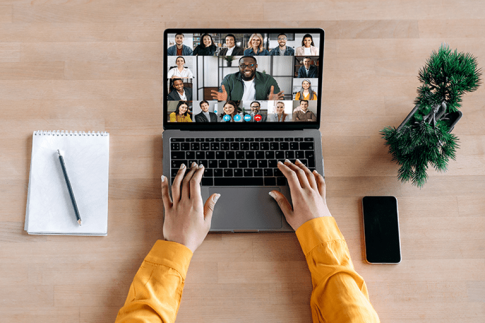リモートワークの普及で、Webミーティングを開催する機会が増えました。
「明日の会議、Zoomでやりましょう」と提案されてOKしたものの、実はZoomを使ったことがない……。
取引先からいきなりZoom会議の招待メールが送られてきた!
Zoomミーティングに招待されたら何をすれば良いのでしょうか。この記事では、招待される側の準備や参加方法について説明します。
Zoomミーティングに招待されたら何が必要?
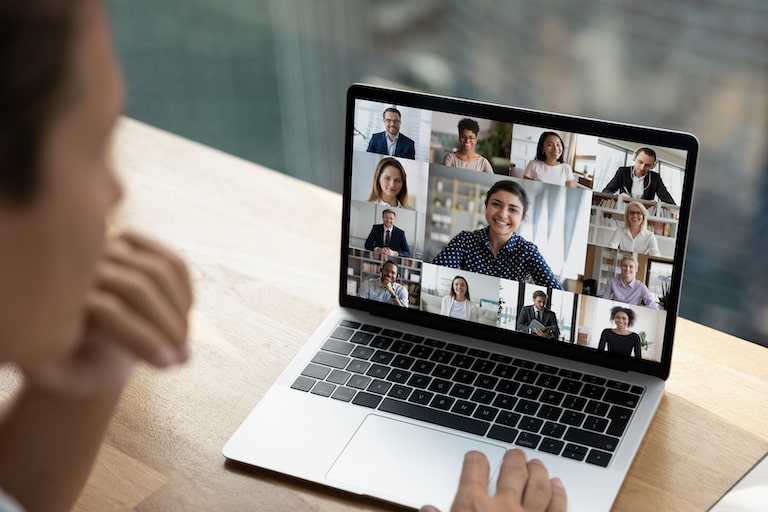
Zoomミーティングに招待されたら、会議に参加するために何が必要になるでしょうか。参加者が用意しておくものをチェックしていきましょう。
ミーティングに参加するために用意するもの
Zoomミーティングに参加者として出席するために必要なものについて説明します。
● 必ず必要なもの
- 招待URLまたはミーティングID・パスコード
- デバイスとカメラ・マイク
● 場合によっては必要になるもの
- Zoomアプリ
- Zoomアカウント
順に説明します。
招待URLまたはミーティングID
Zoomミーティングに招待されたら、主催者からスケジュール、招待URLまたはミーティングIDがメールで送られてきます。開始時間までに届いていない場合は主催者に問い合わせてみましょう。
メールが届いていなくても、電話等でミーティングIDが確認できれば会議に参加できます。
ミーティングを行うためのデバイス
Zoom会議を行うためのデバイスを用意します。パソコン以外に、タブレット、iPad、iPhone 、Androidスマートフォンでも参加できます。
カメラやマイクを使用しますので、パソコンを使う場合は本体に内蔵されているか確認しておきましょう。外付けのWebカメラやイヤホンマイクを接続してもOKです。
各デバイスがZoomの動作環境を満たしているかどうかも確認しましょう。
【Zoomのシステム要件】(Zoomヘルプセンターより抜粋)
■ パソコン
・Windows 10
・macOS X 、macOS 10.9 以降
■ Webブラウザ
・Windows: IE 11+、 Edge 12+、Firefox 27+、 Chrome 30+
・Mac: Safari 7+、Firefox 27+、 Chrome 30+
■ スマートフォン・タブレット
・iOS 8.0 以降:
フロントまたはリアカメラを使用したビデオの送受信
iPhone 4 以降、iPad Pro、iPad Mini、iPad 2 以降、iPod touch 第 4 世代、iPhone 3GS(フロントカメラなし)
・iPadOS 13 以降
・Android 5.0x 以降
アプリのインストールは必要?
スマートフォン・タブレットではアプリをインストールする必要があります。あらかじめApp StoreやGoogle Playでインストールしておくと安心です。
パソコンから参加の場合は、Webブラウザからミーティングに参加できますので、アプリなしでも問題ありません。
アカウント登録は必要?
Zoomミーティングに初めて参加する時に、アカウントを作るか迷いますね。
Zoomでは、会議を主催する場合はアカウント登録が必要ですが、参加者としてミーティングに参加する場合にはZoomアカウントは不要です。参加者の中でアカウントの有無によって機能が制限されたりすることもありませんので、アカウントなしでも心配はいりません。
招待された参加者がミーティングに出席する方法

会議に招待された参加者が実際にZoomミーティングに入る手順を説明します。
Zoom会議では、ホストより先に会議に入れないことがありますが、主催者側の設定なので不具合ではありません。ホストの到着を待つか、開始時間になっても入れない場合はホストに問い合わせてみましょう。
パソコンから招待URLをクリックして参加する方法
- 主催者が発行した招待URLをクリックします。
- Zoomデスクトップクライアントがインストールされている場合はアプリが起動します。アプリ未インストールの場合はダウンロード画面が表示されますが、「ブラウザから参加」をクリックすればインストールしないで参加することもできます。
- ミーティング画面が開きます。
パソコンからミーティングIDを入力して参加する方法
- Zoomデスクトップクライアントを起動して、「ミーティングに参加」をクリックします。アプリをインストールしないで参加する場合は、Webブラウザで「https://zoom.us/join」にアクセスします。
- ミーティングIDを入力します。会議にパスワードが設定されている場合はパスワードの入力も必要です。名前の欄には自分の表示名を入力します。
- 「参加」をクリックするとミーティング画面が開きます。
スマホから招待URLをタップして参加する方法
- Zoomモバイルアプリをインストールしておきます。
- 主催者が発行した招待URLをタップします。
- アプリが起動して、ミーティング画面が開きます。通知の送信、カメラ・マイクへのアクセスに関する確認メッセージが表示されたら、「許可」をタップします。
スマホからミーティングIDを入力して参加する方法
- Zoomモバイルアプリをインストールしておきます。
- Zoomアプリを起動して、「ミーティングに参加」をタップします。
- ミーティングIDと自分の表示名を入力して「参加」をタップします。
- ミーティング画面が開きます。通知の送信、カメラ・マイクへのアクセスに関する確認メッセージが表示されたら、「許可」をタップします。
Zoomに招待されたら使ってみたい便利機能を紹介
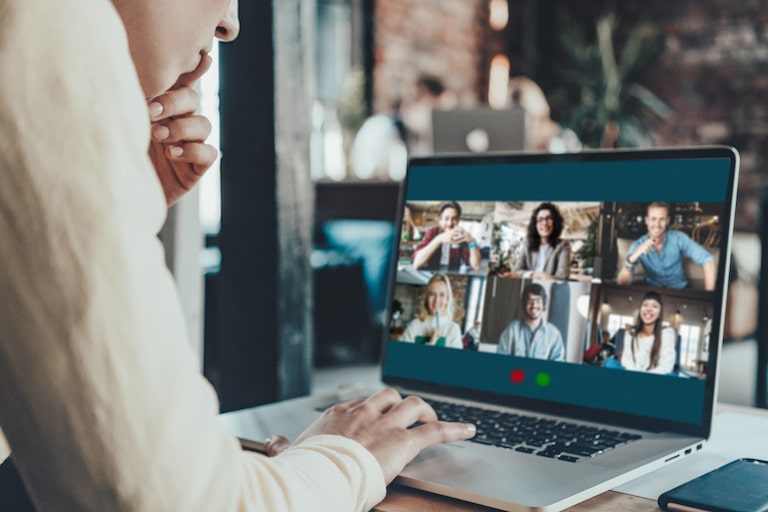
Zoomミーティングに招待された側は、簡単な操作で会議に参加できることが分かりました。
ここからは、より快適で効率のよいミーティングを行うための便利な機能を紹介します。
バーチャル背景
Web会議でカメラを使用する場合、背景で部屋の中が見えてしまうのが嫌だと感じる方も少なくありません。
そういう場合は、「バーチャル背景」を使って、好きな写真やイラストを背景に設定しましょう。
パソコンでの設定手順(ミーティング開始前)
- Zoomデスクトップアプリを起動してサインインします。
- 右上の「設定」(歯車のアイコン)をクリックします。
- 「背景とフィルター」をクリックします。
- 「バーチャル背景」の画像の中から設定したいものを選択します。自分で用意した画像を使う場合は、「+」をクリックして画像を追加します。
パソコンでの設定手順(ミーティング開始後)
- ミーティング画面で、ビデオのアイコンの右にある矢印をクリックします。
- 「バーチャル背景」を選択します。
- 設定したい画像を選択します。
スマホでの設定手順
スマホではミーティング中のみ設定できます。
モバイルアプリ版のバーチャル背景は、iOSではiPhone8以降に対応しています。Androidの対応機種は個別に確認が必要です。
- Zoomアプリを起動してミーティングに参加します。
- 「詳細」(右下の…のアイコン)をタップします。
- 「背景とフィルター」をタップします。
- 設定したい画像を選択します。
チャット
Web会議では、通信環境により音声が途切れたり、大切なことを聞き逃してしまったりすることがあり、音声だけでは不安な場面がありますね。
Zoomでは、ビデオ通話・音声通話だけではなく、テキストチャットも使用できます。
操作は、ミーティング画面の「チャット」をクリックするだけです。
(チャット機能は、主催者の設定によりオフになっていることもあります)
画面共有
資料を見せながら説明したい時は、「画面共有」を使ってみましょう。
ミーティング画面で「画面の共有」をクリックすると、共有するウインドウやアプリが選択できます。
共有範囲をアプリ単位で指定できるので、余計なものが見える心配がないのが安心ですね。
まとめ
Zoomに招待された場合の参加方法を紹介しました。
面倒なアカウント作成を行わなくても簡単にミーティングに参加できるので、初めて招待された場合にも心配することは何もありません。
Zoomを積極的に活用して、円滑なコミュニケーションに役立ててください。