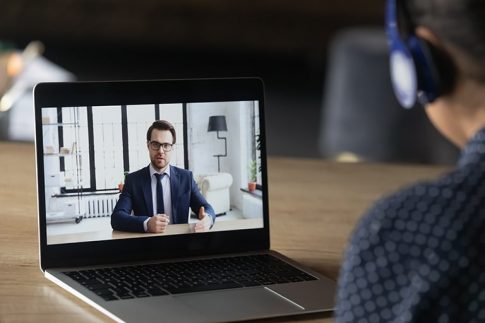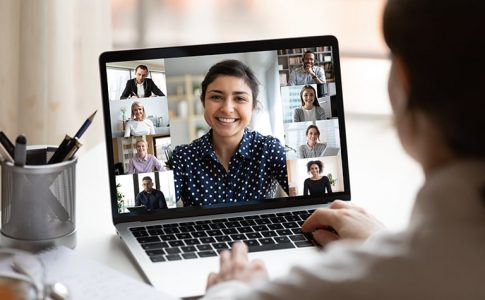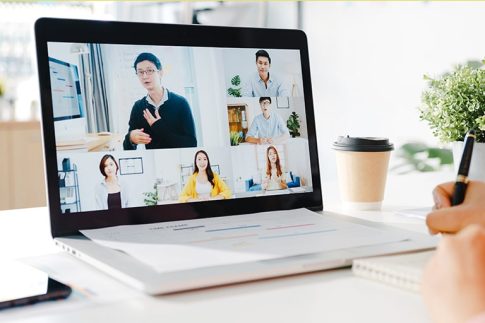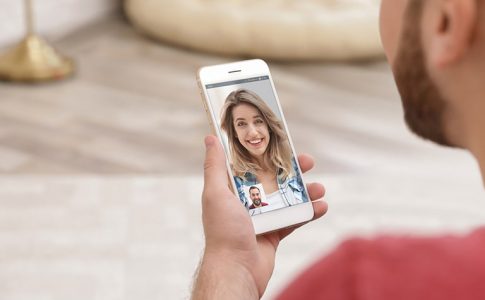Zoomには、任意の画像や動画背景を設定して、部屋の様子を隠すことができる「バーチャル背景」機能が搭載されています。
この記事では、バーチャル背景機能を使って動画背景を設定する方法や、使用時の注意点などを解説しています。
動画背景の設定は無料プランから利用できるため、自宅などでZoomミーティングを利用する機会が多い方はぜひ参考にしてみてください。
Zoomで動画背景を適用するときの事前準備

まずは、Zoomで動画背景を設定するための事前準備として、マシンスペックの確認とバーチャル背景機能の有効化を行いましょう。
ステップ1.動画背景の設定で推奨されるスペックの確認
動画背景として設定するビデオは、解像度480×360ピクセル(360p)~1920×1080ピクセル(1080p)のMP4またはMOVファイルが推奨されます。
またZoomの動画背景機能を利用するには、利用デバイスがZoomの要求するスペックを満たしていることが必要です。
ここでは、Zoomの動画背景の機能を使用する場合のスペックについて、グリーンバックなし、解像度720pの場合を例として以下に記載します。
Windows(グリーンバックなし、解像度720pの動画背景の場合)
| Zoom デスクトップ クライアント | バージョン 4.6.4 以降 |
|---|---|
| Windows 7、8、10 | 64ビット |
| サポート対象プロセッサ | Intel i5、i7、i9(2 コア以上) |
| 第 6 世代以降 | |
| Atom と Y シリーズ以外 | |
| Intel GPU 搭載プロセッサが必要 | |
| OS は Windows 10、64 ビット版である必要があります。 |
MacOS(グリーンバックなし、解像度720pの動画背景の場合)
| Zoom デスクトップ クライアント | バージョン 4.6.4 以降 |
|---|---|
| macOS | 10.13 以降 |
| サポート対象プロセッサ(解像度720p の動画背景の場合) | Apple M1(Macbook Air、Pro) |
| Intel i5(2 コア以上 、第 6 世代以降、macOS 10.14 以降 | |
| Intel i5、i7、i9、Xeon (4コア以上) | |
| Intel i7、i9、Xeon(2 コア以上、第 6 世代以降) | |
| その他の Intel プロセッサ(6 コア以上、Atom と Y シリーズ以外) Intel 以外のプロセッサ(8 コア以上) |
ステップ2.バーチャル背景機能の有効化
Zoomアプリをインストールした段階では、まだバーチャル背景機能が無効になっている場合もあります。
バーチャル背景機能を有効化する手順は以下の通りです。
- ZoomのWebサイト(https://zoom.us/)にアクセスしてサインイン
- 「設定」をクリック
- 「バーチャル背景」の項目をクリックしてオンにする
機能を有効化しておくことで、以降はデスクトップアプリ版Zoomからバーチャル背景の設定ができるようになります。
バーチャル背景機能の設定方法

事前準備が完了したら、実際にバーチャル背景機能を使って動画背景を設定していきます
ここでは、デスクトップアプリからの設定方法と、スマホからの設定方法を解説。
事前に動画背景を決めておく場合
ミーティング開始前に、デスクトップアプリから動画背景を設定する方法は以下の通りです。
- Zoomアプリを起動
- 画面右上にある「設定(歯車のアイコン)」をクリック
- 「背景とフィルター」をクリック
- 一覧から選択または「+」のアイコンを選択して任意の動画背景をアップロード
ミーティング中に動画背景を追加する場合
ミーティング開始後に動画背景を追加したり、種類を変更したりする方法は以下の通りです。
- Zoomアプリを起動し、ミーティングを開始
- 画面下部のメニューにある「ビデオの停止」の右側の「△」をクリック
- 「仮想背景を選択してください」(または「バーチャル背景を選択」)をクリック
- 一覧から選択または「+」のアイコンを選択して任意の動画をアップロード
スマホからも使用できる?
スマホでもバーチャル背景を利用することは可能ですが、スマホの場合は静止画のみの対応となります。
動画背景は設定できないので、静止画の背景画像を用意するようにしましょう。
スマホからバーチャル背景を利用する手順は以下の通りです。
- Zoomアプリを起動し、ミーティングを開始
- 画面下部をタップし、表示されるメニューから「詳細」をタップ
- 「背景とフィルター」タップ
- 一覧から選択または「+」のアイコンをタップして任意の画像をアップロード
Zoomで画像・動画背景を設定するときのポイント

最後にZoomで画像または動画背景を設定するときの注意点について詳しく見ていきましょう。
背景と服の色が同じにならないようにするのがおすすめ
Zoomのバーチャル背景機能では、背景と人物を自動で識別し、背景部分に画像・動画背景を反映させています。
そのため、壁やスクリーンと同系色の服装でZoomを開始した場合、服の一部が背景として認識され、バーチャル背景の範囲が不自然になってしまうことがあります。
バーチャル背景を利用する際は、背景の色と異なる色の服を着た方がキレイに反映されます。
また背景自体もなるべく無地・単色の場所を選ぶのがおすすめです。
グリーンバックを用意しておくのが理想ですが、難しい場合は白地の壁などでも比較的キレイに動画背景が反映されます。
カメラのミラーリング設定
Zoomの初期設定ではカメラのミラーリング機能が有効化されており、画面が鏡写しのような状態となります。
そのため文字が入っている動画背景を適用すると、自分の画面では文字が左右反転になりますが、相手側の画面では正しく表示されているのでご安心ください。
またあえてミラーリングを解除したい場合は、以下の手順で無効化が可能です。
- Zoomアプリを起動
- 画面右上にある「設定(歯車のアイコン)」をクリック
- 「ビデオ」をクリック
- 「マイビデオをミラーリング」のチェックを外す
まとめ
- 一定の条件を満たすデバイスであれば、Zoom利用時にバーチャル背景を使用できる
- デスクトップアプリでは静止画・動画背景、モバイルアプリからは静止画背景の設定が可能
- バーチャル背景を利用する際は、背景と服の色合いやカメラのミラーリング設定を確認しておくとスムーズ
動画背景を適用するとミーティング画面に動きが出るので、オンライン飲み会の際などにおすすめです。
また画像や動画背景だけでなく、PowerPointのスライドショーなども背景に表示できるので、ビジネス利用の場合でもバーチャル背景機能を覚えておくと良いでしょう。