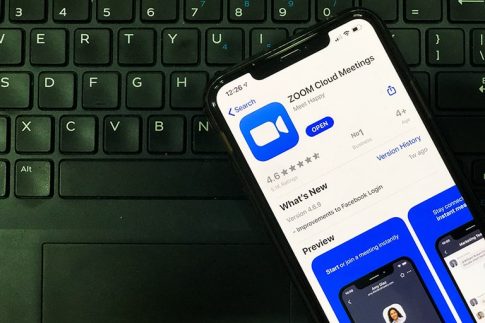パソコンやスマホ、タブレットにZoomをダウンロードして、Web会議に参加するのが一般的になりつつあります。ミーティング用にBluetoothのワイヤレスイヤホン・ヘッドセットを購入した人も多いでしょう。
しかし、中にはZoomとワイヤレスイヤホンの接続がうまくいかず、設定に困っている人もいるかもしれません。
そこで本記事では、Zoomにワイヤレスイヤホンを接続する方法を解説します。Web会議の参加前に実施するべき接続テストを利用する方法、うまく設定できない場合の対処方法もあわせて確認しましょう。
Contents
Zoomにワイヤレスイヤホンを接続する方法

Zoomでワイヤレスイヤホンを使用する場合は、まず、デバイスとBluetoothで接続する必要があります。
この章では、パソコンとスマホの2つに分けて、ワイヤレスイヤホンの接続設定について解説します。
PC(Windows・Mac)の接続方法
WindowsやMacのパソコンにワイヤレスイヤホンを接続する場合は、Zoomミーティング前に以下の手順に沿って設定を完了しておくのがおすすめです。
- デバイスの接続設定ページを開く
- Bluetoothの設定をオンにする
- デバイスの設定で、Bluetoothに対応したワイヤレスイヤホンを追加する
設定手順はパソコンのOSや製品の種類によって異なるので、上記の操作方法でうまくいかない場合は別途確認してみてください。
デバイスとワイヤレスイヤホンの接続が完了したら、Zoomの設定を変更して会議で使用できるようにします。具体的な手順は、以下の通りです。
- Zoomにサインインする
- プロフィール画像をクリックする
- 「設定」を開く
- 「オーディオ」をクリックする
- 「スピーカー」「マイク」をワイヤレスイヤホンに設定変更する
スマホ(iPhone、Android)の接続方法
iPhoneやAndroidなどのスマホ、タブレットにワイヤレスイヤホンを接続する手順は以下の通りです。
- スマホ・タブレットのBluetooth機能をオンにする
- ワイヤレスイヤホンを検出し、接続する
パソコンと比較すると、スマホ・タブレットの方がワイヤレスイヤホンの接続が簡単であることが分かります。
デバイスの接続が完了したら、続いてZoomの設定を確認しましょう。
- Zoomアプリを起動させる
- 「設定」をタップする
- 「ミーティング」をタップする
- 「自分のマイクを常にミュート」をオフにする
ここまで設定しておけば、ワイヤレスイヤホンでもスムーズにZoomミーティングに参加できます。
ワイヤレスイヤホンのマイク・スピーカーを接続テストする方法

初めてワイヤレスイヤホンでZoomミーティングに参加する場合は、会議の前にマイク・スピーカーの接続テストをしておくと安心です。動作確認だけでなく、適切な音量に調整できます。
Zoomのマイクテストの方法
Bluetoothイヤホンのマイクテストは、以下の手順でZoomアプリを操作すれば誰でも簡単に実施できます。
- Zoomにサインインする
- プロフィール画像をクリックする
- 「設定」を開く
- 「オーディオ」をクリックする
- 接続テストをするマイクを選択する
- 実際に声を出して、適切な音量に調整する
マイクテストを開始した状態でBluetoothのワイヤレスイヤホンに向かって声を出すと、出力レベルが表示されます。
自分でワイヤレスイヤホンの適切な音量が分からない場合は、「自動で音量を調整」にチェックを入れて様子をみる方法がおすすめです。
Zoomのスピーカーテストの方法
続いて、Bluetoothのワイヤレスイヤホンでスピーカーテストをする方法を確認しましょう。マイクテストの操作方法と途中まで同じなので、マイクテストとあわせてスピーカーテストを実施することをおすすめします。
- Zoomにサインインする
- プロフィール画像をクリックする
- 「設定」を開く
- 「オーディオ」をクリックする
- 接続テストをするスピーカーを選択する
- 電子音を聞きながら、音量を調整する
スピーカーテストを開始すると、Bluetoothのワイヤレスイヤホンから繰り返し電子音が流れます。Zoom側で音量を調整するもしくは、ワイヤレスイヤホンで適切な大きさに変更しましょう。
なお、Zoom会議では電子音よりも出力が高い声・音がする可能性があります。あまりスピーカーの音量を大きくしすぎると、そうした場合に耳を傷めることがあるので注意してください。
ZoomでBluetoothイヤホンがうまく使用できないときの対処方法

前述の手順に沿って、デバイスおよびZoomの設定を行ってもうまくBluetoothのワイヤレスイヤホンが接続できないことがあります。
Bluetoothのワイヤレスイヤホンのマイク・スピーカー機能がうまく使用できない場合に考えられる原因・対処方法をそれぞれ確認しましょう。
Bluetoothの接続が完了していない
ワイヤレスイヤホンはBluetoothでデバイスと接続しなければ、Zoomで使用できません。
何も設定せずに耳に着けているだけでは、ミーティングに参加してもマイク機能が有効でないので相手の声が聞こえませんし、言葉を発しても相手に届きません。
デバイスとの接続設定が終わっていない場合は、前述の接続手順を確認してください。
どうしてもデバイスでBluetoothのワイヤレスイヤホンが検出されない場合は、一度両方の機器の電源を落としてみましょう。
再度電源を入れた状態で検出すると、ワイヤレスイヤホンとスムーズに接続できる場合が多いです。
なお、デバイスの中には、そもそもBluetoothに対応していないものもあります。この場合はいくらワイヤレスイヤホンを接続しようとしても使えないので、注意してください。
ワイヤレスイヤホンの充電がない・故障している
優先のイヤホンはデバイスに接続するため充電が入りませんが、ワイヤレスイヤホンは使用前にあらかじめ充電しておかなければいけません。
会議の時間が迫っている場合は、デバイスに内蔵されたマイク・スピーカーを使う他ありません。次回のミーティングで、ワイヤレスイヤホンを使用すると良いでしょう。
買ったばかりのワイヤレスイヤホンでも、まれに故障していることがあります。他のデバイスにも接続できなかったり、完全に充電しても反応がなかったりする場合は、購入した店舗もしくはメーカーに問い合わせて確認しましょう。
適切な設定になっていない
パソコンやスマホ・タブレットとワイヤレスイヤホンが接続できている状態でも、Zoomでの使用が許可されていないことが問題でマイク・スピーカーが機能しないことがあります。
この場合は、Zoomミーティングに参加するタイミングで使用許可の設定を変更するのが簡単でおすすめです。
パソコンの場合は、Zoomミーティングに参加したときに使用許可を求めるポップアップが表示されます。このポップアップ内にある「許可」をクリックすれば、ワイヤレスイヤホンのマイク・スピーカー機能を利用可能です。
スマホ・タブレットも、Zoomミーティングに参加したタイミングでマイク・スピーカーの使用許可を求めるポップアップが表示されます。
こちらを許可すれば、Bluetoothのワイヤレスイヤホンで問題なく会議に参加できるでしょう。
どうしても接続できない場合は、Zoomに直接問い合わせる
ここまでに紹介した対処方法を試しても、Bluetoothのワイヤレスイヤホンが使用できない場合はZoomに直接問い合わせるのも1つの方法です。
Zoomの公式ぺージからサポートへ連絡できるので、どうしても接続できない場合は相談すると良いでしょう。
まとめ
Zoomはデバイスに内蔵されたマイク・スピーカーだけでなく、別付けのBluetoothのワイヤレスイヤホンでも使用できます。
あらかじめワイヤレスイヤホンを接続し、Zoomで設定を調整する必要はありますが、会議中の音声がよりクリアに聞こえるでしょう。デバイスから少し離れた場所にいても音声が聞き取れ、話ができるためとても便利です。
しかし、Bluetoothの接続がうまくいかないケースもあります。そんなときは今回紹介した対処方法を参考に、問題を解決してみてください。