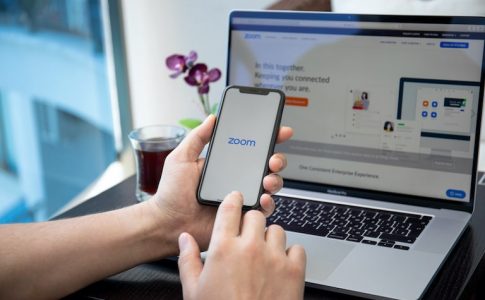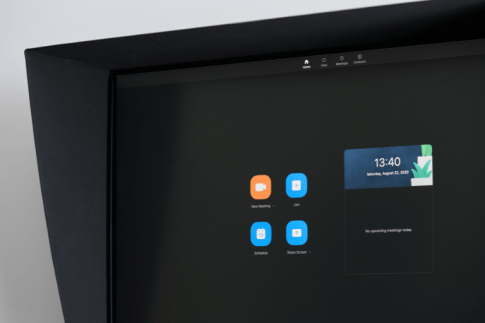Web会議ツール「Zoom」には、事前にミーティングの予定をスケジューリングできる機能が搭載されています。
この記事では、PC・スマホ・タブレットなどの各デバイスにおけるZoomミーティングの予約方法を解説します。
Zoomミーティングの招待・参加手順についてもまとめているので、定期的にZoomミーティングを利用する方はぜひ参考にしてみてください。
Zoomミーティングの予約方法
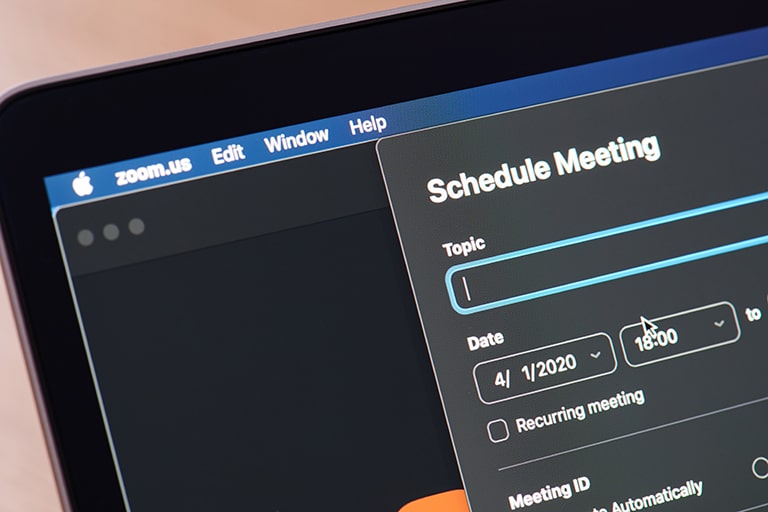
Zoomミーティングの予約はパソコンやスマホなどの各デバイスから操作することができます。
まずは、デスクトップアプリ・モバイルアプリ・Webブラウザを使ったZoomミーティングの予約方法について詳しく見ていきましょう。
デスクトップアプリからの予約方法
デスクトップアプリ版Zoomでのミーティング予約方法は以下の通りです。
- Zoomアプリを起動し「スケジュール」をクリック
- ミーティングのトピック(タイトル)を設定
- 開始日時を設定(定期的に開催するミーティングの場合は「定期的なミーティング」にチェック)
- ミーティングID(自動的に生成・個人ミーティングID)を選択(通常は「自動的に生成」)
- 「パスコード」の設定(通常はチェックを入れる)
- 「待機室」機能を利用する場合はチェック
- 会議開始時のビデオオン・オフを会議主催者(ホスト)と参加者のそれぞれで設定
- オーディオを選択(電話を利用しない場合は「コンピュータオーディオ」を選択
- スケジュールを登録するカレンダーサービスを選択(Outlook・Googleカレンダー・その他)
- 詳細オプションは必要な場合にチェック
- 「保存」をクリック
保存が完了すると、指定したカレンダーサービスが起動します。
定期的に開催するミーティングの場合は、ここで繰り返しの詳細設定を行いましょう。
モバイルアプリからの予約方法
モバイルアプリ版Zoomでのミーティング予約方法は以下の通りです。
- Zoomアプリを起動し「スケジュール」をタップ
- ミーティングのトピック(タイトル)を設定
- 開始日時を設定(定期的に開催するミーティングの場合は繰り返しを設定)
- 「個人ミーティングIDの使用」のオン・オフを選択(通常はオフ)
- 「パスコード」の設定(通常はチェックを入れる)
- 「待機室」機能を利用する場合はチェック
- 会議開始時のビデオオン・オフを会議主催者(ホスト)と参加者のそれぞれで設定
- オーディオオプションを選択(電話を利用しない場合は「デバイスのオーディオのみ」を選択
- ミーティング詳細オプションは必要な場合にチェック
- 「保存」をタップ
Webブラウザからの予約方法
Web版Zoomポータルでのミーティング予約方法は以下の通りです。
- ZoomのWebサイトにアクセスしサインイン
- 左側メニューから「ミーティング」をクリック
- 「ミーティングをスケジュールする」をクリック
- ミーティングのトピック(タイトル)を設定
- ミーティングの説明を入力(任意)
- 開始日時を設定(定期的に開催するミーティングの場合は「定期ミーティング」にチェックして繰り返しを設定)
- ミーティングに登録が必要な場合はチェック(参加URLの代わりに、登録URLが払い出されます)
- ミーティングIDを選択(通常は「自動的に生成」)
- 「待機室」機能を利用する場合はチェック
- 会議開始時のビデオのオン・オフを設定
- オーディオを選択(電話を利用しない場合は「コンピュータオーディオ」を選択
- ミーティングオプションは必要な場合にチェック
- 「保存」をクリック
Web版Zoomの場合、スケジュールを保存したあとでカレンダーサービスの選択を行います。
プラグイン・拡張機能を使った予約方法
OutlookのプラグインやGoogleカレンダーの拡張機能をダウンロードすることで、これらのツールからZoomミーティングを予約できるようになります。
続いて、異なるツールを使ったZoomミーティングの予約方法について詳しく見ていきましょう。
Outlookプラグインからの予約方法
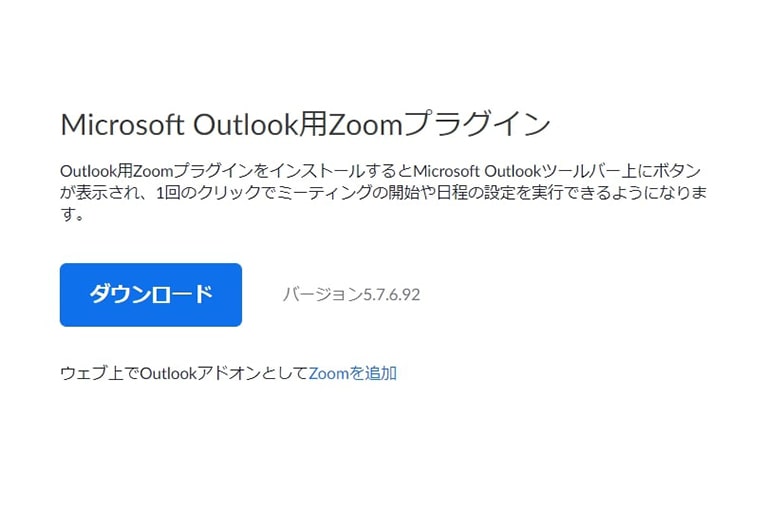
「Zoom Microsoft Outlookプラグイン」をダウンロードすると、OutlookからZoomミーティングを作成したり、既存の会議イベントをZoomミーティングに設定したりすることができます。
プラグインはZoomのダウンロードセンターからダウンロードできます。
Outlookプラグインを使ったZoomミーティングの予約方法は以下の通りです。
- Outlookを起動
- 「会議のスケジュール」をクリック
- Zoomから予約する場合と同様の手順で各項目を設定
- 「続行」をクリック
Outlook側で作成済みの会議イベントをZoomミーティングに設定する場合は、イベントを開いた状態で上記の操作を行いましょう。
Googleカレンダー拡張機能からの予約方法(Chrome)
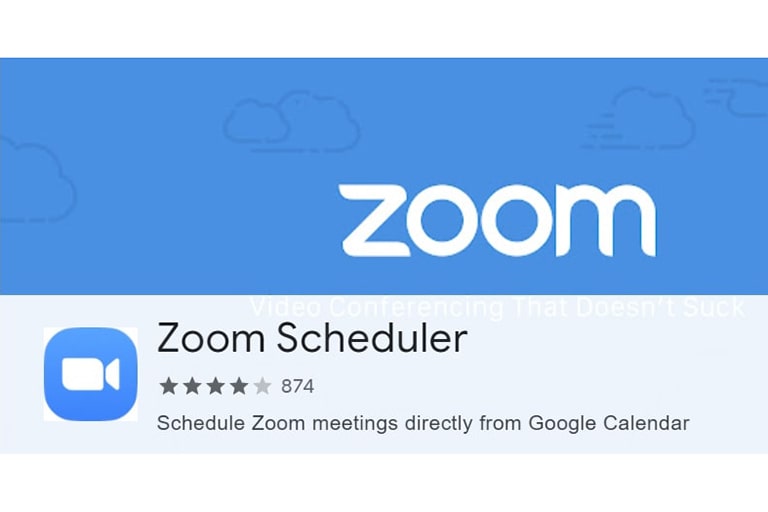
「Zoom Scheduler Chrome拡張機能」をインストールすると、Googleカレンダーから直接Zoomミーティングを予約できるようになります。
拡張機能はGoogle ChromeのWebストアからインストールできます。
Googleカレンダーを使ったZoomミーティングの予約方法は以下の通りです。
- Google ChromeのブラウザからGoogleカレンダーを起動
- 「作成」または既存の会議イベントをクリック
- Zoomから予約する場合と同様の手順で各項目を設定
- 「Make it a Zoom Meeting」をクリック
Googleカレンダーの拡張機能はFirefox版も用意されており、こちらも同様の手順でZoomミーティングの予約を行うことができます。
スケジュールしたZoomミーティングに関連する操作

Zoomミーティングの予約が完了したら、参加予定のメンバーに通知を行う必要があります。
最後に、Zoomミーティングの招待・参加方法と、途中でスケジュールの設定を変更する場合の手順について詳しく見ていきましょう。
Zoomミーティングへの招待
予約済みのZoomミーティングを参加者へ通知する手順は以下の通りです。(アプリ版)
- Zoomアプリを起動し「ミーティング」をタップ
- 招待を行いたいミーティングをクリック
- 画面右側のメニューから「招待のコピー」をクリック
- Zoom内チャットまたはメールなどに招待をペーストして送信
Zoomミーティングへの参加
Zoomミーティングへの参加については、指定の時間に招待メールのリンクを開くだけで完了します。
ホスト側の設定によっては、先に「待機室」へ入室し、その後ホストの承認を受けてミーティングに参加するという流れになります。
スケジュール設定の変更
予約済みのZoomミーティングについて、内容を変更したい場合の操作は以下の通りです。(アプリ版)
- Zoomアプリを起動し「ミーティング」をクリック
- 編集したいミーティングをクリック
- 画面右側のメニューから「編集」をクリック
- 必要箇所を編集し「保存」をクリック
同様の操作で予約済みのZoomミーティングを削除することも可能です。
まとめ

- アプリ・ブラウザからZoomミーティングの事前予約を行うことができる
- アドインを活用すれば、OutlookやGoogleカレンダーからもZoomミーティングの作成が可能
- 予約済みのミーティングの編集や、参加者への通知などはアプリの「ミーティング」ページから操作できる
Zoomの予約機能を活用すれば、会議のダブルブッキングや抜け漏れを防ぐことができます。
これまで即時開催の会議にしか使ってこなかったという場合は、ぜひ予約機能をお試しください。