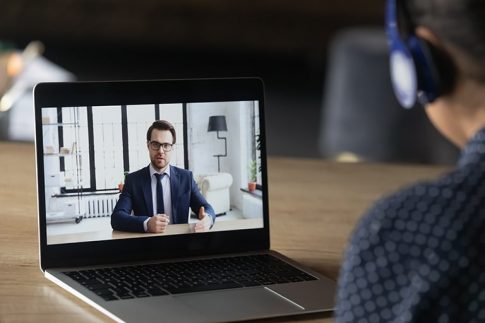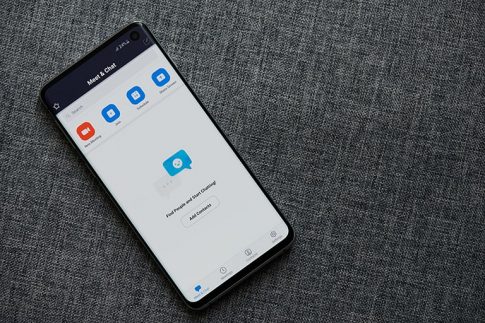インターネットさえあれば、離れた場所にいる相手ともWeb上でミーティングできるツールとして知られるZoom。動画と音声による通話だけでなく、チャット機能も搭載されています。チャットログも利用できるため、すでに使用している人も多いでしょう。
しかし、なかにはZoomのチャットを思うように保存できず、困っている人もいるのではないでしょうか。
そこで本記事では、Webミーティングに使用されることが多いZoomのチャットを保存する方法を解説します。チャットログが使用できない場合に考えられる原因もあわせて説明するので、役立ててください。
Contents
Zoomミーティングのチャットを保存する方法とは
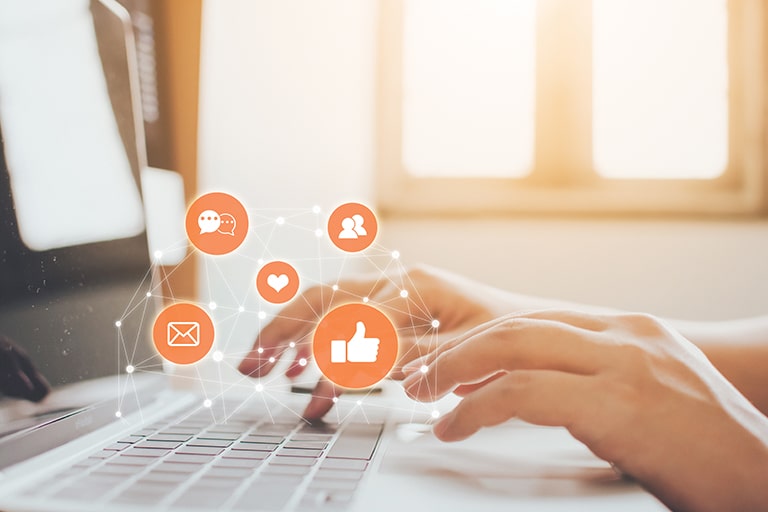
Zoomのミーティング中にやり取りしたチャットは、下記3つの方法で保存できます。
- 手動で保存
- 自動で保存
- Zoomのクラウドに保存
それぞれのやり方を順番に解説します。
メッセージを手動で保存する方法
手動で保存する場合は、Zoomのミーティング中に画面下部に表示される「チャット」を選択します。するとチャットウインドウが開くので、「詳細」をクリックし、チャットの保存を選んでください。
この手順でZoomを操作すれば、チャットのデータがローカルの記録場所に保存されます。
Zoomのデフォルトの設定を変更していない場合は、下記が保存先になっているので確認してみましょう。
\My Documents\Zoom\YYYY-MM-DD HH.MM.SS マイウェビナー (ミーティングID)
競合他社サイトのためリンク削除⇒ https://zoom-support.nissho-ele.co.jp/hc/ja/articles/360024437332-%E3%83%9F%E3%83%BC%E3%83%86%E3%82%A3%E3%83%B3%E3%82%B0%E5%86%85%E3%83%81%E3%83%A3%E3%83%83%E3%83%88%E3%82%92%E4%BF%9D%E5%AD%98%E3%81%99%E3%82%8B
保存場所を変更する方法
ローカルの保存場所を変更する場合は、以下の手順でZoomを操作してください。
- Zoomの「設定」を開き、「レコーディング」を選択する
- 「レコーディングの保存場所」の矢印をクリックして、任意の場所を選ぶ
自動保存の設定方法
チャットのログをすべて保存したい場合は、自動保存が便利です。あらかじめ設定が必要なので、ミーティングが始まる前に準備しておきましょう。
設定方法は簡単で、Zoomのプロフィール設定から「ミーティング(基本)」を選び、「チャット自動保存」のトグルを青に変更するだけです。
自動保存にしておけば、ホストは手動でチャットを保存する手間を省けるのでログを確認することが多い場合は便利です。
クラウドに保存する手順・メッセージの確認のしかた
Zoomの有料ライセンスを取得している場合は、クラウドにチャットの履歴を保存できます。
有料ライセンスを持っている場合は、以下の手順でZoomを操作すればチャットログがクラウドに残るようになります。
- マイミーティング設定の「記録」タブをクリックする
- 「クラウド記録」のトグルを青に変更する
- 「ミーティング/ウェビナーからのチャットメッセージを保存」にチェックを入れる
なお、クラウドに保存したチャットを確認する場合は、Zoomから届くメールもしくはマイページからアクセスできます。
メールからチャットログを見る場合は、クラウド記録の準備が整ったタイミングでZoomから送られてくるメール内のURLをクリックするだけです。
マイページからチェックする際は、チャットの保存が終わったタイミングで「クラウド記録」をクリックし、トピックを選択します。テキストファイルをダウンロードすれば、誰かに共有するときに便利です。
関連情報:チャットを保存するための前提条件
Zoomを介したチャットを保存するためには、以下の前提条件を満たす必要があります。
- ミーティングのホスト・共同ホスト・パネリスト、もしくはWebinarのホスト・共同ホスト・パネリストである
- (Zoom クラウドへチャットを保存するために)クラウドレコーディングが使用できるライセンスユーザーである
https://support.zoom.us/hc/ja/articles/115004792763-%E3%83%9F%E3%83%BC%E3%83%86%E3%82%A3%E3%83%B3%E3%82%B0%E5%86%85%E3%83%81%E3%83%A3%E3%83%83%E3%83%88%E3%81%AE%E4%BF%9D%E5%AD%98
ログ(履歴)が使えない3つの理由とは

前述の方法でZoomの設定を変更しても、チャットをうまく保存できないケースがあります。
この章で、考えられる2つの原因を確認しましょう。
権限が付与されていない
自分がZoomミーティングのホストでない場合、チャットを保存したり、ファイルをダウンロードしたりする権限が与えられていない可能性があります。
この場合は、自分の設定を変更しても意味がありません。チャットのログを確認したい場合は、会議の主催者にお願いしてみましょう。
有料ライセンスを持っていない
クラウド記録を活用しようした場合にうまくいかない際は、ライセンスの種類をチェックしてみてください。前述の通り、Zoomのクラウド記録は有料ライセンスを取得していなければ使用できません。
有料ライセンスをすでに持っている場合はアカウントの切り替えがうまくできているか確認しましょう。
有料ライセンスを持っていない場合はローカル記録を利用するか、この機会に無料ライセンスからのグレードアップを検討してみてください。
まとめ

Zoomのミーティング中にやり取りしたチャットは、保存すれば後から内容を確認できます。保存方法はローカル保存と有料ライセンスしか利用できないクラウド保存があるので、使い勝手が良い方を選択しましょう。
Zoomにはチャットの保存機能以外にも、便利な機能が豊富に備わっています。有料ライセンスでなければ使用できないケースもあるため、この機会に検討してみてください。