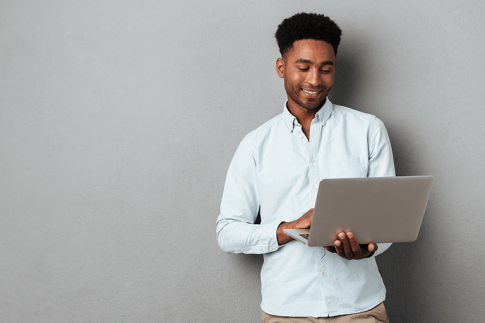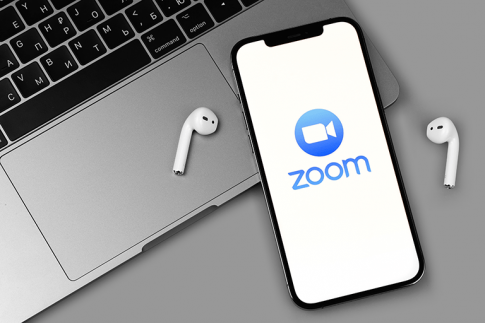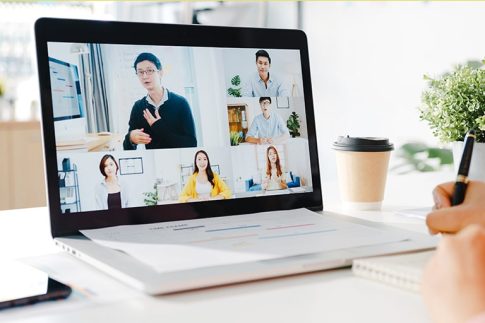Zoom会議に参加する時は何を使っていますか?Zoomのアプリを使用しているケースが最も多いかもしれませんね。Zoomのアプリは大変便利ですが、アプリがないと会議の作成や細かい設定などはできないのでしょうか?
実はアプリをインストールしていないパソコンからも、「Zoomウェブポータル」を使用すれば、ミーティングをスケジュールしたり、設定を変更したりすることができるのです。この記事では、Webブラウザから利用できる「Zoomウェブポータル」の概要を解説します。
Zoomウェブポータルとは
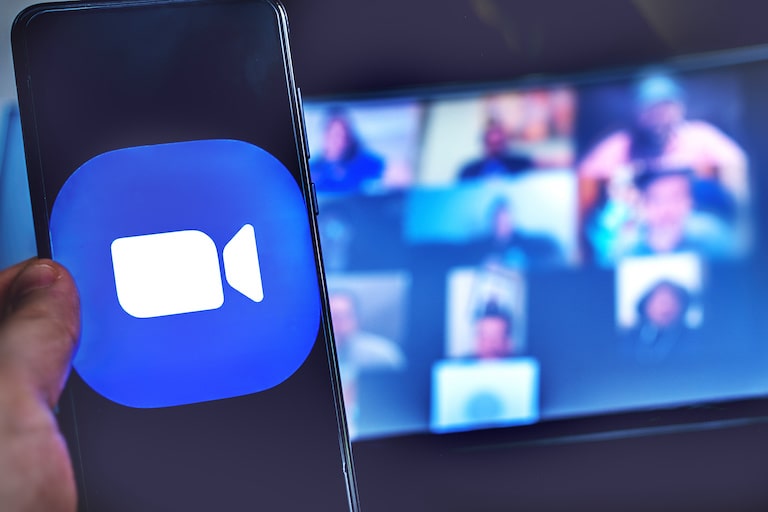
Zoomミーティングへの参加方法といえば、一般的に知られているのはZoomのアプリです。
Zoomヘルプセンターでも、デスクトップクライアントやモバイルアプリの利用を推奨しています。アプリがインストールされているデバイスではミーティング参加時にアプリが起動しますし、アプリが入っていなければインストール画面に誘導され、その場でインストールが可能です。
Zoomがこれほどアプリを推すのにはもちろん理由があります。Zoomのアプリは非常に多機能で、ミーティング時はアプリからの操作が最も快適だからです。
しかし実は、パソコンでZoomを使う場合は、アプリがインストールされていなくてもWebブラウザさえあればミーティングへの参加もスケジュール作成も可能なのです。Web版の利点は、アプリが自由にインストールできない会社のパソコンや共有パソコンでも利用できること。
WebブラウザのZoomサービスサイトは、「ウェブポータル」「ウェブクライアント」の2つ。メニューによって「ウェブポータル」「ウェブクライアント」に分かれていますので、用途によって使い分けが必要です。これらの違いについて、順番に説明していきます。
ウェブポータルはユーザー設定や会議の作成に使う
「Zoomウェブポータル」は、ユーザーのプロフィールやミーティングのセキュリティ設定などを行うページ。Zoomウェブポータルの画面を開くとサインイン画面が表示され、Zoomアカウントでログインします。
ウェブポータルに搭載されているのは、ミーティングの主催者が会議をスケジュールする際や、管理者がユーザー管理のために使う機能。また、主催者ではない場合も、Zoomアカウントを持っていれば、招待されているミーティングの予定をウェブポータルで確認することができ便利です。
ウェブポータルは、主に「ミーティング前」に使うページであると言えますね。
ウェブクライアントとの違い
「Zoomウェブクライアント」は、Zoom会議に参加するためのページです。ミーティングの招待URLをクリックしてミーティングに参加する際に、パソコンにアプリがインストールされていなかったり、参加者がブラウザからの参加を選択したりした場合には、Webブラウザ上にZoomウェブクライアントの画面が立ち上がります。
ウェブクライアントの画面には、オーディオの設定や、マイク・カメラなどのミュート機能、画面共有などのボタンがあり、直感的に操作できるのはありがたいですね。
Zoomウェブクライアントには、ミーティング内で必要な操作以外のメニューはありません。
また、ウェブポータルはログインが必須なのに対し、ウェブクライアントは会議の参加者であればアカウントを持っていなくても利用することができ、面倒な手続きも不要。初めて使う人やちょっとだけ使ってみたい人向けのサービスと言えるのではないでしょうか。
ウェブクライアントは、「ミーティング中」限定で使えるページです。事前にミーティング設定やテストを行いたい場合はアプリが必要です。
デスクトップクライアントとの違い
ZoomのデスクトップクライアントにはZoomミーティングに関する機能の一部が搭載されていて、Webブラウザ版の「ウェブポータル」「ウェブクライアント」の2つの機能を1つのアプリでまかなうことも可能です。
ただし、プロフィールを変更したり、より詳細な設定を行う場合には、ウェブポータルにリダイレクトされる仕組みになっています。
Zoom Roomsを使うならウェブポータルの利用が必須
Zoomには、ミーティングの他に「Zoom Rooms」というWeb会議専用のツールがあるのをご存じでしょうか。
「Zoom Rooms」とは、個人で参加するZoomミーティングとは異なり、会議室などの常設端末同士を繋いでWeb会議を行うもの。
Zoom Roomsをウェブポータルのメニューに追加すると、ルーム名やパスコードの設定のほか、ウェブベースのコントローラーからZoom Roomsの設定をリモートでテストすることなどもできるようになります。
Zoomウェブポータルを使ってみよう

実際にZoomウェブポータルにサインインして、どんな機能があるか見てみましょう。
Zoomのアカウントさえあれば、有償・無償ライセンスのどちらでもウェブポータルにサインインできます。使えるメニューはライセンスにより異なります。
Webブラウザからウェブポータルにサインインする方法
Zoomウェブポータルにサインインする手順は以下の通りです。
- Webブラウザを起動して、Zoomにアクセスします。
- 「サインイン」をクリックします。
- Zoomアカウントに登録したメールアドレスとパスワードを入力し、「サインイン」ボタンをクリックします。
個人向け機能
サインインすると、個人用メニュー・管理者用メニューに分かれているのが分かります。
個人用メニューはユーザー自身の個人情報や会議に関するものです。
- プロフィール
- ミーティング
- ウェビナー
- 記録
- 設定
プロフィール
自分のプロフィールに関する項目です。
写真や名前、電話番号などの個人情報を編集できるほか、パーソナルミーティングIDやライセンスの種類もこの画面で確認することができます。
ミーティング
過去に参加したミーティングや今後予定されているミーティングが表示されます。
ウェビナー
Zoomウェビナーの契約がある場合に使用できるオプションです。
過去・今後のウェビナーを確認したり、新しいウェビナーもここから作成します。
記録
過去に録画したミーティングのデータです。
設定
自身が作成する会議の設定を詳細に行うことができるメニュー。
以下、ミーティングでよく使われるものを紹介します。
| 待機室 | ミーティングへの参加を承認制にする機能の有効化・無効化 |
|---|---|
| ・新しいミーティングをスケジューリングする際にパスコードが求められます ・インスタントミーティングに対してパスコードが求められます ・個人ミーティングID(PMI)に対してパスコードが求められます |
ミーティングをパスコードで保護する機能の有効化・無効化 |
| ワンクリックで参加できるように、招待リンクにパスコードを埋め込みます | 招待リンクからはパスコード不要で参加できるように設定 |
| 認証されているユーザーしかミーティングに参加できません | 参加するユーザーにZoomへのログイン必須等の条件を設ける |
| ホストビデオ・参加者ビデオ | ミーティング開始時のカメラのオン・オフを設定 |
| ホストより先に参加することを参加者に許可 | ホストの到着前に参加者がミーティングに参加できるように設定 |
| どの参加者についてもミーティングに参加する時にミュートに設定する | ミーティング開始時にすべての参加者の音声をミュートにする |
| チャット | 会議中のチャットのオン・オフ、誰とチャットできるか、チャットの保存可否の設定 |
| プライベートチャット | ダイレクトメッセージの送信可否 |
| 画面共有 | 画面を共有する機能のオン・オフ、誰が共有できるかの設定 |
| ホワイトボード | ホワイトボード機能のオン・オフと保存可否を設定 |
| 遠隔操作 | 画面共有中に他の人に操作権限を与えられるか |
| ミーティングリアクション | 拍手やいいねの機能のオン・オフ |
| ブレイクアウトルーム | ミーティング参加者を複数のルームに分ける機能 |
| 「ブラウザから参加する」リンクを表示します | 参加者が招待リンクをクリックした際にブラウザからの参加用リンクを表示する |
管理者向け機能
管理者用のメニューはアカウント全体に関するものです。
- ダッシュボード
- ユーザー管理
- デバイス管理
- ルーム管理
- アカウント管理
- 詳細
ダッシュボード
ユーザーのZoom利用状況を確認したい時に使うメニューです。
ユーザー管理
ユーザーの追加・削除、ライセンス割当やロールの変更を行います。
デバイス管理
デバイスの登録やアップデートを行います。
ルーム管理
ウェブポータルにWeb会議ツール「Zoom Rooms」を追加して使用する時に使うメニューです。
アカウント管理
アカウント全体に関する設定や、契約しているアカウントタイプの確認などを行います。
詳細
アプリマーケットプレイスやシングルサインオンなどのオプションです。
まとめ
Zoomウェブポータルの機能や使い方を説明しました。
- Zoomはアプリがなくてもミーティングの開催や詳細設定ができる
- アカウントがあればサインイン可能
- 会議中の操作はウェブクライアントを使う
Zoomの利用機会が増えている今、アプリをインストールできない環境でも、ミーティングの開催や詳細設定を行うことができるのは便利ですね。
様々なシーンでZoomを有効に使うために、ウェブポータルも活用してみてください。