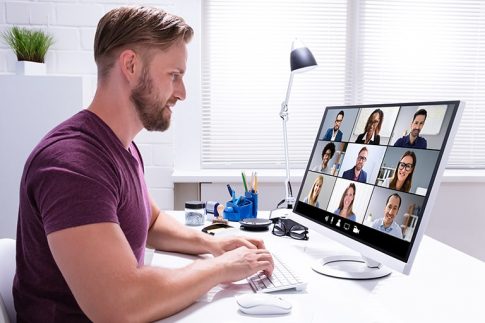2020年6月時点でも対策が必要な新型コロナ拡大への対策として、依然としてリモートワーク、テレワークが必要な状態が続いていますが、これを契機として働き方改革も一層進んで行きそうですね。
そんなリモートワークやテレワークと聞いてまずは思い浮かぶのはやはりZoom。
多くの機能が簡単に使用でき、高品質でありながらデータ量が抑えられていることにより、今や全世界で1日にのべ3億人がZoomを使用していると言われています。
そんなZoomの便利な機能の一つ、バーチャル背景について今回はお話していきます。
Zoomの便利な機能、バーチャル背景とは
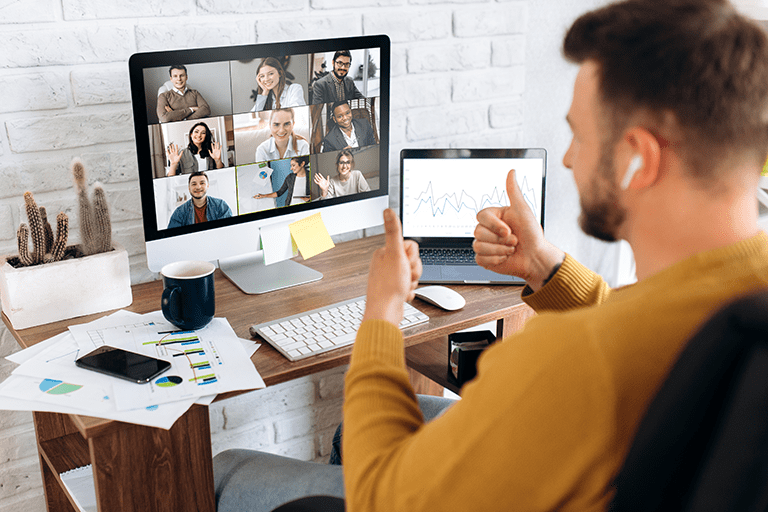
Zoomの機能の一つ、バーチャル背景とはWebミーティングやWebセミナーを行う、または参加する際に背景に任意の画像を使用できる機能のこと。
バーチャル背景はZoomの無料版ライセンスでも使える機能としてすでに搭載されており、実際の自宅を映し出すことなく、また自身の居場所を知られることなく、ビデオをオンにしてWebミーティングやセミナーに参加できます。
バーチャル背景を使用する際の推奨環境
バーチャル背景を使用する際にはPCやMacの一定以上のスペックが必要とされます。
またiPhoneやiPadも新しい世代であれば使用可能ですが、残念ながら2020年6月時点ではAndroidでは使用できません。
- Windows10 64bit CPU Core i7/Core i5 以上
- Macもmac OS 10.13以降 CPUがクアッドコア以上、Intel Core i7以上
- iPhoneであればiPhone8以上であれば対応
- Androidは2020年6月時点で非対応
バーチャル背景使用に必要なもの
- Webカメラ
- グリーンスクリーン(※低スペックPC使用時など、必要に応じて。)
バーチャル背景は自分の姿が映っている状態で、背景を変更してくれる機能なので、言うまでもなくWebカメラは必要です。
上記のスペックのPCやMacであればWebカメラが内蔵されているはずなので、不要な場合が多いです。
グリーンスクリーンはいわゆるテレビや映画で合成動画を制作する際に使用されるクロマキーと呼ばれるもの。緑色の布などであれば使用可能ですが一定の明るさが必要です。
グリーンスクリーンを背景にセットしてバーチャル背景をZoom会議中に使用するときれいに背景が切り抜かれ、美しくバーチャル背景を見せることが可能になるでしょう。
しかし、バーチャル背景機能を使用している際の合成映像のクオリティに拘らないのであれば、必ずしも必要ではありません。
「コンピューターが用件を満たしていません」とメッセージが表示される場合はグリーン背景が必要
- Windows10 64bit CPU Core i7/Core i5 以上
- Macもmac OS 10.13以降 CPUがクアッドコア以上、Intel Core i7以上
これらがPCやMacでバーチャル背景機能を使用してZoomミーティングに参加する際の必要なスペックなのですが、会社から支給されたPCや古い自宅のPCなどでは上記の要件を満たせない場合がありますよね。
そのような場合はZoomのバーチャル背景機能をオンにしようとしても「コンピューターが用件を満たしていません」というメッセージが表示される場合があります。
そのような場合にはグリーンスクリーンを用意するか、その他サードパーティと呼ばれるアプリやシステムを別途用意しなくてはできないので注意が必要です。
バーチャル背景を使用する際の事前設定方法
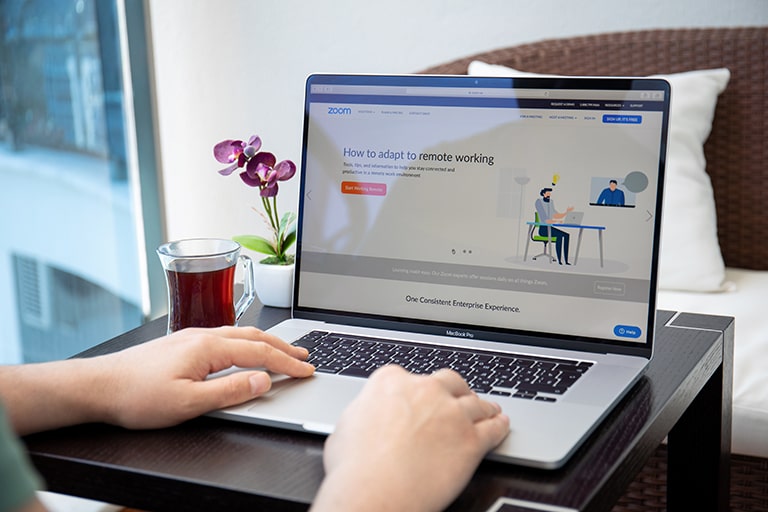
バーチャル背景機能はZoomの無料版ライセンスでも使用することが可能。
設定の方法も簡単です。
- ZoomのHPからマイページにログインする
- 画面左の「設定」のタブをクリック
- 「ミーティングにて(詳細)」内にバーチャル背景の項目があるのでオンにする
たったこれだけで簡単にZoom会議に参加する際にバーチャル背景機能を使用することができるようになります。
実際に使用してみよう
事前設定が終わったら次は実際にバーチャル背景機能を使用してみましょう。
- まずはZoomを立ち上げ、Web会議をスタートする
- 「ビデオの停止」タブの右側の “^”をクリック
- 「仮想背景を選択して下さい」をクリック
- バーチャル背景を選択、もしくは右側の+をクリックして画像/動画を追加するを選ぶ
- バーチャル背景が設定されます
【Zoomを楽しむ】バーチャル名刺も登場。アニメやマンガ、映画、さらに企業PRの物など使い方はたくさん
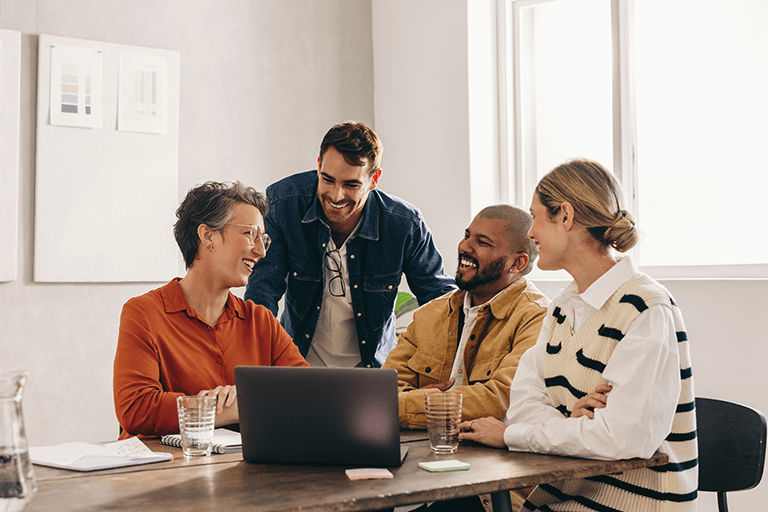
最近のZoomの広がりにより、ビジネスユースだけではなく、「Zoom飲み」や「Zoomお見合い」などの様々な場面でZoomが使われることが多くなっています。
バーチャル背景はビジネスユースでは自宅の様子を隠す、居場所を知られないようにするというのが大きな目的となりますが、プライベートで使用する際には自己PRになったり、他の人を楽しませる要素ともなり得ます。
アニメや映画、ゲームなど最近はSNSなどで「バーチャル背景」と検索してみると企業や公式ページがバーチャル背景を無料で様々な種類を配布しています。
また「バーチャル名刺」と呼ばれる、オリジナルのバーチャル背景を用意する方も最近は増えているようです。
これはバーチャル背景に予め名前やSNSのリンクを埋め込んだQRコードを配置したもの。
大人数での会議やお見合いなどでは誰が誰かわかりにくくなるので、これは面白いですし、良いアイディアですね。
まとめ
いかがだったでしょうか、今回はZoomのバーチャル背景機能について詳しくみてきました。
バーチャル背景を使用する際にはパソコンやスマホやiPadのスペックはある程度必要とされますが、使い方に慣れるとビジネスシーンだけでなく、日常でも様々な楽しみ方もできそうです。
またゲームやマンガ、企業PRのバーチャル背景画像も無料で手に入れることができるので、それらを探してみるのも良いかもしれません。