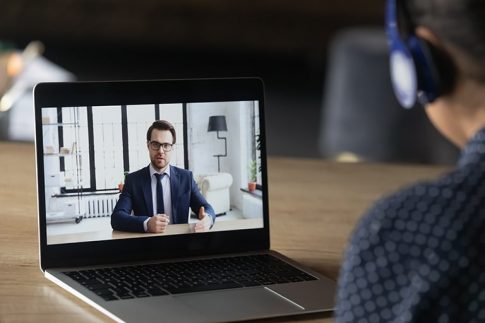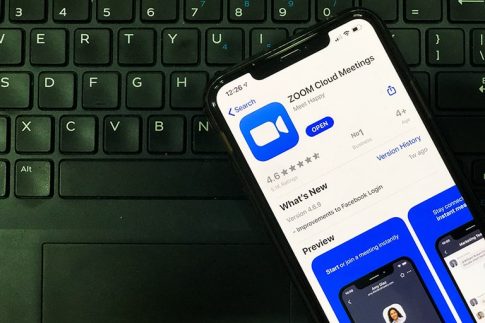Zoomは、離れた場所にいる相手ともパソコンやスマホなどの画面を通して顔を合わせながら通話ができます。しかし、Zoomを使い始めたばかりの人の中には、何らかの原因で「通話ができない」「音声が聞こえない」という人もいるでしょう。
そこで本記事では、Zoomミーティングへコンピューターでオーディオに参加する方法を説明します。
この記事は、次のような人におすすめの内容です。
- Zoomの使い方に慣れていない人
- コンピューターでオーディオに参加する方法が分からない人
- コンピューターでオーディオに参加しても音声が聞こえない人
コンピューターでオーディオに参加する方法を解説

Zoomのミーティングに参加した状態で、音声通話に参加していないと画面画部に「オーディオに接続」というボタンが表示されます。他の参加者と通話をしたい場合は、この「オーディオに接続」をクリックしましょう。
続いて、「コンピューターでオーディオに参加」か「コンピューターオーディオのテスト」のいずれかを選択する画面が表示されます。
今回だけコンピューターでオーディオに参加する場合は、「コンピューターでオーディオに参加」をクリックしましょう。
次回以降もコンピューターでオーディオに参加したいときは、ウインドウの下部に表示される「ミーティングへの接続時に、自動的にコンピューターでオーディオに接続」にチェックを入れます。この操作をすると、次回のZoomミーティングでこの作業をしなくて済みます。
Zoomにコンピューターでオーディオに参加した後に、コンピューターのオーディオから退出する方法
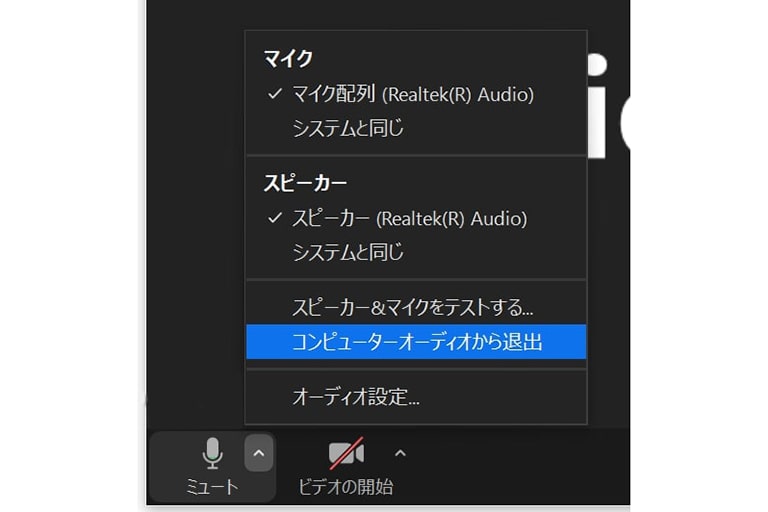
続いて、コンピューターでオーディオに参加した後に退出したい場合の操作方法を確認しましょう。(こちらの機能は、コンピューターとスマートフォンの両方で、Zoomミーティングに参加するような場合、ハウリングを防ぐために利用します。)
まずは、Zoomのミーティング中に画面の下の方に表示されるミュートボタンの横にある矢印マークをクリックします。すると、メニューが開くので、「コンピューターオーディオから退出」を選択してください。
オーディオから退出した後でも、前述した手順で操作すればいつでもコンピューターでオーディオに参加できます。
なお、コンピューターでオーディオに参加しないと、Zoom会議に参加している人の声が聞こえなくなります。自分の声が聞こえない状態で参加者の発言を聞きたいという場合は、オーディオを退出するよりもマイクをミュートにすると良いでしょう。
関連情報:マイクをミュートにする方法
Zoomのマイクをミュートにする場合は、画面左下に表示されるツールバーの「ミュート」をクリックします。
また、パソコンの場合はショートカットキーでマイクをミュートにする方法もあります。
| パソコンのOS | ショートカットキー |
|---|---|
| Windows | Alt+A |
| Mac | Command+Shift+A |
会議の前にコンピューターでオーディオに参加するテストをするには?
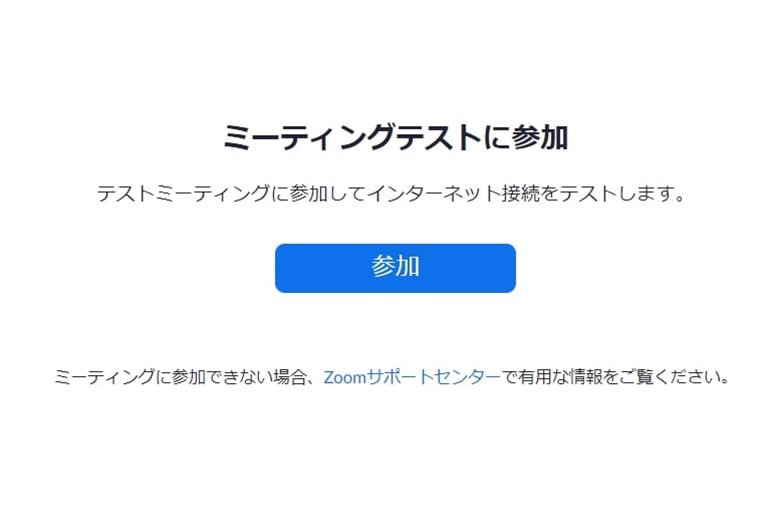
Zoomはミーティングに参加する前に、オーディオ設定をテストで確認できます。事前にチェックしておけば、適切な音量に調整できるので会議まで時間がある場合は確認しておくのがおすすめです。
ミーティング前にコンピューターでオーディオに参加する場合のテストをする手順は、以下の通りです。
- Zoomテストミーティング「https://zoom.us/test」にアクセスする
- 画面に表示される「参加」をクリックする
- アプリを開くポップアップが表示されるので、「許可」もしくは「開く」を選択する
- Zoomアプリが開き、スピーカー・ビデオ・マイクのテストが開始される
上記の手順でテストを開始した後は、表示される画面に従ってコンピューターでオーディオに参加する場合の適切な設定を行いましょう。
Zoomテストミーティングのアクセス先は、「https://zoom.us/test」です。ちなみに、Zoomのアカウントを作成していなくても、コンピューターでオーディオに参加するテストができます。
うまくZoomにコンピューターでオーディオに参加できない場合の原因と対処方法

Zoomは誰でも簡単にWebミーティングができるサービスですが、何らかの原因でうまくコンピューターでオーディオに参加できないことがあります。
この章では、考えられる原因とその対処方法を見ていきましょう。
「オーディオに参加」を選択できていない
Zoomミーティングに参加する場合、コンピューターでオーディオに参加するか確認されます。しかし、操作ミスでオーディオに参加していない状態でZoomの会議室に入室してしまうこともあるでしょう。
この場合は、画面の左下に表示される「オーディオに接続」というマークをクリックします。すると、コンピューターでオーディオに参加できるので、自分の声が相手に伝わり、相手の声が聞こえる状態になります。
マイクがミュートになっている
コンピューターでオーディオに参加できていても、Zoomの設定でマイクがミュートになっていると相手に自分の声が届きません。会話をしようとしてミュート状態が発覚することもありますが、できれば自分で気付けるとZoomミーティングがスムーズに進むでしょう。
Zoomの会議に参加してからマイクがミュートになっているかどうか確認す場合は、画面下部に表示されるマイクのマークを確認します。このマイクに赤い斜線が入っているとミュート状態になっています。
マークをクリックすれば斜線がすぐに取れて、ミュート状態は解除される仕組みです。
スピーカー・イヤホンのボリュームが小さい
Zoom会議の相手の声が聞こえないと、「自分の声も聞こえていないかもしれない」と心配になることもあるでしょう。この場合は、まず、自分が使用しているデバイスの音量を確認してみてください。
Zoom上の設定でボリュームが小さくなっていることもあります。この場合は、画面下部に表示されるミュートマークの横にある矢印をクリックします。すると、いくつかメニューが表示されるので、「オーディオ設定」を選択しましょう。
開いたウインドウでスピーカーの音量を調整すれば、Zoom上のボリューム設定が可能です。
使用するパソコンやZoom上ではきちんと音量が設定されていても、イヤホンのボリュームが小さくなっていることもあります。こちらについては、使用しているイヤホンの操作方法に沿って音量を調整してください。
パソコンにマイクが付いていない
パソコンに内蔵されているマイクを使ってZoom会議に参加する場合は、そもそもデバイスにマイク機能があるか確認する必要があります。
もし、Zoomを使用するパソコンにマイクが内蔵されていないまま会議に参加しようとすると、「マイク発見失敗マイクが正しく接続されているか確認してください。」というエラーが表示されます。
この場合は、イヤホンなどパソコンのオーディオに接続するか、スマホでZoomミーティングに参加する方法が有効です。
まとめ

ZoomはWebミーティングをする際にとても便利なサービスで、パソコンだけでなく、スマホでも利用できます。また、誰でも簡単にコンピューターでオーディオに参加できるので、使い勝手が良いのが特徴です。
しかし、何らかの原因でうまくコンピューターでオーディオに参加できないこともあります。その場合は、今回紹介した対処方法を試してみてください。
Zoomをしっかり活用して、スムーズにWeb会議を実施できるようにしましょう。