Zoomミーティングやウェビナーの開催・参加を行う際は、パソコンやモバイル端末を利用するのが一般的です。
しかし実は、これらの端末とテレビを接続することにより、テレビ画面にZoomを映した状態でWeb会議を実施することが可能となるのです。
この記事では、パソコン・スマホをテレビに接続する方法と、テレビ画面でZoomを利用するメリットについて解説していきます。
パソコン・スマホをテレビに接続して大画面からZoomを利用する方法

まずは、パソコン・スマホなどのデバイスとテレビ画面を接続する方法を解説していきます。
デバイスとテレビの接続には「HDMIケーブル」を用いる必要があり、デバイスによって対応する端子・ケーブルの種類が異なるため一通り確認しておきましょう。
PC(Windows)
WindowsパソコンにはHDMI端子が付いているものが多く、一般的なHDMIケーブルの購入で対応可能です。
ただしパソコンの種類によっては、対応している端子が「DisplayPort」「DVI」「Thunderbolt」などに限られている場合もあります。
例えば、テレビ側の端子が「HDMI」で、パソコン側の端子が「DisplayPort」しかないといった場合は、HDMIからDisplayPortへの変換ケーブルを用意することで対応できるようになります。
WindowsパソコンとテレビをHDMIケーブルで繋げたあとの操作方法は以下の通りです。
- デスクトップで右クリックし「ディスプレイ設定」をクリック
- マルチディスプレイの項目までスクロール
- 「表示画面を複製する」または「表示画面を拡張する」を選択
- テレビへの画面出力が正しく行われたことを確認してZoomを起動
PC(Mac)
Macパソコンの中でも比較的新しい機種(iMac・MacBook Air・MacBook Pro)の場合、HDMI端子が付いていないケースがほとんどです。
そのためMacパソコンとテレビを接続する際は、HDMIからUSB Type-C(Thunderbolt3対応)への変換ケーブルを用意する必要があります。
MacパソコンとテレビをHDMIケーブルで繋げたあとは、基本的に自動でテレビ側に出力が行われます。
細かい出力設定が必要な場合は、「システム環境設定」内のディスプレイ設定から操作できます。
iPad・iPhone
iPadやiPhoneにはHDMI端子が付いていないため、HDMIからLightningへの変換ケーブルが必要です。
Lightningの変換アダプタを購入する際は、なるべく純正の商品を選ぶようにしましょう。
Android
AndroidスマホもiOS端末と同様、HDMI端子は付属していません。
そのため、最近の機種であればUSB Type-C、古めの機種であればmicroUSBへの変換ケーブルが必要です。
無線でのミラーリング接続は可能?
ここまで有線(HDMIケーブル)でデバイスとテレビを接続する方法を解説しましたが、実は無線(Wi-Fi)でもテレビと接続することができます。
ただし、無線でデバイスとテレビを接続するためには専用の機器が必要となるため、コスト面のデメリットが大きくなる点に注意が必要です。
また無線の場合は映像・音声が乱れやすかったり、デバイスが熱を持ちやすかったりするため、基本的には有線での利用が推奨されます。
テレビ画面でZoomミーティングを利用するメリット

続いて、デバイスとテレビを接続した状態でZoomを利用するメリットについて詳しく見ていきましょう。
主催者:参加者の様子を把握しやすい
主催者側のメリットとしては、大きな画面で参加者の様子を確認できるという点が挙げられます。
大人数が参加するZoomミーティングを主催する場合や、セミナー・講演会の講師としてZoomウェビナーを開催する場合、画面の小さい端末では参加者の表情をチェックしきれないことがあります。
テレビ画面でZoomを利用すれば、ギャラリービューなどで複数人の映像が映っている状況でも個々の様子をしっかりと把握することができるでしょう。
参加者:スライドショーやレッスンの内容が見やすい
ミーティングやウェビナーの参加者としてZoomを利用する場合も、やはりテレビに接続した方が大きな画面で進行を確認できるため使い勝手が良いと言えます。
また例えばダンス・ヨガなどのオンラインレッスンをZoomで受けるといった場合、テレビに接続して利用することで講師の動きがよりはっきりと分かるようになるでしょう。
参加者:“ながら見”ができる
パソコンやスマホからZoomを利用する場合は、常に画面を注視していなければならないため、目が疲れる・腰が痛いなどのストレスを感じるケースも少なくありません。
しかしテレビに接続した状態でZoomを利用すれば、途中で立ち上がったり、別の作業をしたりしながらでも配信内容を視界に入れておくことが可能です。
また、例えばお子さま向けのオンライン教室を自宅で受講するといった場合、パソコンやスマホをお子さまに持たせておくことに抵抗を感じる方も多いのではないでしょうか。
デバイスとテレビ画面を繋げておけば、お子さまがパソコンやスマホを持ち歩く必要がなくなりますし、授業の様子を離れたところから確認できるといったメリットもあります。
まとめ
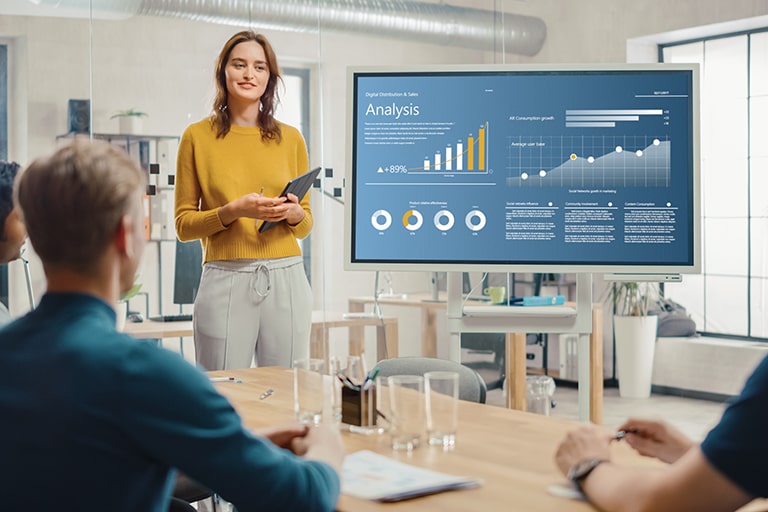
- パソコンやスマホをテレビと接続することで、テレビ画面からZoomを利用できる
- 無線での接続も可能ではあるものの、通信の品質やコストパフォーマンスで比較すると有線接続の方が優れている
- テレビ画面でZoomを利用することで、Zoomの配信内容がより分かりやすく、また目への負担なども少なくて済むといったメリットがある
一般的なZoom会議であればパソコン・スマホからの利用でも十分快適ですが、スライドショーに細かいテキストが使われている場合など、内容によってはやや見づらさを感じることがあるかもしれません。
そうした場合には、今回ご紹介した方法でデバイスとテレビを接続し、テレビ画面から配信内容を視聴するという方法がおすすめです。
HDMIケーブルがあれば簡単に接続できるので、Zoomの利用頻度が高い方はぜひテレビ接続をお試しください。
【関連記事】合わせて読みたい
Zoomを使った大規模ミーティングならウェビナーライセンス契約がおすすめ
【学校・教育機関のグループワークに】Zoomブレイクアウトルーム機能


















