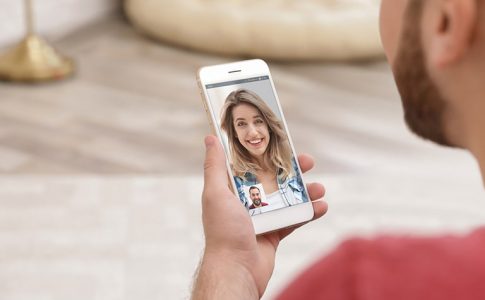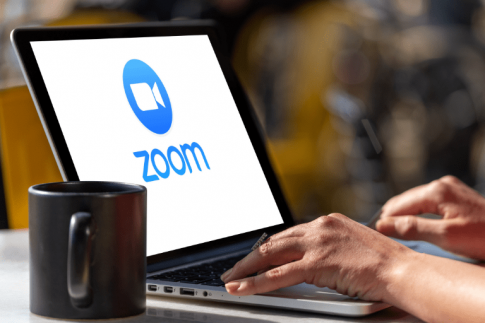新型コロナウイルス拡大により、Zoomの利用者はどんどんと増え、今やビジネスだけでなく、学校やプライベートでもたくさんの人が使うようになりました。
ここではZoomに関する使い方や設定方法などをたくさんご紹介してきましたが、今回はプロフィール画像の設定方法や変更、削除の仕方をご紹介していきます。
Zoom初心者の方にもわかりやすい内容なので、ぜひ最後まで読んでみてください。
Zoomのプロフィール画像の変更・削除方法

まずはプロフィール画像の設定、変更、削除などのカスタマイズの仕方をご紹介していきます。
プロフィール画像の変更方法(PC編)
プロフィール画像のサイズは2MBまでとなっており、jpg/jpeg、gif、pngの中から形式にあったもののみアップロード可能。
ZoomはPCやiPhone、Androidのようなスマホ、iPadなどのタブレット用にアプリが用意されています。
ここで注意が必要なのが、Zoomのプロフィール画像を変更する場合は、まずZoomの公式HPにアクセスする必要があります。
公式HPのプロフィールページではプロフィール画像の他に、名前やパーソナルID(PMI)、電子メールアドレスなど様々な情報を変更可能です。
- Zoomの公式HPにアクセスする
- 画面右上からサインイン、もしくはログイン
- プロフィールページに遷移したら右上のプロフィール画像下、「変更する」をクリック(または、画像にマウスポインタ—を当てると表示される鉛筆マークをクリック)
- 写真をアップロードするボタンをクリック
- 設定したい写真やイラストを選択
- ガイドをドラッグすることで表示エリアを調整する
- 「保存」ボタンを押して完了
プロフィール画像の変更方法(スマホ編)
スマホからプロフィール画像を変更する方法はPCよりも簡単です。スマホで変更したプロフィール画像はPCでZoomを立ち上げた時にも変更が反映されていますので、二度手間はかかりません。
- Zoomのスマホアプリを立ち上げる
- 画面下にある”設定”タブをタップする
- 一番上にある名前横の>をタップ
- プロフィール写真の右側の>をタップ
- 設定したい写真やイラストを選択
- サイズなどを調整した後、「完了」を押す
ミーティング中にプロフィール画像を変更する
Zoomミーティング中にもプロフィール画像を変更することも可能です。
ただし、Zoomミーティング中にプロフィール画像を変更するにはZoomアプリにサインインしておく必要があります。
- 自分の表示されている画像の右上の「…」をクリック/右クリック
- “プロファイル画像を追加”をクリック
- プロフィール画像を変更し、位置調整したら「保存」を押す
設定したプロフィール画像がぼやける場合
プロフィール画像をせっかく設定したのに画像がぼやけているという場合は、設定した画像サイズが小さすぎる、もしくは解像度が低すぎるのが原因だと考えられます。
その場合は、より解像度の高い写真を用意するか、または画像編集ソフトやスマホの写真編集を使用し、ちょうど良いサイズに変更するのが良いでしょう。
おすすめは450px X 450px以上です。これ以下のサイズであるとスマホではくっきり見えていてもパソコンでZoomを使用している人にはぼやけている可能性があるからです。
プロフィール画像の削除・初期化方法

プロフィール画像の設定方法をご紹介してきましたが、削除や初期化についてはスマホアプリではできず、他の写真や画像への置き換えしか行えません。
プロフィール画像を消去、初期化したい場合はブラウザで一度公式HPへアクセスしてください。
- Zoomの公式HPにアクセスする
- 画面右上からサインイン、もしくはログイン
- プロフィールページに遷移したら右上のプロフィール画像下、「削除」をクリック
- 確認メッセージが表示されるので「はい」を押す
ビデオオフの時にプロフィール画像に自分のフルネームを表示させる
Zoomのデフォルトの状態では、ビデオオフにした際には登録しているフルネームが黒背景に白文字で表示されます。
しかし、変更などをしているとプロフィール画像をオフにした際に、フルネームで表示されずイニシャルが表示される場合があります。
そのような場合はZoomのアプリを再起動させる、もしくは一度アカウントをサインアウトしてから、入り直すと良いでしょう。
プロフィールページで各種設定をしてみよう

さて、これまでプロフィール画像の設定や変更、削除方法をご紹介してきましたが、プロフィールページへのアクセスをすることが必要な場合が多いです。
このプロフィールページではプロフィール画像の他に様々な設定が可能なので、この機会に知っておくのも良いでしょう。
| アカウント番号 | Zoomのサポートに問い合わせる時に必要となる番号 |
|---|---|
| パーソナルミーティングID | パーソナルミーティングIDを設定、使用することでミーティングの招待に使用できる |
| パーソナルリンク | ビジネスまたは教育アカウントで有料ライセンスを使用時に専用の招待URL使って招待できる |
| サインイン用メールアドレス | サインインに使用するメールアドレス |
| ライセンスタイプ | ライセンスの種類と割り当てられたアドオンプラン、各種ライセンスの最大人数をこちらで確認できる |
| 言語 | Zoomウェブポータルで使用する言語(有料ライセンスのオーナーのみ表示) |
| 日時 | 設定されている時間帯(タイムゾーン) |
| カレンダーと連絡先の統合 | Google、Office365、またはExchangeの連絡先をZoomに統合できる |
| サインインパスワード | サインイン時に使用するパスワード |
| ホストキー | ミーティング開催中にホスト権限を移譲する際に利用できるパスワード |
| 二要素認証 | Zoomにサインインする際に二重認証を行うかどうかの設定項目 |
| サインインデバイス | ここをクリックすることで、全てのデバイスからサインアウトできる |