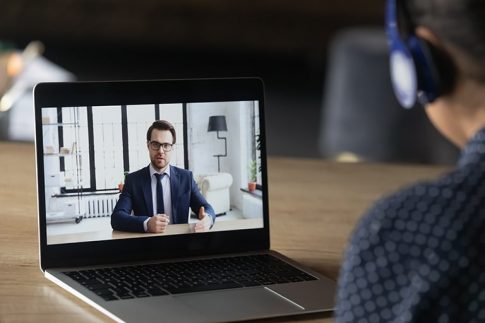モバイルデバイスの高性能化により、ビジネスでもパソコンの代わりにiPadやタブレットを持ち歩くことが一般的になりました。
営業マンのプレゼンや現場での資料確認では、ノートパソコンより軽く、小型で、扱いやすいモバイルデバイスの利用がすっかり定着しています。
iPadさえあれば、重いパソコンを持ち歩かなくても外出先からZoomミーティングに参加することができますが、パソコンのZoomでできることがiPadでどこまで可能なのかは気になるところ。
特にZoomの画面共有はもはや欠かせないツールで、iPadから使いたいというニーズも多いのではないでしょうか。
この記事では、iPadでZoomの画面共有を行う方法を詳細に解説します。
Zoomの画面共有機能について
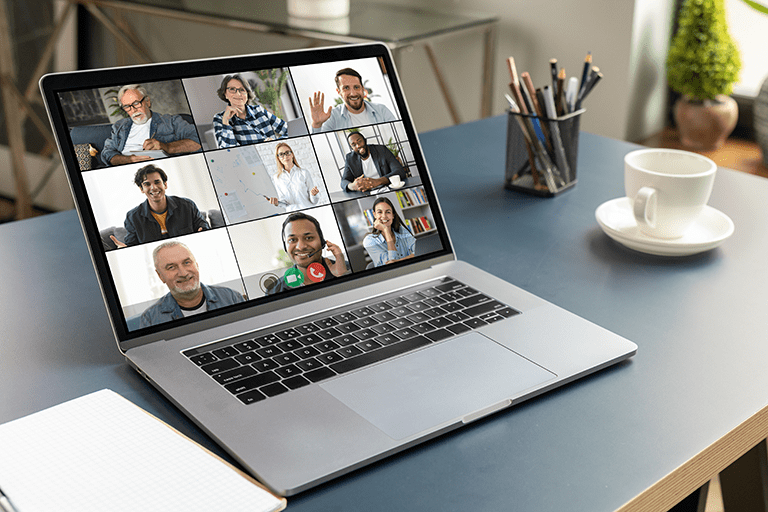
まずは、パソコンのZoomデスクトップクライアントで使える画面共有機能を紹介します。
デスクトップ共有
デバイスのデスクトップ全体を画面共有する機能です。
自分が見ている画面がそのまま他の参加者に共有されているので、アプリを切り替えたり、複数のアプリを起動してマルチタスクを行うこともできます。
複数のディスプレイを使用している場合には、どのディスプレイを画面共有するか選択が可能です。
ウインドウ(アプリ)共有
選択したアプリのウインドウだけを画面共有します。
他のアプリやデスクトップ画面は相手に見えませんので、余計なものを見せたくないときにはウインドウ共有が便利です。
画面共有する範囲が「ウインドウ単位」のため、共有範囲の選択時には以下の点を覚えておいてください。
- 同じアプリを複数のウインドウで起動している場合には、ウインドウごとに選択できる
- Webブラウザで1つのウインドウの中に複数タブを開いている場合はすべて共有される
画面の部分共有
パソコンのZoomデスクトップクライアントには、四角い枠で選択した部分だけをスポットで画面共有できる機能もあります。
選択範囲は画面共有中でもドラッグして自由に動かすことができ、選択範囲内でアプリの切替も可能。
フレキシブルに画面共有範囲を変えたいときには、部分共有を使ってみてください。
クラウドストレージのファイル共有
デバイスに保存されているPDFやPowerPointのファイルを共有したい場合は、デスクトップ共有中に該当のファイルを開くだけで可能です。
DropboxやGoogle Driveなどのクラウドストレージに保存されているファイルは、Zoomの画面共有で「ファイル」を選択すると、Zoomから各クラウドストレージに接続してファイルを共有することができます。
iPad(iPhone)のZoomアプリで画面を共有する方法

iPadやiPhoneからの画面共有は、Zoomのモバイルアプリ(Zoom – One Platform to Connect)の標準機能だけで可能です。
前提条件
iPad(iPhone)からの画面共有には、デバイスのOSバージョンとモバイルアプリのバージョンが以下の条件を満たしている必要があります。
これより古いバージョンの場合は、アップデートしておきましょう。
| OSバージョン | iOS 11 以降 |
|---|---|
| iOS 向け Zoom モバイル アプリのバージョン | 4.1.18611.1228 以降 |
事前準備
Zoom会議を始める前に、iPadのコントロールセンターに「画面収録」を表示させるための準備を行います。
- ホーム画面で「設定」アプリを開きます。
- 「コントロールセンター」をタップします。
- 「画面収録」の「+」をタップします。
- コントロールセンターにが「画面収録」が追加されました。
ZoomアプリでiPadの画面を共有する手順
- iPhoneでZoomモバイルアプリを起動して、ミーティングに参加します。
- ミーティングコントロールの「共有」をタップします。
- 共有したいコンテンツをタップします。画面全体の共有(デスクトップ共有)を行う場合は、「画面」を選択してください。
- コントロールセンターを開きます。iPadでは、画面を下から上にスワイプするとコントロールセンターが表示されます。
- 「画面収録」が表示されるまでレコーディングボタンを押し続けます。
- 「画面収録」が表示されたら「Zoom」を選択します。
- 「ブロードキャストを開始」をタップします。
- カウント後に画面共有が始まります。
iPad(iPhone)で共有可能なコンテンツ
Zoomでパソコンから画面共有する場合は、共有開始時に「デスクトップ全体」や「特定のアプリ」「特定のウインドウ」など、パソコン上で開いている画面の中から共有するものを選択することができました。
iOSのデバイス(iPad、iPhone)からの画面共有では、以下の中から共有するコンテンツを選択できます。
- 画面
- 写真
- クラウドストレージに保存されたファイル(iCloud Drive、Google Driveなど)
- WebサイトのURL
- ブックマーク
- ホワイトボード(iPadのみ)
デスクトップ共有(ウインドウ共有・アプリ共有)を行うには
パソコンでのデスクトップ共有と同じく、デバイスの画面をそのまま共有する場合は「画面」を選びます。
特定のアプリやウインドウだけを共有したい場合でも、iPadでは共有する範囲を選ぶことはできません。
しかし、スマホやタブレットではアプリを開くと全画面表示になるので、見え方としては1つのアプリ(ウインドウ)だけを共有しているのと同じと言って良いでしょう。
なお、iPadは画面の一部分だけを共有することはできません。
ファイル共有を行うには
画面全体を共有する以外に、「写真」やクラウドストレージに保存されているファイルを共有することもできます。
主要なクラウドストレージに加え、「iCloud」が選べるようになっているのがiOS版Zoomアプリの特徴です。
例えば、「iCloudに保存しているPDFファイルを共有したい」といった場合は「iCloud」を選ぶと、iCloud上のファイルを選んで共有できます。
パソコンと接続して画面共有する

パソコンからZoomミーティングに参加中に、iPadに保存されている資料を画面共有したくなった場合には、どのような方法があるでしょうか。
パソコンとiPad両方からZoomミーティングに参加する
Zoomは複数デバイスでのサインインが可能ですので、パソコンからZoomに参加中にiPadから画面共有したい場合は、同じアカウントでiPadからZoomにサインインして画面共有する方法があります。
同時に Zoom にサインインできるのは 1 台のコンピューター、1 台のタブレット、1 台のスマートフォンだけです。引用元:Zoomサポート
複数デバイスの同時利用は、「パソコン」「タブレット」「スマートフォン」各1台ずつとなっています。
つまり、パソコン、iPad、iPhoneの3台同時サインインも可能です。
ただし、複数デバイスでマイクがオンになっているとハウリングを起こしますので、2台め以降のデバイスはマイクをミュートにしておくと良いでしょう。
AirPlayを使用してミラーリングする
iPadの画面をパソコンなど他のデバイスの画面に出力する方法は、「ミラーリング」と呼ばれています。
この方法ではパソコンを経由してiPadの画面をZoomで共有することができるため、複数デバイスでの同時サインインは不要です。
ここではiOSデバイスに標準搭載されている「AirPlay」を使ったミラーリングを紹介します。
前提条件
- モバイルデバイス:iOS 11.4 以降を搭載した iPhone、iPad、iPod touch
- 出力先パソコン:Mac、Windows(※Windowsは別途キャプチャソフトが必要)
iOSデバイスとMacの接続は標準機能のみで可能ですが、WindowsPCと接続する場合は画面キャプチャソフトのインストールが必要になりますのでご注意ください。
iPadからMacにミラーリングする手順
- iPadとMacを同じWi-Fiネットワークに接続します。
- iPadでコントロールセンターを開き、「画面ミラーリング」をタップします。
- 出力先を選択します。
- 出力先デバイスの画面に表示されたパスコードをiPadに入力すると完了です。
ミラーリングが開始されたら、パソコンでZoomの画面共有を行うと、パソコンに出力されたiPadの画面を他の参加者に共有できます。
iPadで画面共有できないときは
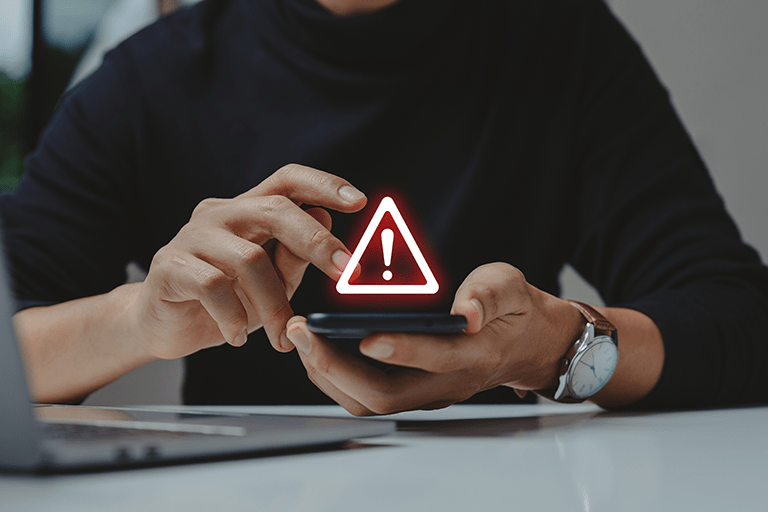
Zoomで画面共有ができない原因は、大きく分けてデバイス側の原因と、ホスト側の設定によるものがあります。
画面共有はホストの許可が必要
Zoomでは、ゲストが画面共有するためにはホストの許可が必要です。
自分がホストではないミーティングで資料を共有しようとして「画面共有」ボタンが無効になっていたら、ホストが参加者の画面共有を制限しているかもしれません。
画面共有ができないときはホストに連絡して共有を許可してもらいましょう。
iOSのバージョン・アプリのバージョンが古い
画面共有を行うためには、iOSのバージョンとZoomモバイルアプリのバージョンが前提条件を満たしている必要があり、どちらか1つでも古いバージョンを使っていると画面共有できないことがあります。
また、OSやアプリのバージョンが古いまま使っていると不具合の原因になりますので、常に最新バージョンにアップデートしておきましょう。
通信速度の制限
Zoomのビデオ会議は通信量が大きくなりがちです。
iPadのモバイルネットワークでZoomを使用していると、あっという間に上限に達してしまうことも少なくありません。
通信速度の制限がかかると、ZoomでまともにWeb会議を行うことすら困難なほど速度が低下することもあります。
Zoomの利用頻度が高い人や、長時間の会議を行う場合には、Wi-Fi環境で利用するのが安心です。
記事まとめ

- iPadでは、Zoomモバイルアプリから画面共有できる
- AirPlayでiPadの画面をパソコンにミラーリングすると、パソコン経由での画面共有が可能
- 画面共有ボタンが無効で共有できないときは、まずホストに許可を依頼する
ミーティングで使用する資料をiPadやクラウドストレージに保存しておけば、Zoomで簡単に画面共有できます。
外出先からのミーティングや、急な打ち合わせにもiPadがあれば安心ですね。
移動性・携帯性に優れるiPadがビジネスの中心になる日も遠くないかもしれません。