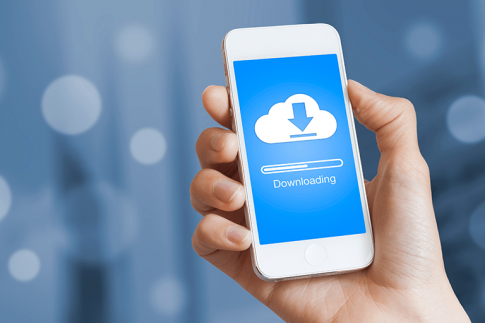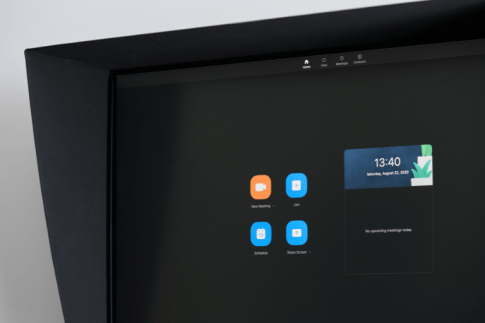Zoomではミーティングの映像を録画することができます。面倒な議事録作成も、会議を録画すれば記録として活用できますね。
さらに、Zoomの「クラウド録画」の機能を使うと、録画データを容易に他者へ共有することが可能。出席できなかったメンバーへのフォローも万全です。
Zoomの録画は会議の貴重な生データを残す方法であるからこそ、後で「録画に失敗していた!」といったトラブルは避けたいもの。
この記事では、ローカル録画・クラウド録画の特徴や、Zoomで録画に失敗する場合の原因・トラブルシューティングを解説します。
録画方法の概要——ローカル録画・クラウド録画

Zoomで会議を録画する方法は2種類あります。それぞれの違いを見てみましょう。
ローカル録画
Zoomのローカル録画は、録画データをデバイスのローカルに保存する方法です。
無料アカウントで利用できるため、録画したいと思ったらすぐに開始することができます。
ローカル録画のメリット
- オフライン環境で視聴できる
- 無料アカウントでも利用できる
ローカル録画のデメリット
- ファイルサイズが大きく、ハードディスクの容量を圧迫する
- 他者への共有は他のクラウドサービスなどを経由する必要がある
クラウド録画
Zoomのクラウド録画機能は、録画データをZoomのクラウドに保存します。
Zoomのクラウドは有料ライセンスのみのサービスであるため、クラウド録画を利用したい場合は事前に有料ライセンスを契約しておく必要があります。
クラウド録画のメリット
- ハードディスクの容量を圧迫しない
- 他者への共有が簡単
クラウド録画のデメリット
- 有料ライセンス契約が必要
Zoomローカル録画失敗のトラブルシューティング
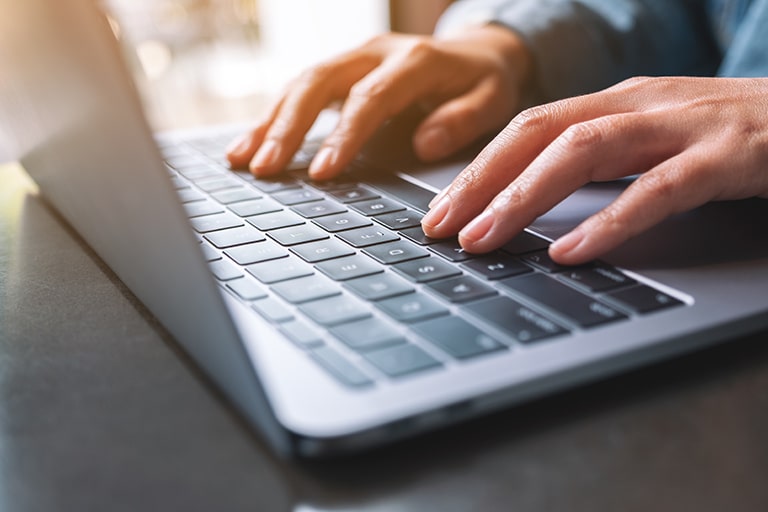
ローカルレコーディングに失敗する場合、以下の原因が考えられます。
ディスク空き容量不足
保存先のディスクに空き容量が少ないと録画できません。デバイスの空き容量を確認して、データを削除する・外部ストレージやクラウドに退避するなど、容量を確保しましょう。
保存先のフォルダパスが無効
参照できないフォルダなどを保存先に指定すると、保存先にアクセスできず録画が開始できません。この場合は別の有効な保存先を指定します。
ローカル記録の設定がオフになっている
ローカル記録のオン・オフは設定で変更できます。ミーティング画面に「レコーディング」ボタンがない場合は、設定を確認しましょう。
- Zoomウェブポータル(https://zoom.us/)にサインインします。
- 「設定」を開きます。
- 「記録」タブの「ローカル記録」をオンにします。
録画データの変換に失敗した
録画データのファイル変換処理中にパソコンが落ちたり、ネットワークから切断されると、ファイル変換が完了せず、「double_click_to_convert」というファイルができることがあります。
このファイルをダブルクリックしても変換できない場合、以下の方法で変換できる場合があります。
Zoomアプリをアップデートする
Zoomアプリを最新版にアップデートすることで解決する場合があります。アプリをアップデートしてみましょう。
Zoomクラウド録画失敗のトラブルシューティング
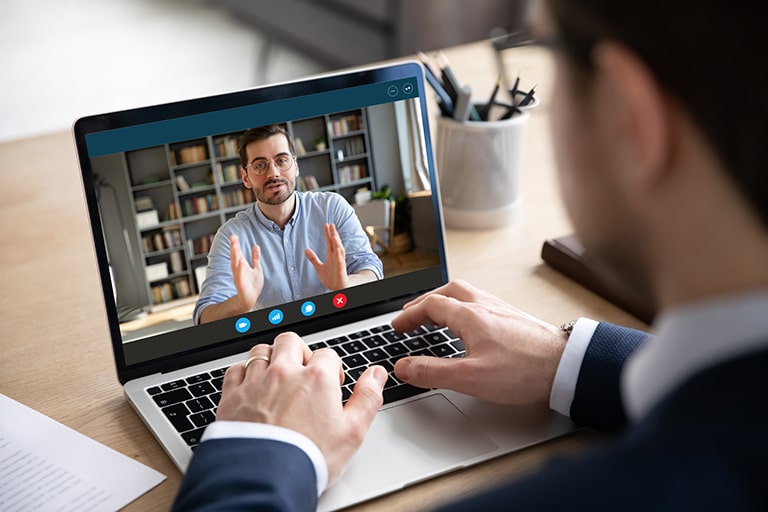
クラウド録画は、デバイス要因のトラブルが起こりづらい分、失敗しにくいと言えるかもしれません。
クラウド録画に失敗する原因の大半は権限や設定によるものです。ミーティングを録画する予定がある場合は事前にチェックしておくと安心です。
クラウド録画は有料アカウントが必要
クラウド録画の保存先はZoomクラウドです。Zoomクラウドのストレージ利用には有料ライセンスが必要になります。
- プロ
- ビジネス
- エンタープライズ
有料ライセンスユーザーはストレージの追加購入ができますが、無料ユーザーがストレージだけを購入することはできません。
クラウド録画の開始はホストのみ
クラウド録画を開始する権限はミーティングのホストのみです。有料ライセンスユーザーでも、ホスト以外の参加者はクラウド録画ができません。
やむを得ずホストが不在になってしまう場合にも、あらかじめホスト側で設定しておけば録画する方法はあります。
代替ホストを設定する
ホスト不在時にホストの権限を引き継ぐことができる「代替ホスト」を設定しておきます。
- ミーティングのスケジュール画面を開きます。
- 「詳細オプション」を開き、「代替ホスト」欄に、代替ホストに設定する相手のメールアドレスを入力します。
- ミーティングを保存すると、代替ホストにメール通知が発信されます。受け取ったメールの招待リンクから参加すれば、代替ホストがクラウド録画を開始できるようになります。
自動レコーディングを設定する
ミーティングスケジュールで自動レコーディングを設定しておく方法もあります。
- ミーティングのスケジュール画面を開きます。※管理者サインインが必要です。
- 「詳細オプション」を開き、「ミーティングをローカルコンピューターに自動的にレコーディングする」にチェックを入れてミーティングを保存します。
クラウド録画の設定がオフになっている
有料ライセンスユーザーかつホストであるにもかかわらずクラウド録画ができない場合は、設定で録画が無効化されているかもしれません。
アカウント・グループ・ユーザーの各レベルで設定が可能です。クラウド記録の設定項目がグレーアウトしている場合は、上位の管理者に確認しましょう。
ユーザーの設定方法
- Zoomウェブポータル(https://zoom.us/)にサインインします。
- 「設定」を開きます。
- 「記録」タブの「クラウド記録」をオンにします。
グループ管理者の設定方法
- グループ管理者としてZoomウェブポータルにサインインします。
- 「ユーザー管理」>「グループ管理」をクリックします。
- 該当のグループを選択して、設定画面を開きます。
- 「記録」タブの「クラウド記録」をオンにします。
アカウント管理者の設定方法
- アカウント管理者としてZoomウェブポータルにサインインします。
- 「アカウント管理」>「アカウント設定」をクリックします。
- 「記録」タブの「クラウド記録」をオンにします。
ストレージ容量を超過
Zoomのクラウドはプランにより付与されるストレージ容量が異なります。
| プロ | 1 GB/ライセンス ユーザー |
|---|---|
| ビジネス | 1 GB/ライセンス ユーザー |
| 教育機関向け | 0.5 GB/ライセンス ユーザー |
| Zoom Rooms | 1 GB/Zoom Room |
会議の録画中に容量の上限に達した場合も、会議が終了するまでレコーディングを続けるので録画が中断するリスクはありませんが、契約ストレージを超過した場合は録画データを視聴できなくなります。この場合は以下の方法で容量を確保してください。
- クラウド上のデータを削除して使用中の容量を減らす
- 追加でストレージを購入する
まとめ

- Zoomの録画方法には、「ローカル録画」「クラウド録画」の2種類がある
- クラウド録画には有料ライセンスが必要
- クラウド録画はストレージが上限に達しても録画が中断しない
共有が容易なクラウド録画は、会議の記録手段として今後活用機会が増えることでしょう。
クラウド録画は、事前のチェックで録画失敗のリスクを抑えることができます。大切な会議の録画に失敗しないために、ここで紹介したトラブルシューティングをぜひ活用してみてください。