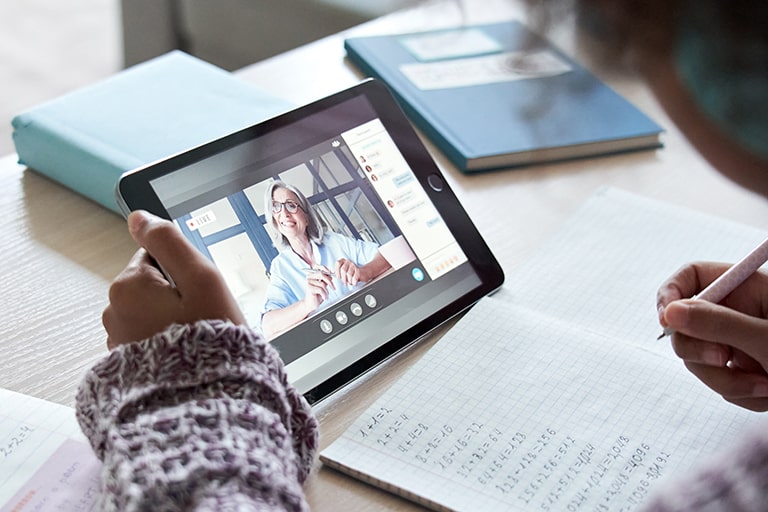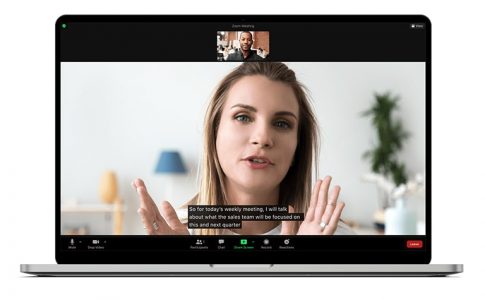Web会議ツールとして幅広く活用されている「Zoom」。
パソコンから利用するイメージが強いかもしれませんが、実はiPadなどのタブレットやスマホからも利用することができます。
iPadやスマホにZoomを入れておくと、場所を選ばずどこからでも会議に参加できるため非常に便利です。
ここではiPadを中心に、Zoomアプリのインストールからミーティング実施までの流れと使い方を解説。
iPad版Zoomのおすすめ機能や効果的な使い方などもまとめているので、iPadでZoomを利用したいとお考えの方はぜひ参考にしてみてくださいね。
Contents
iPad版Zoomの基本法な使い方

iPad版Zoomの使い方として、インストールからミーティング実施までの流れを解説します。
ミーティングは主催者として実施する場合と、参加者として実施する場合で手順が異なるので、両方確認しておくと良いでしょう。
アプリのインストール
iPadやiPhone・Android端末でZoomを利用する場合は、Zoomアプリのインストールが必須。
PCのようにWebブラウザから利用するということはできません。
iPadでZoomアプリをインストールする手順は以下の通りです。
- AppStoreストアでZoomを検索(Androidの場合はGooglePlay)
- 「Zoom Cloud Meetings」をタップ
- 「入手」をタップ
アカウント作成・サインイン
Zoomアプリがインストールできたら、まずはお試しで無料アカウントを作成してみましょう。
iPadでZoomのアカウント登録・サインインを行う手順は以下の通りです。
- アプリを起動して「サインアップ」ボタンをタップ
- 誕生日・メールアドレス・名前を設定して「サインアップ」をタップ
- 届いたメールを開き「アクティブなアカウント」ボタンをタップ
- パスワードを設定して「続ける」ボタンをタップ
- 他のユーザーを招待、または「手順をスキップ」ボタンをタップ
- 「マイアカウントへ」ボタンをタップ
これでZoomへのアカウント登録が完了します。
一度アプリを終了してから再起動し、登録した情報でサインインができることを確認しておきましょう。
パソコンで既にアカウント登録を済ませている場合は、アプリインストール後にサインインをするだけで完了となります。
またメールアドレスではなく、GoogleアカウントやFacebookアカウントを利用してサインインを行うことも可能です。
複数のアカウントを持っている場合は、サインインするアカウントを間違えないよう注意してください。
ミーティングの開催と招待
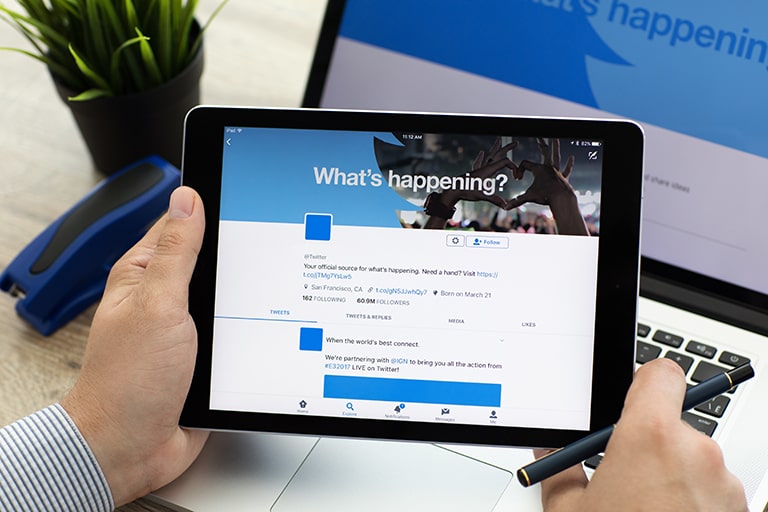
続いて、実際にミーティングを行うときの使い方を確認していきましょう。
ミーティングを主催する場合は、その場ですぐに開催する方法と、日時を決めてスケジュールする方法の2種類の使い方があります。
すぐにミーティングを開始する場合
iPad版Zoomでミーティングを開催し、他のメンバーを招待する場合の使い方は以下の通りです。
- iPad版Zoomアプリを起動
- 「新規ミーティング」をタップ
- 「ミーティングの開始」をタップ(マイ個人ミーティングIDを利用する場合はオンにしてからタップ)
- 画面下部のツールバーから「参加者」をタップ
- 「招待」をタップ
- メールまたはZoom内のチャットで招待URLを通知
招待を受けたメンバーがミーティングに参加することで通話が可能となります。
iPad版Zoomアプリにサインインしていない場合は、アプリを起動した後にサインインが必要となります。
特定の日時にスケジュールする場合
iPad版Zoomでミーティングのスケジュールを設定する場合の使い方は以下の通りです。
- iPad版Zoomアプリを起動
- 「スケジュール」をタップ
- ミーティングの日程や予定時間、パスワードなどを設定
- 「保存」をタップ
- 招待するメンバーや通知のタイミングを設定
- 「追加」をタップ
招待するメンバーの追加などはスケジュール完了後でも操作することができます。
ミーティングへの参加
ミーティングに参加する場合は、主催者から送られてくる招待URLをタップするだけで完了です。
参加だけであればアカウント登録は行わず、iPad版Zoomからゲストとして参加することも可能。
仕事などで利用する場合は事前にアプリのインストールをおすすめします。
iPad版Zoomで使える機能と設定方法
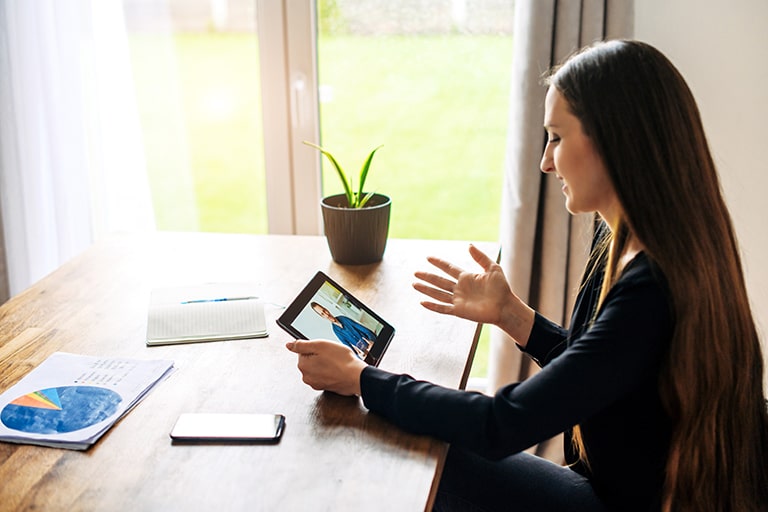
iPad版Zoomにはチャットやファイル共有など様々な機能が搭載されており、通常のビデオ会議だけでなく、セミナーや研修など幅広い使い方ができるのも特徴。
続いて、iPad版Zoomでのミーティング中に使える便利な機能について見ていきましょう。
Zoomアプリで利用できる機能
iPad版Zoomの無料プランで利用できる標準機能は以下の通りです。
- テキストチャット
- アプリ画面・動画の共有
- ホワイトボード
- バーチャル背景 など
中でも特徴的な機能が、ホワイトボード機能とバーチャル背景機能です。
ホワイトボード機能では、iPad上で共有されている画面に直接文字やイラストを書き込むことができます。
スマホと比較して画面の大きいiPadでは、ホワイトボード機能をより効果的に使うことができるでしょう。
またバーチャル背景機能とは、好きな画像を自分の背景として設定できる機能のことです。
背景設定によって部屋の様子を隠せるため、自分がどこにいるのかを知られることなくミーティングに参加できるというメリットがあります。
最近はバーチャル背景用の画像を配信している企業・作品も多いので、気になる方はチェックしてみてくださいね。
なおバーチャル背景を使えるiPadは、本記事の執筆時点で「iPad Pro、第5世代/第6世代 iPad 9.7」となっていますので、もし利用できない場合はご自身の端末がこれに相当するか、確認してみてください。
知っておくと便利な機能と設定方法
普段はあまり使わないものの、いざという時に知っておくと便利な機能の使い方も覚えておきましょう。
サインインのパスワードを再設定する
Zoomを利用する機会が少ない場合、ふとしたときにパスワードが思い出せないという場合があります。
パスワードが分からなくなったときはアプリ画面から再設定を行いましょう。
iPad版Zoomアプリでのパスワード再設定の方法は以下の通りです。
- iPad版Zoomアプリを起動
- 「パスワードをお忘れですか?」をタップ
- メールアドレスを入力して、「送信」をタップ
- メールを確認し、パスワード変更用のURLをタップ
- Webブラウザが起動するので、新しいパスワードを設定
- 「保存」をタップ
これでパスワードの再設定が完了するので、再度アプリを起動して新しいパスワードでサインインしてみましょう。
画面に表示される人数を変える
iPad版Zoomアプリでは、2種類の表示モードを切り替えながら使うことが可能です。
「アクティブスピーカー」モードのときは、音声を発信しているユーザーの画面だけが表示されます。
また「ギャラリースピーカー」モードにすると、参加者全員の画面がiPad上に表示されます。
モード切り替えの使い方は、iPadの画面左上にある「ギャラリーモードに切り替える」または「現在発言中の方に切り替える」をタップするだけ。
ミーティング中に何度でも切り替えられるので、状況に合わせて操作してみましょう。
ビジネス利用なら有料版がおすすめ

iPad版Zoomアプリでは、無料でも様々な機能を使うことができるため、個人利用であれば無料版のままでも問題ないでしょう。
しかし、無料版には以下のようなデメリットもあります。
- 3人以上のグループミーティングを行う場合は40分の時間制限がある
- ミーティングの録画・録音データはPCでしか保存できない
社内会議やセミナー・研修といったシーンでは、大人数が同時にZoomへ接続を行うことになります。
無料版の場合は、参加者がホスト含めて3人以上になると通話時間が40分までに制限されるため、時間が足りないと感じることが多いでしょう。
Pro以上の有料版なら、グループ通話の時間が無制限となり、大人数でのミーティング時も安心して利用できます。
また有料版Zoomでは、録画・録音したデータをクラウド上で保存することが可能に。
iPadでクラウド録画を開始できるだけでなく、参加者や当日参加できなかった方に、録画した動画をZoomのクラウドから直接視聴してもらうこともできます。
議事録代わりに録画・録音機能を使いたい場合は、有料版Zoomの利用がおすすめです。
Web会議ツールの効果的な使い方まとめ
- iPadでZoomを利用する場合はモバイルアプリのインストールが必要
- iPadでも画面共有・ホワイトボード・バーチャル背景などZoomの様々な機能を利用することができる
- 会社にZoomを導入する際は、使い方が広がる有料プランの利用がおすすめ
iPadやスマホは持ち歩きができるため、パソコン版Zoomよりも効率的な使い方ができる可能性があります。
パソコン版しか使い方を知らないという方は、ぜひiPad版Zoomアプリも試してみてくださいね。