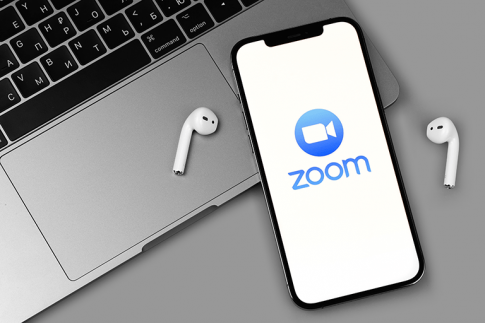Zoomは、誰でも簡単にWebミーティングを実施・参加できるサービスです。しかし、中には「ノイズがひどい」「雑音が気になって会議に集中できない」と感じている人もいるでしょう。
そこで今回は、Zoomのノイズを抑制する方法について説明します。ノイズを消す効果があるオプション機能の使い方や効果的なアイテムをまとめて確認しましょう。
この記事は、次のような人におすすめの内容です。
- Zoomのノイズに悩んでいる人
- Zoomのノイズを抑制する機能について知りたい人
- Zoomのノイズを除去する解決方法が気になる人
Zoomにはノイズを抑えるオプション機能がある
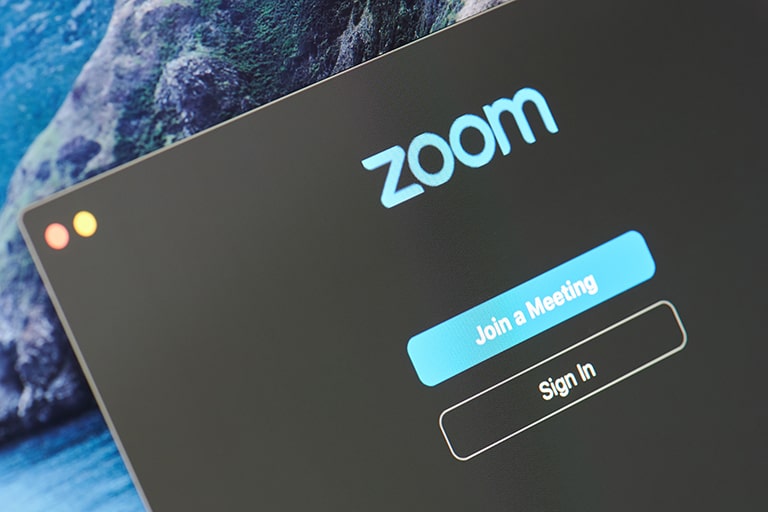
Zoomアプリには、ノイズを消す効果があるオプション機能があります。この機能を利用することで、Zoomミーティングの参加者のノイズやファン・キーボードなどの雑音を排除できるでしょう。
バックグラウンドで自動的にノイズ抑制が機能していますが、Zoomを使用する環境に合わせて自由に設定を変更できます。
ノイズ抑制を利用できる前提条件
- Windows:Zoomデスクトップクライアント バージョン5.2.0以上
- Mac:Zoomデスクトップクライアント バージョン5.2.0以上
ノイズ抑制機能の使い方
Zoomのノイズ抑制のオプション機能を設定する場合は、まず、デスクトップクライアントにログインします。そして、画面右上にある歯車マーク(設定)をクリックして、「オーディオ」タブを選択しましょう。
設定用ウインドウの中段に「背景雑音を抑制」という文言があります。こちらの設定項目にて、適切な設定に変更してください。
「背景雑音を抑制」で選択できる設定項目は、下表のとおりです。
| 設定項目 | 内容 |
|---|---|
| 自動 | Zoomのデフォルトの設定。状況に応じてバックグラウンドノイズを自動で調整する。なお、音楽はバックグラウンドノイズに該当しない。 |
| 低 | バックグラウンドノイズの低減が一番低い設定。こちらを設定すると、元のサウンドを可能な限り保持するため、音楽を再生するのに最適な環境になると言われている。※音楽を再生した際の音の忠実度を最高度にするには、「音楽とプロフェショナルオーディオ」の設定にて「ミーティング内オプションを表示して”オリジナルサウンド“を有効にします」にチェックを入れて下さい。 |
| 中程度 | バックグラウンドノイズの低減が中程度になる設定。ペンを鳴らす音やファンなどの雑音が気になる場合に適している。 |
| 高 | バックグラウンドノイズの低減が一番高い設定。キーボードの音や紙をめくる音などが気になる場合に適している。こちらを設定すると、CPUの使用率が高くなりやすいので注意。 |
設定を変更してもノイズが気になる!考えられる原因は?

Zoomのノイズを抑制するオプション機能について説明しましたが、設定を変更してもノイズがあまり解消されないこともあるでしょう。
そこでここからは、Zoomアプリでノイズが発生する原因と適切な対処方法について詳しく解説します。ノイズの原因をつかんでしっかり対処することで、Zoomミーティング中に発生する雑音を除去できるかもしれません。
まずは、Zoomの使用中にノイズが発生する場合に考えられる3つの原因を見ていきましょう。
原因1:ハウリングが発生している
ハウリングとは、「キーン」として不快な音のことです。ハウリングはマイクが拾った音声がスピーカーで流れ、さらにその音をマイクが拾うことで発生します。
原因2:マイクが雑音をひろっている
ミーティング中に発生する音の例としては、キーボードの音、資料をめくる音、環境音などがあります。マイクが拾う音の範囲が広いと、雑音を拾ってしまってノイズを感じてしまうケースがあります。
原因3:発言者の声量が大きい
Zoom会議で話す人の声が大きすぎると、他の参加者の声がつぶれてしまうことがあります。発言者にその旨を伝えるのが難しいこともあるかもしれませんが、できれば相手に発声量やマイクのボリューム設定をしてもらいましょう。
Zoomで雑音が入るときの5つの対処方法

続いて、Zoomの使用中に発生するノイズを解消する方法について解説します。前述した原因にあった解決方法をチェックするようにしてください。
解決方法1:マイクとスピーカーの位置を調整する
ハウリングが原因でZoom会議中にノイズが発生してしまう場合は、マイクとスピーカーの位置を調整します。一般に、マイクとスピーカーの位置が近いとハウリングが発生しやすいです。
可能な限り、マイクとスピーカーを離れた場所に設置しましょう。
解決方法2:スピーカーの音量を調整する
Zoomで使用するスピーカーの音量を確認するのも1つの方法です。パソコンやスマホなどのデバイスに内蔵されたスピーカーをチェックするのはもちろん、Zoom自体の設定を見るのも忘れないようにしましょう。
解決方法3:スピーカーを変更する
スピーカーの音量を調整してもノイズを除去するのが難しい場合は、Zoomで使用するスピーカー自体を変更してみてください。
デバイスに内蔵されているスピーカーやイヤホンでもZoomは使用できますが、性能が良いスピーカーを購入することでノイズによるストレスから解放される可能性があります。スピーカーの中には、ノイズキャンセリング機能が搭載された製品もあるのであわせて検討してみましょう。
解決方法4:マイクを変更する
スピーカーと同様、マイクを変更することでZoomミーティング中のノイズが無くなる可能性があります。ノイズキャンセリング機能が搭載された製品もあるので、予算も踏まえて検討することをおすすめします。
ZoomなどのWeb会議向けのマイクは非常に多くの種類が販売されているため、複数の製品の特徴を比較して購入すると良いでしょう。
この記事を提供しているNECネッツエスアイでは、ご利用者様の環境に応じた最適な機器をご提案できますので、ぜひご相談ください。
解決方法5:使用するネットワークを変更する
マイクやスピーカーではなく、Zoomを使用するネットワークに原因があることもあります。ネットワークの速度が遅いと、変なノイズが発生したり、円滑にコミュニケーションができなかったりなどの問題につながります。
特にリモートワーク中などに社外から会社のサーバーにアクセスする場合などは、ネットワークの遅延が発生しやすいでしょう。
可能な限り、Zoomを使用するときのネットワークは速度が速いものを選択してください。
まとめ

Zoomは離れた場所にいる相手ともデバイスを通じてコミュニケーションがとれるサービスですが、使用する環境によってはノイズが発生することがあります。
そんなときは、今回紹介したZoomのノイズ抑制機能の設定を変更してみてください。
それでもノイズが気になる場合は、原因を突き止めて適切な解決方法を試すことが大切です。
今回解説した内容を踏まえて、Zoomをより良い環境で使用することに役立ててください。