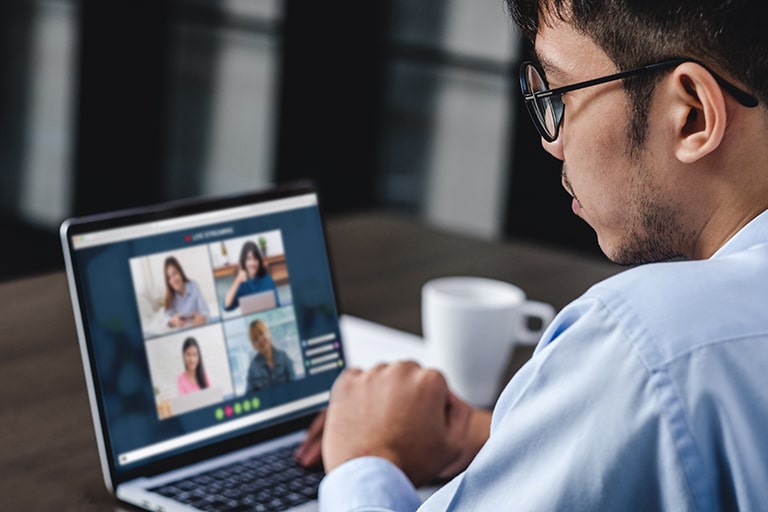Web会議ツールとして高い人気を集めている「Zoom」。
Zoomは基本的に相互でやり取りを行うためのツールですが、セミナーや研修など、主催者が一方的に進行するケースもありますよね。
そんなときに役立つのが、Zoomに標準搭載されているマイクオフの機能です。
ここでは、Zoomでのミーティング中に特定ユーザーのマイクオフを設定・解除する方法について解説。
マイクオフできない場合の対処法や、マイクオフの活用シーンなどもまとめているので、Zoomを使ったセミナーや研修を予定している方はぜひ参考にしてみてください。
Zoomのマイクオフ設定・解除方法をチェック

Zoomはパソコンだけでなくスマホ・タブレットからも利用することができます。
まずは、それぞれのデバイスでZoomミーティングを行う場合の、マイクオフの設定・解除方法をチェックしていきましょう。
ここではデスクトップアプリおよびモバイルアプリでの使い方を紹介していますが、Webブラウザ版のZoomでも同様の操作で設定できます。
ホスト側で参加者全員をマイクオフする場合
ホスト(主催者)側で、ミーティングに参加しているユーザー全員のマイクオフを一括で行う場合の手順は以下の通りです。
パソコン
- 画面下のツールバーにカーソルを移動する
- 一覧から「参加者」をクリック
- 右側に表示された画面の下部から「全てミュート」ボタンをクリック
- 参加者側でのミュート解除可否を設定し、「続行」をクリック
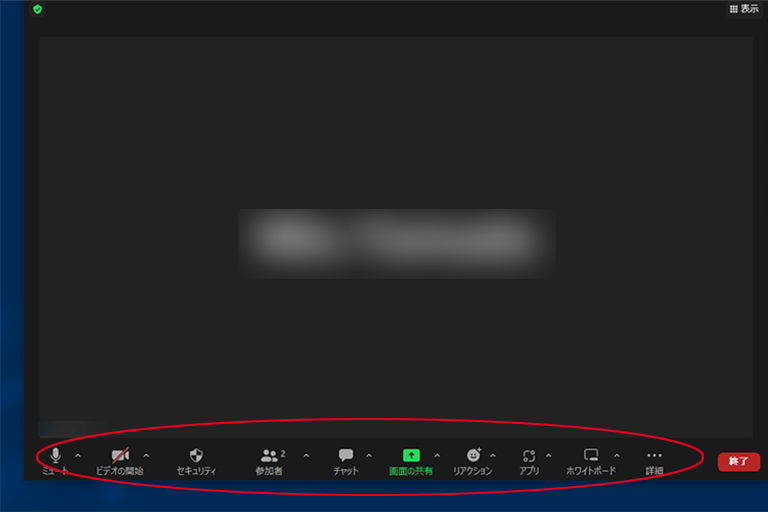
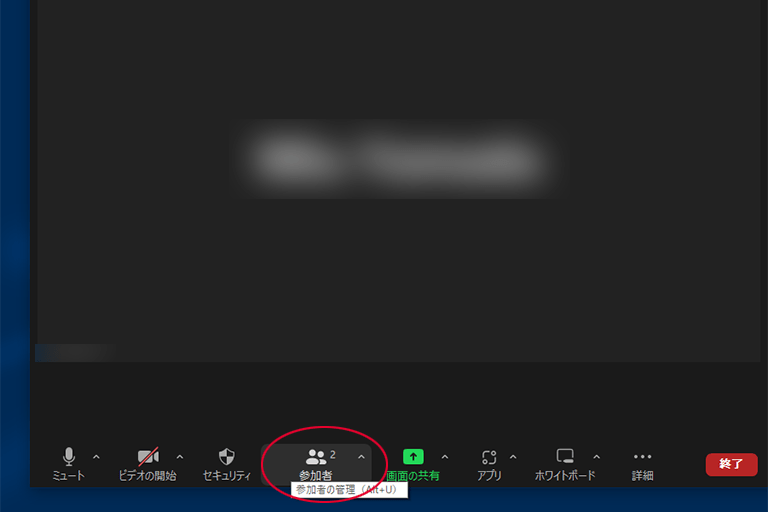
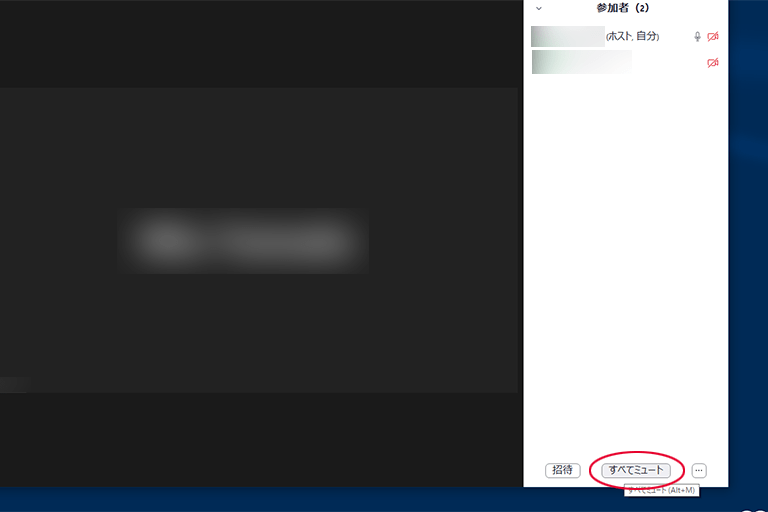
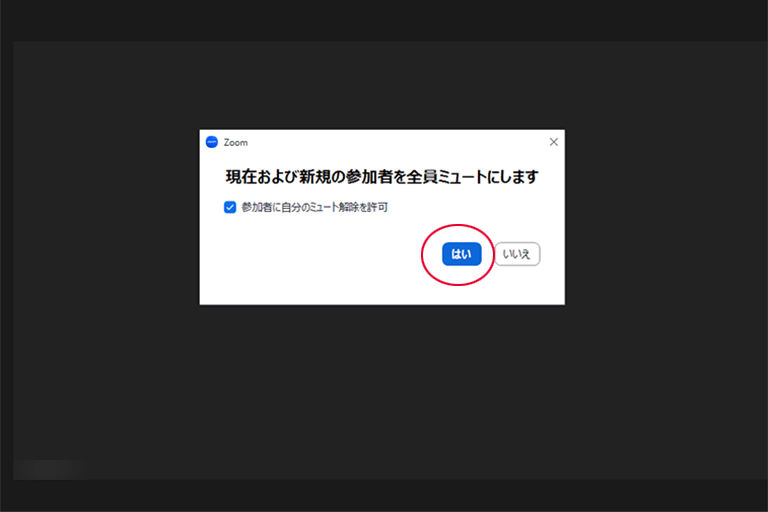
参加者全員をマイクオフした場合、「全てミュート」ボタンが青色に変化します。
また以下のショートカットを使って一括マイクオフを設定することも可能です。
| Windows | Alt + M |
|---|---|
| Mac | Command + Control + M |
スマホ・タブレット
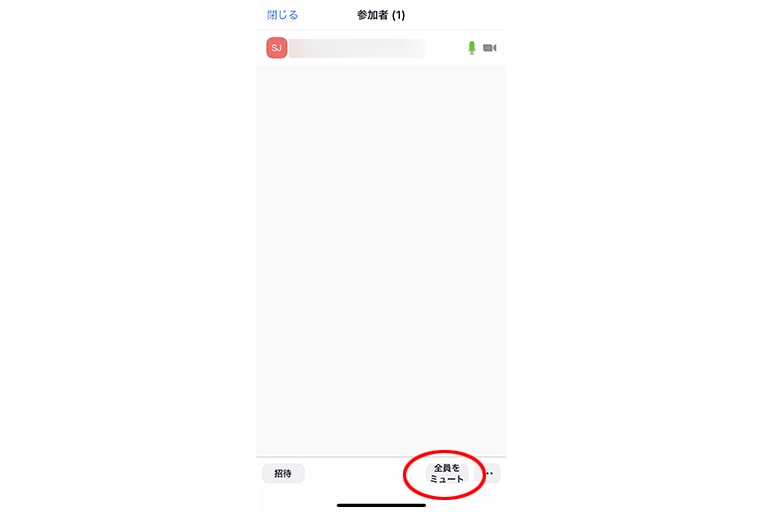
- 画面内をタップ
- 画面下に表示されるツールバーから「参加者」をタップ
- 右下の「全員をミュート」をタップ
- 参加者側でのミュート解除可否を設定し、「全員をミュート」をタップ
なお、スマホでは画面下部にツールバーが表示されますが、iPadやAndroidタブレットの場合は画面上部にツールバーが表示される場合もあります。
ホスト側で一部の参加者をマイクオフする場合
ホスト(主催者)側で、ミーティングに参加しているユーザーのマイクオフを個別に行う場合の手順は以下の通りです。
パソコン
- 画面下のツールバーにカーソルを移動する
- 一覧から「参加者」をクリック
- 右側に表示された画面からミュートしたいユーザーにカーソルを合わせる
- 名前の横に表示される「ミュート」をクリック
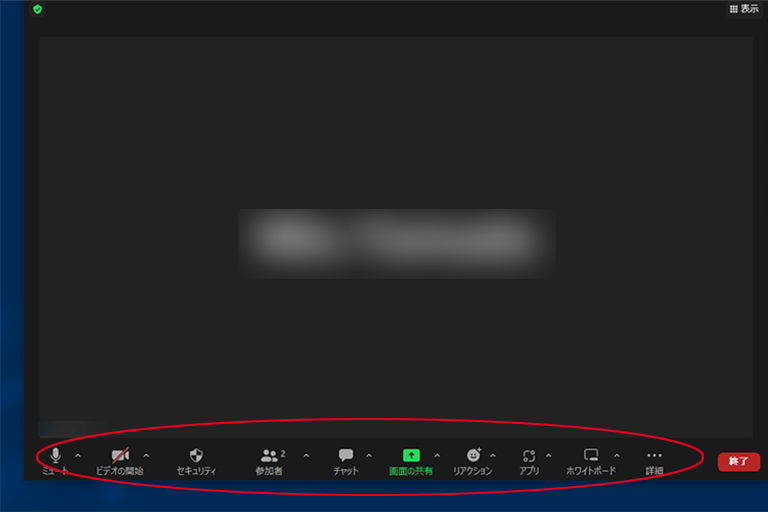
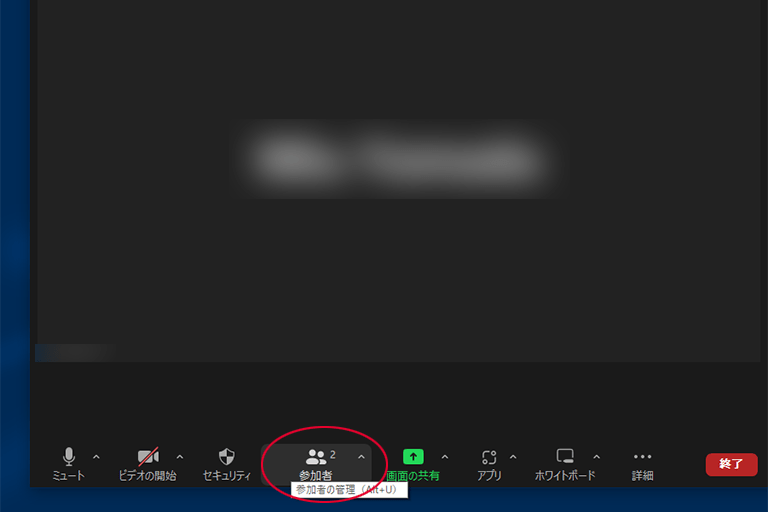
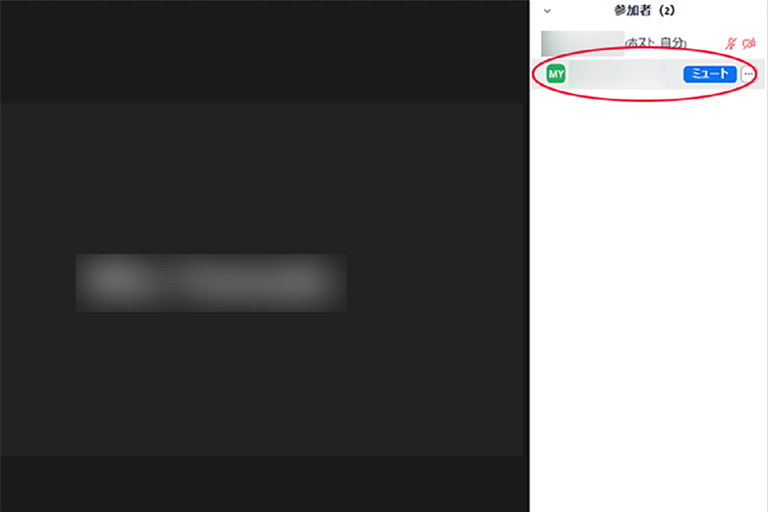
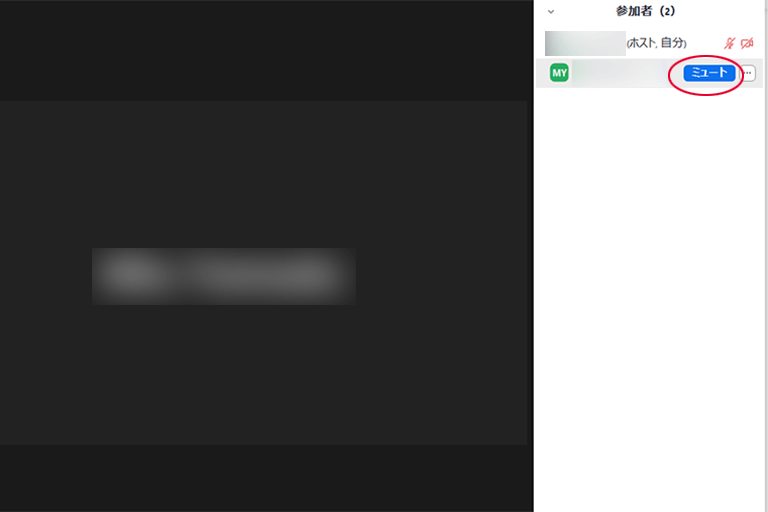
マイクオフを行うと、ユーザー名の横のボタンが「ミュート解除」に切り替わります。
スマホ・タブレット
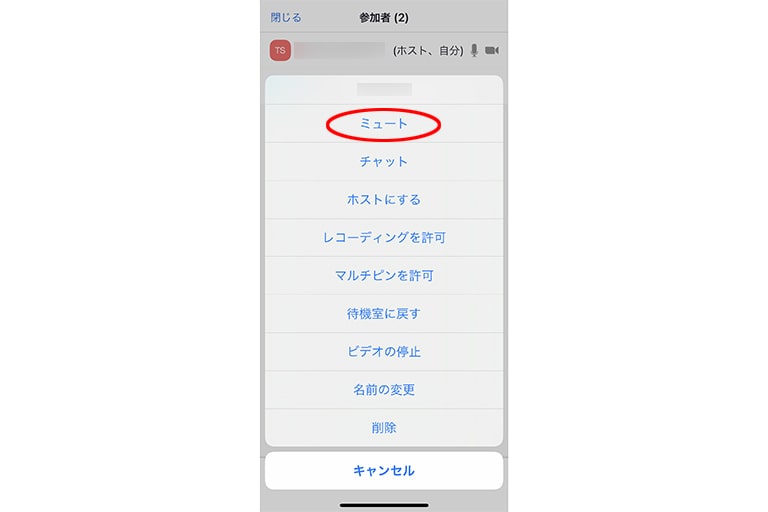
- 画面内をタップ
- 画面下に表示されるツールバーから「参加者」をタップ
- 一覧からミュートしたいユーザーをタップ
- 「ミュート」をタップ
ホスト側からのミュート解除は出来ない?
これまで参加者一括でのマイクオフの方法をご説明しましたが、実はホスト側の操作だけでは、ミュートした参加者全員のマイクを再びオンにすることはできません。一体なぜでしょうか?
例えばマイクがミュートにされていると思って、隣にいた人と別の話をしていたら、ホスト側からミュートが解除されたことに気づかず、会議にその話し声が流れてしまっていた、なんてことがあっては困りますよね。
そういったことがないように、Zoomではあえてホスト側からの操作だけでは参加者のミュート解除をさせないという、プライバシーへの配慮がされているのです。
それでも全員を再び話せるようにしたいというシーンはあると思いますが、心配は無用です。
ホストから全員に向けて「ミュートの解除を依頼する」という機能があり、参加者はその依頼にワンタッチで応えることでミュートを解除したり、ミュートのままにしたりすることができます。
参加者側で自分をマイクオフする場合
参加者側で、ミーティング中に自身のマイクオフを行う場合の手順は以下の通りです。
パソコン
- 画面下のツールバーにカーソルを移動する
- 一覧から「ミュート」をクリック
再度同じ操作を行うことで、ミュートが解除されます。
また以下のショートカットを使ってマイクオフを設定することもできます。
| Windows | Alt + A |
|---|---|
| Mac | Command + Shift + A |
スマホ・タブレット
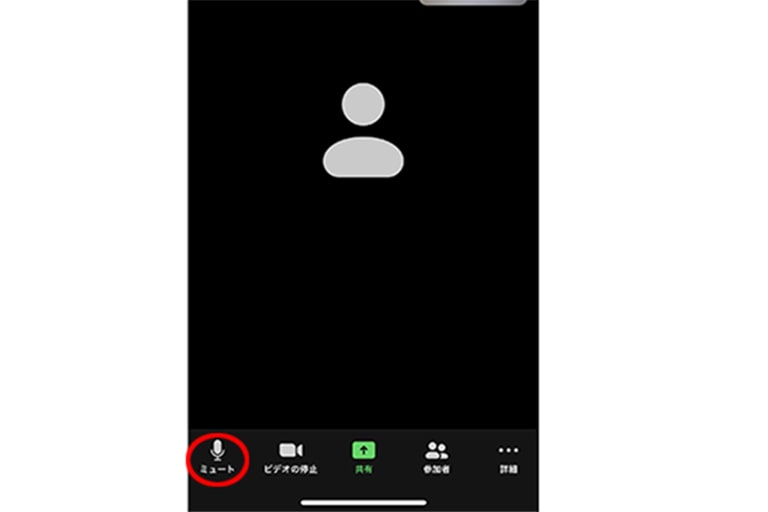
- 画面内をタップ
- 画面下に表示されるツールバーから「ミュート」をタップ
ミュートを解除する場合は、再度同じ操作を行いましょう。
Zoomのマイクオフに関するトラブル原因と対処の仕方
ホストまたは参加者側の設定によっては、マイクオフを設定できても解除ができないというケースがあります。
続いて、Zoomのマイクオフに関するトラブル・不具合の原因と対処方法について詳しく見ていきましょう。
ホスト側では参加者のマイクオフを解除できない
Zoomでは、ホスト側で参加者のマイクオフを設定した後、それを強制的に解除することはできないと説明しましたが、これは参加者が自らマイクオフにした場合も同様です。
この場合も、ホスト側は “ミュート解除をリクエスト“して、参加者側に解除・拒否を判断してもらうことになります。
相手にミュート解除を依頼しているにもかかわらず、相手のマイクオフが解除されない場合は、相手側がミュート解除を拒否しているか、何らかの原因で依頼に気づいていないことが原因です。
再度リクエストを送るか、テキストチャットなどで解除を促してみましょう。
参加者側で自身のマイクオフを解除できない
ホスト側で参加者のマイクオフを行う場合、参加者側でミュート解除の操作ができるかどうかを設定する画面が表示されます。
ミュート解除を許可しないように設定した場合、参加者側で自身のマイクオフを解除することはできません。
設定を間違えてしまったときは、以下の操作で参加者側のマイクオフ解除を許可できます。(パソコンの場合)
- 画面下のツールバーにカーソルを移動する
- 一覧から「参加者」をクリック
- 右側に表示された画面の下部から「…」ボタンをクリック
- 「参加者に自分のミュート解除を許可します」にチェックを入れる
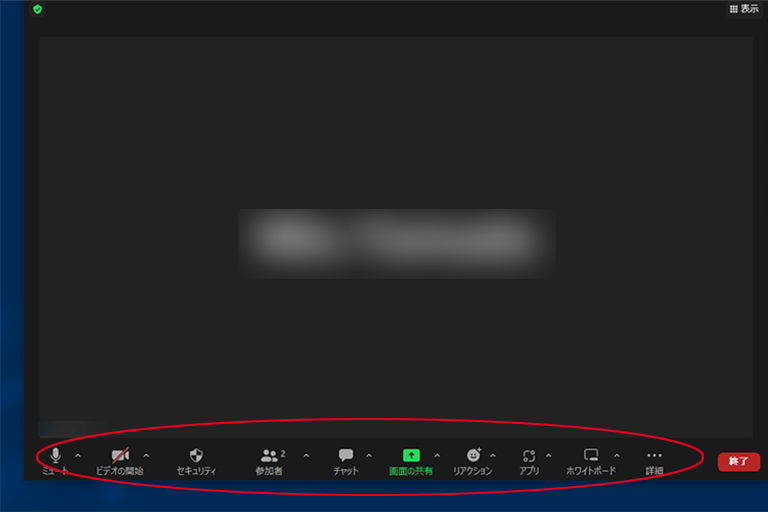
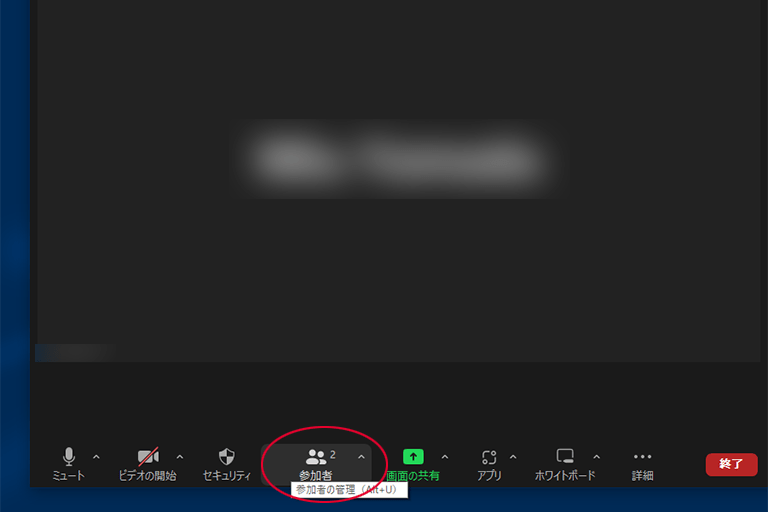
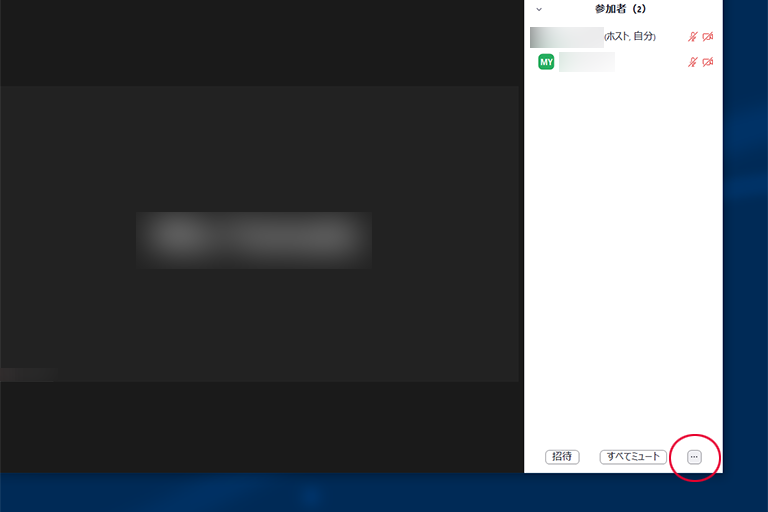
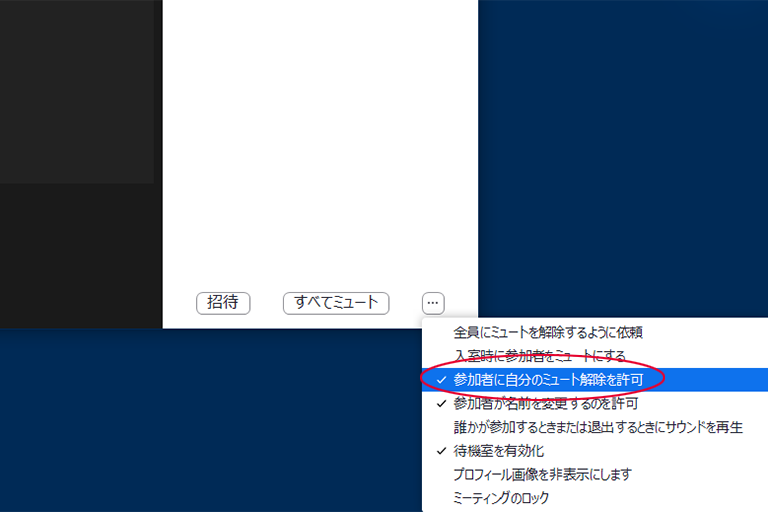
マイクオフを解除したのに音声が聞こえない・届かない

マイクオフの解除ができているのに相手の音声が聞こえないという場合は、Zoomではなくデバイス側のボリューム設定が原因であることが考えられます。
デバイス自体がミュート状態になっている場合や、ボリュームがゼロに近い状態になっている場合は、相手の声が聞こえるラインまで調整しましょう。
またスマホ・タブレットでZoomを利用していると、マイクオフを解除しても自分の音声が相手に届いていないというケースがあります。
この場合はデバイス側でZoomのマイク設定がオフになっている可能性があるので、以下の方法で確認してみてください。(iPhone・iPadの場合)
- 「設定」アイコンをタップ
- 画面下部のアプリ一覧から「Zoom」をタップ
- 「マイク」のスイッチをタップしてオンに切替
マイクの切り替えが役立つシーン
ZoomはWeb会議用のツールですが、マイクオフが必要なシーンにはどのようなものがあるのでしょうか。
最後に、Zoomのマイクオフ設定が活用されている主なケースについて解説していきます。
セミナー(ウェビナー)でホストのみが話を行う場合

ZoomはWeb会議としての機能だけでなく、セミナーや研修などを行うための機能も備わっています。
セミナーや研修といったシーンでは、講師(主催者)が一方的に進行していく場面も多く、その間は参加者の音声が入らない方がスムーズです。
講師が進行しているときは参加者側の音声が入らないようにして、質疑応答など必要なタイミングでマイクオフを解除するという使い方がおすすめです。
なお、司会やパネリスト、事務局といった配役がしっかりしているセミナー形式向けに、専用のZoomウェビナーというオプションライセンスも用意されています。質疑応答やアンケートなど、通常のZoomミーティングにはない機能も搭載されているので、興味がある場合は、販売店のNECネッツエスアイに問い合わせてみるのがおすすめです。
周囲の音が入り込んでしまう場合
自宅やカフェでZoomを利用していると、生活音や周囲の声がマイクにのってしまうことがあります。
他の参加者が音声を聞き取りにくくなるほどの雑音がある場合は、個々の判断でマイクオフを行うといった気遣いが必要かもしれません。
管理者が参加者のマイク、ビデオ機能の使用を管理したい場合はこちらの記事を参考にしてください。
まとめ
- Zoomのマイクオフ設定はパソコン・スマホ・タブレットの各デバイスで利用可能
- マイクオフの解除ができていない場合はデバイス側のボリューム設定を見直す
- マイクオフ設定はセミナーや研修、また雑音の入りやすい場所での会議といったシーンで有効
Zoomは双方向でのやり取りに使われることが多いですが、マイクオフの機能を活用すればセミナーなど一方的な進行が必要となるシーンでも役立ちます。
会社の会議ツール・研修ツールとしてZoomの導入をお考えの方は、ぜひ一度ご相談ください。
【関連記事】合わせて読みたい
【Zoom】マイク設定のやり方と音が聞こえない・届かない場合の対処方法
Zoomの音声はミュートできる?パソコン・スマホの操作方法を解説