Zoomは、パソコン(PC)やスマホなどの端末があればいつでもWebミーティングができるツールです。無料版でもビデオミーティングができたり、チャット機能なども使えたりもします。Zoomに登録していない人も、ミーティング参加ができるのも魅力の1つです。
また、離れた場所にいる相手と画面上で顔を合わせながら話ができるので、Webミーティングツールとして活用する企業が増えています。
しかし中には、「Zoomアプリのダウンロードやインストールがうまくできない」「そもそも始め方が分からない」と困っている人もいるでしょう。
そこで今回は、パソコン(PC)やスマホなどにZoomアプリをダウンロード・インストールする方法を分かりやすく解説します。
この記事は、次のような人におすすめの内容です。
- Zoomアプリのダウンロード方法が分からない人
- Zoomアプリの使い方が分からない人
- Zoomアプリを使用した会議の開催を検討している人
パソコン(PC)にZoomアプリをダウンロードする方法

まずは、Zoomの公式ページにアクセスしましょう。そして、表示画面の右上にある「サインアップは無料です」をクリックします。
続いて、Zoomに登録するメールアドレスを入力し、「サインアップ」をクリックしましょう。メールアドレスの確認画面が表示されるので、正確に入力できているか必ず確認した後に「サインアップ」を選択します。
サインアップから数分経つと、Zoomに登録したアドレスに案内メールが届きます。メールにある「有効化する」というボタンを押し、名前やパスワードの入力に移りましょう。
ここまでの操作が終わるとパソコン(PC)の画面にZoomをダウンロードするボタンが表れるので、クリックしてアプリを落としましょう。
なお、Zoomアプリをパソコンにインストールするには数分かかります。
パソコン(PC)の性能やインターネット回線の状態などによってインストール速度は異なりますが、それほど長い時間はかからないので安心してください。
インストールが無事に終わると、パソコン(PC)のデスクトップにZoomアプリのアイコンが表示されます。他のツールを使用するときと同様にダブルクリックをしてZoomアプリを開いて見ましょう。
このとき、デスクトップにZoomアプリのアイコンが見つからない場合は、パソコン(PC)自体のメニューなどで検索をかけてみましょう。
Zoomアプリが起動したら、登録したメールアドレスとパスワードを入力するとサインインできます。
スマホにZoomアプリをダウンロードする方法

スマホやタブレットにインストールしてミーティングに使用したい場合は、端末がAndroid(アンドロイド)かiOSかによってZoomアプリのインストールの方法が少し異なります。
Android(アンドロイド)で使用する場合
Android(Android)のスマホにZoomアプリをインストールする場合は、まず「Google Play」を開きます。そして、アプリを検索できる欄に「Zoom」と入力します。
すると、「Zoom Cloud Meetings」という名前のアプリが検索結果に表示されるので、これをダウンロードしましょう。インストールは数秒~数分で終わるケースがほとんどです。
無事にダウンロードが完了したら、Zoomのアイコンをタップしてアプリを起動させましょう。
Zoomのアカウントを持っていない場合は「サインアップ」、持っている場合は「サインイン」をタップします。
サインアップをする場合は、Zoomで使用する名前とメールアドレスを入力します。しばらくすると、Zoomから確認用のメールが来るので「アカウントを有効化する」というボタンをタップしましょう。
サインインをする場合は、登録したメールアドレスとパスワードを入力するとログインできます。
ちなみに、アZoomプリのダウンロードは無料です。
利用するプランによっては料金が発生しますが、ダウンロードにお金はかからないので試しに落としてみるのもいいでしょう。
iOSでWebミーティングをする場合
iOSのスマホにZoomアプリをダウンロード・インストールをしてWebミーティングをしたい場合は、まず「App Store」を開きます。
アプリの検索欄に「Zoom」と入力すると「Zoom Cloud Meetings」というアプリが出てくるので、「入手」をタップしてダウンロードを開始しましょう。
ダウンロード・インストールが完了すると、スマホの画面にZoomのアイコンが表示されるのでタップしてアプリを開きましょう。
ここからはAndroid(アンドロイド)と同様です。
Zoomアカウント持っていない場合はサインアップ、アカウント作成が終わっている場合はサインインをしてWebミーティングを開催する準備をしましょう。
インストールできない原因と解決策

最後に、パソコン(PC)やスマホ、タブレットにうまくZoomアプリをダウンロードできないときの原因と解決策を紹介します。
容量が不足している
パソコン(PC)やスマホなどの端末自体の容量が不足していると、Zoomアプリのダウンロードができません。
この場合は、端末内の不要なアプリやデータなどを削除して、整理しないとZoomを使ったWeb会議ができません。Zoomアプリを落とせる容量ができてから、先に紹介したダウンロード手順を試してみてください。
端末のOSが古い
Zoomアプリをダウンロードしたパソコン(PC)やスマホなどのOSが古すぎると、Zoomアプリをダウンロードできないことがあります。
この場合は、Zoomのインストール作業に取り掛かる前に、端末のOSのアップデートが必要です。アップデートが完了したら、再度ZoomアプリをダウンロードしてWeb会議に臨みましょう。
使用しているブラウザが古い
パソコン(PC)でZoomアプリをダウンロードするときは、ブラウザの種類にも注意が必要です。
ブラウザにはいくつか種類がありますが、中にはすでに開発が終了しているものもあります。
パソコン(PC)の容量やOSに問題がない場合は、一度Zoomアプリをダウンロードするブラウザを変更することをおすすめします。
Zoomに問い合わせをする
これまでに紹介した手順や解決策を試しても、うまくZoomアプリをダウンロードできない場合は直接Zoomに問い合わせをするのも1つの方法です。
無料アカウントのユーザーの場合、問い合わせにはZoom公式ページのチャットボットが利用できます。
チャットボットであれば携帯だけでなく、パソコン(PC)からも問い合わせできるので便利でしょう。
Zoomの公式ページのURLにアクセスすると、右下の方にチャットアイコンが表示されます。このアイコンを押すと日本語でチャットボットが反応してくれるので、Web会議ができなくて困ったときは利用してみましょう。
なお本記事の投稿時点では、コロナ禍による問合せの集中のため、無償アカウントユーザーへの窓口はチャットボットのみに制限されています。
不明点があったときにメールや電話などで詳しく問合せをしたいという場合には、Zoomの販売店との契約を検討してみるのもよいでしょう。
まとめ

Web会議ができるZoomアプリをダウンロードする方法について詳しく紹介しました。重要なポイントをまとめると次の通りです。
- パソコンとスマホとではZoomアプリのダウンロード方法が違う
- Android(アンドロイド)かiOSかによってダウンロード方法が変わる
- 容量不足や端末・ブラウザの古さが原因でダウンロードできないケースもある
- 解決できないときはZoomのチャットボットも利用できる
Zoomは賢い使い方をするとWeb会議だけでなく、オンライン研修などにも活用できます。今回紹介した内容を参考に、Zoomアプリをダウンロード・インストールして機能が拡大されつつあるZoomの賢い使い方を探してみましょう。
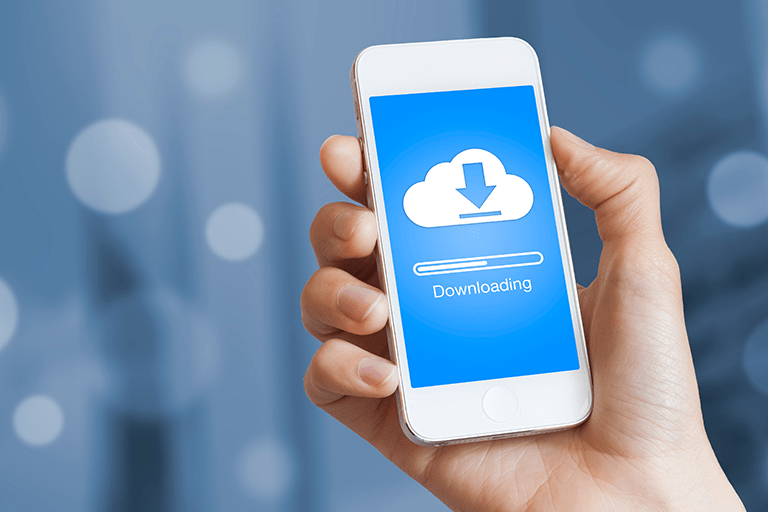








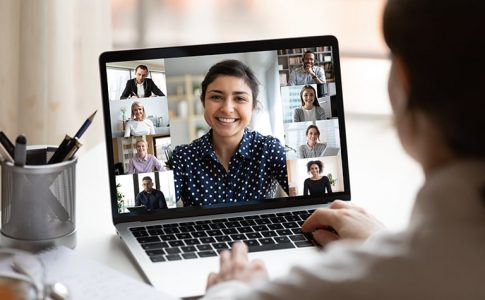

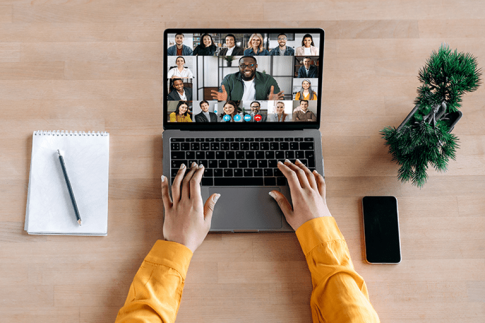








コメントを残す
コメントを投稿するにはログインしてください。