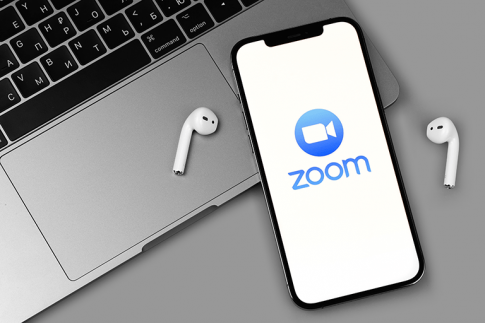初めてZoomを利用する場合は、「どうすればミーティングに参加できるのだろう」「パソコンやスマホをうまく操作できるだろうか」と不安になるでしょう。
本記事ではZoomを利用したことがない人に向けて、ミーティングに参加する方法をわかりやすく解説します。
Zoomミーティングに参加したことがない人に操作方法を説明する際にも役立つ内容になっているので、ぜひ参考にしてください。
Zoomに参加するために必要なものとは
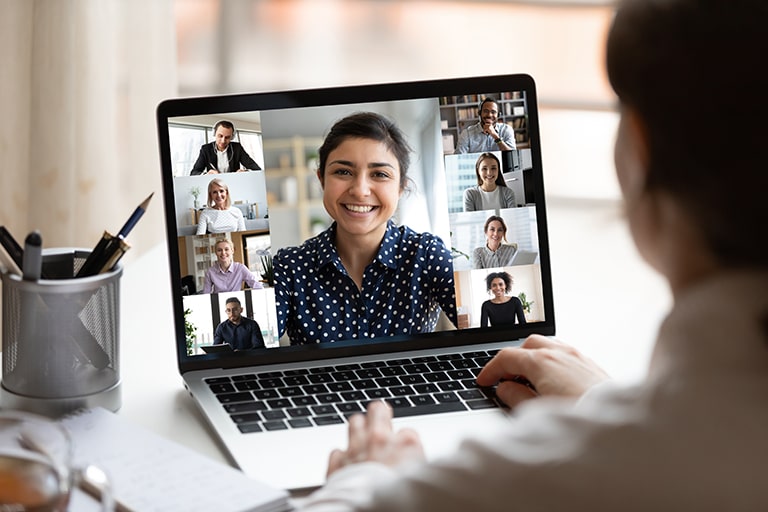
Zoomのミーティングに参加する場合は、以下の用意が必要です。
- デバイス(例:パソコン、スマホ、タブレット)
- インターネット環境
- カメラ
- マイク
カメラとマイクですが、デバイスに内蔵されている場合は準備する必要はありません。Zoomを頻繁に利用し画質や音質が気になる場合は、購入を検討するといいでしょう。
ミーティングに参加する方法は全部で3種類
Zoomに参加する方法は、全部で3つあります。具体的には以下の通りです。
- パソコンのZoomアプリで参加する方法
- パソコンのブラウザで参加する方法
- スマートフォン・タブレットのアプリで参加する方法
それぞれ使用感や利用できる機能に少し差がありますが、Zoom会議に参加するだけならどの方法でもご利用いただけます。
デバイスやインターネット環境、ミーティングの内容等ご利用環境に応じて参加方法を選択するのもおすすめです。
Zoomミーティングに参加する手順を方法別に解説

それでは、前述の方法別にZoomのミーティングへ参加する手順を解説します。
パソコンのZoomアプリで参加する方法
パソコンでZoomのミーティングに参加する場合は、アプリとブラウザのいずれかを選択できます。
アプリでZoomに参加する手順は、以下の通りです。
- 主催者から共有された招待URLにアクセスする
- 「Zoomをダウンロードして実行」を選択して、アプリをデバイスにダウンロードする
- ファイルがダウンロードされたら、開いてデバイスにインストールする
- アプリを起動させ、「ミーティングに参加」をクリックする
- IDと名前を入力して「参加」を選択する
- 主催者から共有されたパスワードを入力して「参加」をクリックする
- 「コンピューターオーディオに参加する」を選択する
以上の手順でZoomのミーティングに参加できます。基本的には画面の表示に従って操作するだけなので、Zoomを使用するのが初めての場合でもそれほど苦労することなく会議に参加できるでしょう。
パソコンのブラウザで参加する方法
ブラウザでZoomのミーティングに参加する場合は、以下手順でパソコンを操作しましょう。
- 主催者から共有された招待URLにアクセスする
- 表示された画面の下にある「ブラウザから参加」をクリックする
- 名前を入力して「参加」を選択する
- 「コンピューターでオーディオに参加」をクリックする
前述の参加方法と違い、ブラウザならアプリをダウンロード・インストールする手間が省けます。一方、ブラウザはバージョンなどによってZoomの機能が制限されることがあるため、複数回ミーティングに参加する可能性がある場合はアプリをダウンロード・インストールしておくことをおすすめします。
スマートフォン・タブレットのアプリで参加する方法
AndroidやiOSなどのスマートフォン・タブレットのアプリでZoomミーティングに参加する場合は、アプリのダウンロードストアを使用すると便利です。
Androidは「Google Play」、iOSなら「App Store」で「ZOOM Cloud Meetings」と検索します。
Zoomアプリのダウンロード・インストールが完了したら、起動させて「ミーティングに参加」をタップしましょう。IDと名前を入力して「参加」し、必要に応じて主催者によって設定されたパスワードを入力します。
パスワードの入力が完了したら「続行」をタップし、「インターネットを使用した電話」を選択すればZoomミーティングに参加できます。
Zoomを利用する際によくあるQ&A

最後に、Zoomミーティングに初めて参加する際によくあるQ&Aを紹介します。3つまとめて説明するので、Zoomを利用する際の問題解決に役立ててください。
カメラやマイクがうまく動作しない場合は?
Zoomのミーティングに参加してもカメラが動作せず、自分の顔が相手に見えないことがあります。
この場合は、Zoomの画面に表示されているビデオマークを確認してください。マークの上に赤い斜線がある場合は、マークをクリックすることで解除できます。
マイクが動作しないときはデバイスの音量設定やZoomのミュート設定をチェックします。
Zoomの画面に表示されているスピーカーマークの上に赤い斜線がある場合は、クリックすればミュートが解除されてマイクが機能するので試してみてください。
デバイス自体がカメラ・マイクの使用を制限しているケースもあるため、各種設定から確認してみましょう。
招待URLから会議に参加できない場合は?
Zoom会議に参加する際、主催者(ホスト)から送付される招待URLをクリックする方法があります。しかし、招待URLにアクセスしてもうまくミーティングに参加できないケースもあります。
この場合は、以下の方法を試してみてください。
- 共有されたURLが正しいか確認する
- 使用しているブラウザやZoomアプリを新しいバージョンにする
- インターネットの接続環境を確認する
共有された招待URLが正しいか確認する
主催者から共有された招待URLとは別のURLにアクセスしていないでしょうか。コピペがうまくできておらず、まったく別のページにアクセスしている可能性もあるため落ち着いて確認してみてください。
共有された招待URLに確実にアクセスできている場合は、主催者側に確認を取りましょう。もしかすると誤って別のURLが共有されているのかもしれません。
使用しているブラウザやZoomアプリを新しいバージョンにする
Zoomを開いているブラウザやアプリが古いことが原因で、招待URLをクリックしてもミーティングに参加できないケースもあります。
この場合は、ブラウザもしくはZoomアプリを新しいバージョンにアップデートしましょう。
ブラウザは設定から更新内容を確認し、アプリはデバイスの設定かダウンロードサイトで最新のバージョンがないかチェックしてみてください。
インターネットの接続環境を確認する
Zoomやデバイスに問題がなさそうな場合は、インターネットの接続環境を確認してみましょう。
Zoomを使おうとしているデバイスの接続状況がわかるアイコンをチェックしたり、別のパソコン・スマホでインターネットに接続できるか確認したりするといいでしょう。
Wi-Fiルーターの電源が切れていないか、故障していないかなどを確認するのも忘れないでくださいね。
音や映像が途切れてしまう場合は?
Zoomの会議に参加できたはいいものの、音や映像が途切れて話に集中できない場合もあるでしょう。
この問題の要因はインターネットの接続環境にあることが多いためWi-Fiルーターの状態を確認したり、設置場所を変更したりします。
回線に通信制限がかかっていたり、別のデバイスで重い通信を行っていたりすることでZoomの音や映像が途切れるケースもあるため、あわせて確認しましょう。
まとめ

Zoomはインターネット環境とデバイスさえあれば、誰でも簡単に会議へ参加できるツールです。パソコンだけでなく、スマホやタブレットのアプリも用意されているので非常に便利です。
無料ライセンスでも短時間のビデオ電話やチャットのやり取りなどが可能ですが、有料ライセンスを取得すれば様々なオプション機能を使用できるため更にZoomの利便性は高まります。
Webセミナーなどの長時間にわたるミーティングを開催する場合や大人数でZoom会議を行う際にも、制限を受けずに利用できます。
将来的にZoomを積極的に活用していくことを考えている場合は、この機会にZoomの有料ライセンスの取得を検討してみてください。