Zoomミーティングを行う際は、「待機室」の機能を有効化しておくのがおすすめです。
待機室はミーティングルームへ入室する前のワンクッションとして用意されている機能で、入室許可したユーザーだけを通すことで、不正参加の防止に役立ちます。
この記事では、待機室機能を有効化する方法と、実際に入室許可を行うときの手順について解説します。
ライセンスユーザー向けのカスタマイズ機能も紹介しているので、合わせて参考にしてみてください。
Contents
Zoomミーティングへの入室許可設定を有効化する

待機室機能を有効化すると、ホスト側で参加者のミーティングルームへの入室許可を制御できるようになります。
まずは、入室許可設定を利用できるZoomのバージョンと、有効化する手順について詳しく見ていきましょう。
待機室機能を利用するための前提条件
Zoomの待機室機能を利用するには、インストールされているZoomのバージョンが以下を満たしている必要があります。
Zoomデスクトップクライアント
- Windows:4.6.2以降
- macOS:4.6.2以降
- Linux:2.0.87130.0317以降
Zoomモバイルアプリ
- Android:4.0.21432.0116以降
- iOS: 4.0.21521.0116以降
アカウント単位
Zoomアカウントに参加している全ユーザーに対して入室許可設定を有効化する手順は以下の通り。
- ZoomのWebサイト(https://zoom.us/)にて管理者権限を持つユーザーでサインイン
- 「アカウント管理」をクリック
- 「アカウント設定」をクリック
- 「ミーティング」タブ内の「待機室」までスクロールし、チェックして有効化
- 設定範囲を変更する場合は「オプションを編集する」をクリックして設定(全参加者・ゲスト参加者のみなどを選択)
鍵型のアイコンをクリックして、グループ単位やユーザー単位で設定を変更できないようにロックをかけることもできます。
グループ単位
特定のグループに含まれる全ユーザーに対して入室許可設定を有効化する手順は以下の通り。
- ZoomのWebサイト(https://zoom.us/)にてグループの管理者権限を持つユーザーでサインイン
- 「ユーザー管理」をクリック
- 「グループ管理」をクリック
- 設定を加えたいグループ名を選択して「ミーティング」タブをクリック
- 「待機室」までスクロールし、チェックして有効化
- 設定範囲を変更する場合は「オプションを編集する」をクリックして設定(全参加者・ゲスト参加者のみなどを選択)
なお、アカウント単位で入室許可設定が無効化されており、かつロックがかけられている場合はグループ単位での有効化設定は行えません。
アカウント管理者へ連絡してロックを解除してもらう必要があります。
ユーザー単位
自分が主催するZoomミーティングに対して入室許可設定を有効化する手順は以下の通り。
- ZoomのWebサイト(https://zoom.us/)にサインイン
- 「設定」をクリック
- 「ミーティング」タブ内の「待機室」までスクロールし、チェックして有効化
- 設定範囲を変更する場合は「オプションを編集」をクリックして設定(全参加者・ゲスト参加者のみなどを選択)
こちらもグループ単位またはアカウント単位でロックされている場合は設定を変更することができません。
ミーティング単位
ミーティングごとに入室許可設定を有効化する手順は以下の通りです。
- ZoomのWebサイト(https://zoom.us/)にてサインイン
- 「ミーティング」をクリック
- スケジュールされたミーティングの一覧から待機室機能を設定したミーティングを選択
- セキュリティオプションの「待機室」をチェックして有効化
- 「保存」をクリック
パーソナルミーティングIDを使ったミーティング
パーソナルミーティングIDを使う全てのミーティングに対して入室許可設定を有効化する手順は以下の通り。
- ZoomのWebサイト(https://zoom.us/)にてサインイン
- 「ミーティング」をクリック
- 「パーソナルミーティング」タブ内の「編集」をクリック
- セキュリティオプションの「待機室」をチェックして有効化
- 「保存」をクリック
通常、パーソナルミーティングIDを知っている相手は、常にミーティングルームへ入室できる状態となります。
そのため意図しない入室を防ぎたい場合は、入室許可設定の有効化が推奨されます。
待機室機能の使用方法

続いて、実際に入室許可設定を有効化したあとの画面遷移について詳しく見ていきましょう。
ここではデスクトップアプリ版Zoom(Windows・Mac)の操作を解説していますが、スマホ・タブレットの場合も基本的な流れは同じです。
ミーティング中に参加者の入室許可を行う
ミーティング中に新しい参加者が入室してきた場合は、以下の操作で入室許可を行います。
- 画面下部のメニューから「参加者」をクリック
- 待機室欄に表示されているユーザーにカーソルを合わせる
- 「許可する」をクリック
待機室にいる全員の入室許可を一括で行う
待機室欄に表示されているユーザーを一括で入室許可する場合の操作は以下の通りです。
- 画面下部のメニューから「参加者」をクリック
- 「全員の入室を許可する」をクリック
ミーティングの参加者を待機室に移す
すでにミーティングルームへ入室済みのユーザーを再度待機室へ移動させることもできます。
- 画面下部のメニューから「参加者」をクリック
- 待機室に移動させたいユーザーにカーソルを合わせる
- 「詳細」をクリック
- 「待機室に戻す」をクリック
待機室の参加者にメッセージを送る
待機室にいるユーザーに対してメッセージを送信する場合の操作は以下の通りです。
- 画面下部のメニューから「チャット」をクリック
- 送信先のドロップダウンリストから「全員(待機室)」をクリック
- チャットメッセージを入力して送信
Zoomのライセンスユーザーなら待機室のカスタマイズも可能
Zoomのライセンスを持っているユーザーであれば、待機室のタイトル・ロゴ・説明文をカスタマイズすることができます。
カスタマイズの設定方法は以下の通りです。
- ZoomのWebサイト(https://zoom.us/)にてサインイン
- 「設定」をクリック
- 「ミーティング」タブ内の「待機室」までスクロール
- 「待機室をカスタマイズ」をクリック
- タイトル・ロゴ・説明文を設定
- 「閉じる」をクリック
Zoomミーティングに入室許可なしで参加するには
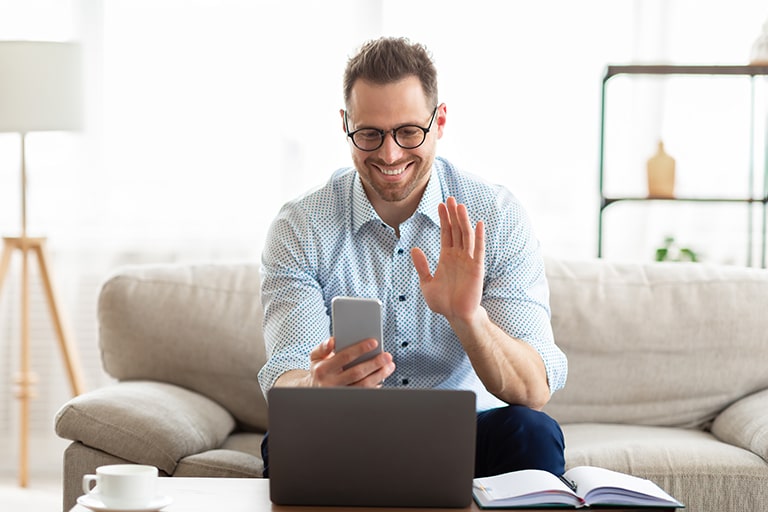
会社の会議やオンライン授業といったシーンでは入室許可設定の有効化が推奨されますが、プライベートな場ではそこまで必要ないということもありますよね。
またホストよりも先にミーティングルームへ入室しておきたい場合や、ホスト不在でもミーティングをはじめたいといったケースもあるでしょう。
以下の設定を行えば、入室許可なしでいつでもミーティングルームへ入室できるようになります。
- ZoomのWebサイト(https://zoom.us/)にてサインイン
- 「設定」をクリック
- 「ミーティング」タブ内の「待機室」までスクロールし、チェックを外して無効化
- 同じく「ミーティング」タブ内の「ホストより先に参加することを参加者に許可」までスクロールし、チェックして有効化
ただし、待機室を無効にすると、何らかの手段でミーティングID・パスワードを入手した第三者が不正に入室してしまうリスクも。
プライベートな場であっても、基本的には入室許可設定を有効化し、関係者以外入れないようにしておくことをおすすめします。
まとめ
- Zoomには、入室許可を行ったうえでミーティングルームへ案内できる「待機室」機能が搭載されている
- 待機室が有効化されている場合、許可のないユーザーはミーティングルームへ入室できないため、不正アクセスを防ぐ手段として活用できる
- Zoomライセンスユーザーであれば待機室の表示内容を自由にカスタマイズできる
最新版のZoomでは、デフォルトで待機室機能が有効化されており、基本的にはそのままで問題ありません。
セキュリティ対策の強化にもつながる機能となっているので、Zoomミーティングを行う際はぜひ活用してみてくださいね。


















