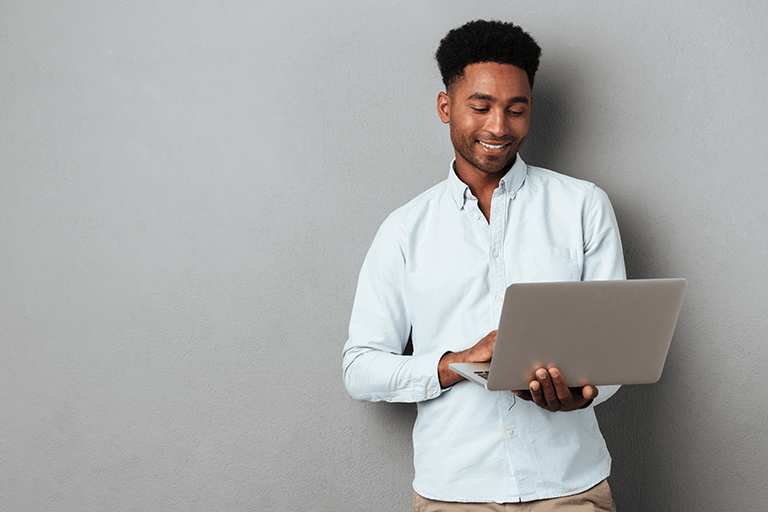Zoomミーティングは参加者の規模によりホストのやることが増え、管理なども大変になってきます。
例えばスケジュールされたミーティングで参加者が多数いる場合、全員が揃ったのか、まだ来ていない人は誰なのかを知る必要も出てくるでしょう。
そんな時、Zoomは簡単にミーティングに参加する予定の人のリスト、つまり参加者リストを簡単に確認すると参加中、不参加中、カレンダーの応答(承諾、辞退、未定、応答なし)が表示されます。
これにより未参加者に呼び出しができ、とても便利なのでぜひ使い方をマスターすることをおすすめいたします。
また参加者リストに登録した上でZoomミーティング後、参加不参加を記録したリストをダウンロードする方法は別記事にて解説。ぜひこちらもチェックしてみてください。
Contents
参加者パネルで参加者リスト表示を有効にするための設定

Zoomのいくつかの機能と同じようにZoomミーティングへの参加者リスト機能を有効にするためには前提条件や設定方法が必要になります。
まずは参加者リスト機能を使用する上での必要条件を見ていきましょう。
参加者リスト機能使用のための必要条件
- Google カレンダーまたは Outlook カレンダーとのカレンダー連携が済んでいる
- Zoom デスクトップ クライアントのバージョンが新しいものである
- 設定者がミーティングのホスト、共同ホスト、または代替ホストである
これらをもう少し詳しく見ていきます。
Google カレンダーまたは Outlook カレンダーとのカレンダー連携が済んでいる
参加者リスト機能は当然ながら参加者予定者を表示、呼び出すための機能ですので、オンタイムのミーティングではなく、スケジュールされたミーティングである必要があります。
スケジュールされたミーティングを使用するためのはGoogleカレンダーかOutlookカレンダーと連携しておく必要があります。
ちなみにOutlookのオンプレミス環境(サーバーやネットワーク機器を、自社の建物内に設置・運用するタイプ)で使用されている方は参加者リスト機能は使用できません。
Zoom デスクトップ クライアントのバージョンが新しいものである
参加者リスト機能を使用するためにはデスクトップアプリを使用することになり、一定以上、新しいバージョンのものを使用していることも条件となります。
設定者がミーティングのホスト、共同ホスト、または代替ホストである
参加者リストを表示、管理、呼び出しができるのはホストや共同ホスト、または代替ホストであることも必要です。
ホストはミーティングを開催、スケジュールを設定した人を指し、共同ホスト、代替ホストはZoomの有料プランを契約している場合のみ使用できる機能です。
| ミーティングホスト | Zoom会議の主催者・開催者 |
|---|---|
| 共同ホスト | ホストに近しい権限を与えられた参加者(有料ライセンス) |
| 代替ホスト | ホストが途中退席した場合に代わりとして権限を受け継いだ参加者のこと(有料ライセンス) |
参加者リスト機能使用のための事前設定
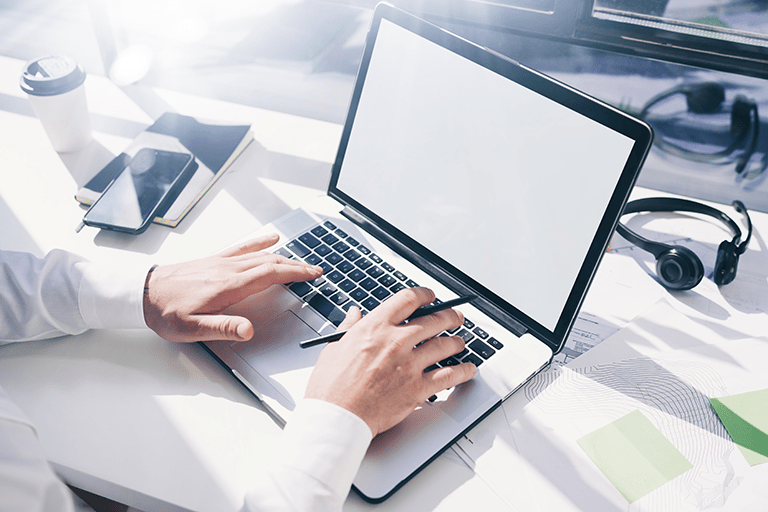
続いて、参加者リストを表示、管理、参加者呼び出しをするための事前設定を見ていきます。
- ZoomのHPよりZoomポータルにログイン(https://zoom.us/)
- ログイン後、設定タブをクリック
- ミーティング内(ベーシック)>「参加者パネルに予定参加者リストを表示」をONにする
これだけです。非常に簡単ですね。ライセンスによっては認証ダイアログが表示される場合があるようなので、その場合は[有効にする]を選択してください。
スケジュールミーティング設定時にゲストを追加しておく
また参加者リストを作成するのであれば、URLやミーティングIDを伝えるのではなく、スケジュールミーティング設定時にゲスト追加をしておく必要があります。
- Zoomアプリを起動
- スケジュールをクリック
- 必要事項や日時を設定後「保存」
- Googleカレンダーなど連携している画面が開くのを確認
- “ゲストを追加”欄にゲストを追加して「保存」
ゲストを追加してスケジュールミーティングを予約しないと参加者リストが造られませんので、注意してください。
Zoomミーティング開始時に参加者リストを表示、確認する方法
事前設定が行われているのが確認できましたら、実際に参加者リストを表示する方法を確認してみましょう。
- Zoom デスクトップ クライアントにサインインし”ホスト”共同ホスト”または”代替ホスト”としてミーティングを開始。
- ホスト コントロールで [参加者] をクリック、参加者の全リストを開きます。
- [参加者] パネルの右下隅にある「…」をクリック、[参加していない参加者を表示] を続けてクリックします。
- [参加済み] と [未参加] の 2 つのセクションがそれぞれ表示されます
未参加者セクションの参加者に対して以下の方法で呼び出しが可能
- チャットを送信する
- 参加を依頼する
Zoom Chatを使用しミーティング参加予定者にチャットを送ることができます。また参加者リストから直接呼び出しをかけることもできます。
機能を使用する際の注意点
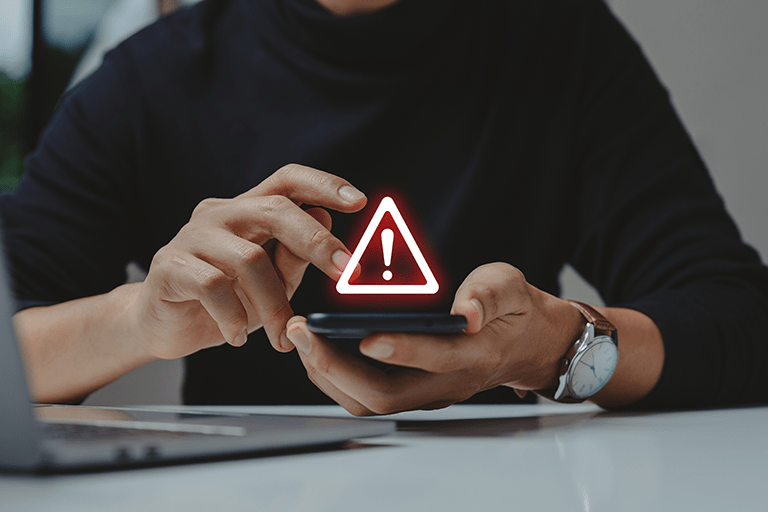
参加者リストの使用にはいくつか注意点があります。
- Zoomのデスクトップアプリを使用する必要がある、ウェブブラウザでホストがログインした場合は使用不可
- 参加者の登録や予定参加者の応答が反映されるのに10分ほどかかる場合がある
- Zoomミーティング参加者はスケジュールに招待されたメールアドレスとカレンダーのアドレスが一致していない場合、[参加済み] と [未参加] の両方に表示される
- 参加者リストに表示されるのは200件まで
- 参加者リストに表示されるのはZoomミーティング開始の最大約1時間までに開始されるスケジュールミーティングのみ
- 予定参加者は1時間前までに予定追加しておく必要がある
Zoomミーティング終了後、リストをダウンロード、出力する方法
最後にZoomミーティング終了後、参加者リストを確認、出力する方法を見ていきます。
登録レポートの確認方法
- ZoomのHPよりZoomポータルにログイン(https://zoom.us/)
- ログイン後[レポート]タブをクリック
- 用途、ミーティング、ウェビナーと並んでいるうち[ミーティング]を選択”
- ミーティングレポート、レポートキューと並んでいるうち[ミーティングレポート]を選択
- 確認、出力したいミーティングにチェックを入れる
- [作成]をクリック
- 登録タイプのタブが開くので、任意のタイプを選択する
- [続行]ボタンを押す
- 参加者リストのレポートが出力されるので、ダウンロードを押すとデータCSV形式でエクスポートされます。
まとめ

いかがだったでしょうか。今回はZoomの参加者リストの確認の仕方や便利な使い方を見てきました。
少人数のZoomミーティングであれば問題は少ないかもしれませんが、参加人数が多くなってくると色々と確認することや調整が必要となってきます。
それらを少しでも減らすためにもぜひ今回解説した、参加者リストも活用していってくださいね。