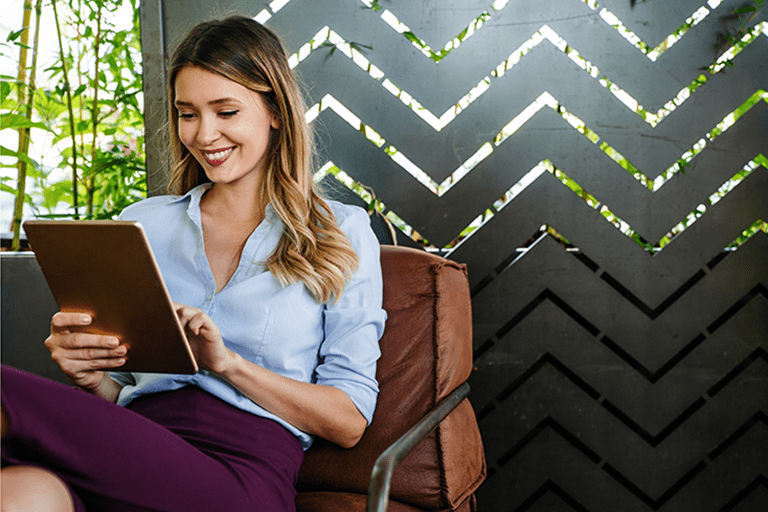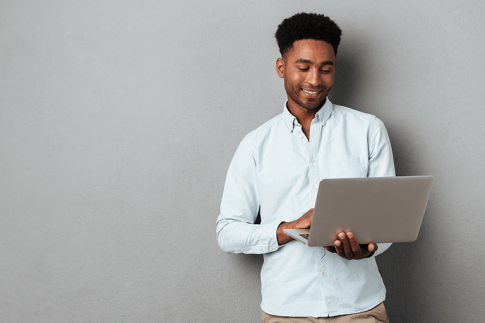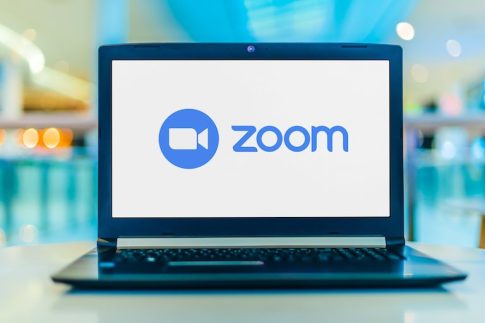Zoomを使った社内研修やセミナーの際にたくさん参加者がいると管理が難しい、参加者リストを作るのに手間がかかると感じたことがあるのではないでしょうか。
実はそんな面倒な参加者リストリストをZoomが自動で作成、出力できる機能があります。
この機能を使うことにより、Zoomミーティングに招待された方はまず登録欄に住所、電話番号や会社情報などを入力した上で参加するので、管理者の方は参加者リストを作る手間が大幅に削減可能。
またミーティングが終わった後にレポートと一緒に出力できるので、ミーティングや研修、セミナーに参加者と不参加者がどれくらいいたのかを確認できるので、非常に便利な機能と言えます。
今回はそんな参加者リストの自動作成の仕方、また事前設定のやり方などを詳しくお話していきます。
なお、Zoomミーティング中の参加者リストの確認方法、ミーティングに入ってこない人への呼び出し方法などは次の記事で詳しく解説していますので、そちらも併せてチェックしてみてください。
Contents
参加者リストを自動作成するためのZoomの設定方法
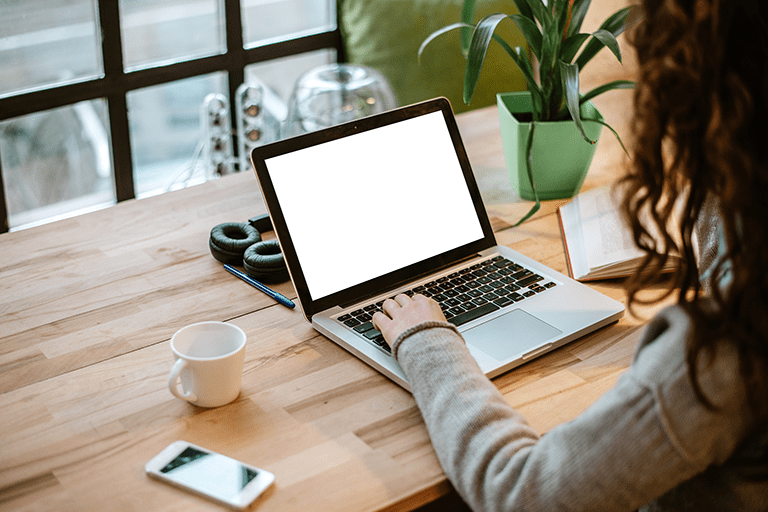
まず参加者リストを自動作成するための設定方法を順番に確認していきましょう。
参加者リストが必要なZoomミーティングは当然ながらその場でURLやルーム番号を入力して参加するインスタントミーティングではなく、スケジュールされたミーティングとなります。
設定方法・手順
- ZoomのHPよりZoomポータルにログイン(https://zoom.us/)
- ログイン後[ミーティング]タブをクリック
- [ミーティングをスケジュール]をクリック
- 各項目を入力後[登録]の項目[必須]にチェックを入れる
- 「保存」を押して完了
登録してもらう質問内容をカスタマイズもできます。
登録時の質問項目の編集
- ZoomのHPよりZoomポータルにログイン(https://zoom.us//)
- ログイン後[ミーティング]タブをクリック
- [予定されているミーティング]内の該当するミーティングを選択
- [編集]をクリック
- 下部にある[登録]タブを選択し[編集]ボタンをクリック
- [質問]タブを選択
- 追加したい項目にチェックを入れる
- [全てを保存]ボタンを押して完了
質問に追加できる項目は以下の通り。また後述しますが質問をカスタムで用意も可能です。
| フィールド | 住所 |
| 市区町村 | 国 |
| 郵便番号 | 州/都道府県 |
| 電話番号 | 業界 |
| 組織 | 従業員数 |
| 購入時間フレーム | 購入プロセスにおける役割 |
| 質問とコメント |
※購入時間フレームや購入プロセスにおける役割は主にウェビナーで使用される項目なので、今回は説明を省略いたします。
登録レポートとして参加者リストをZoom終了後に確認、出力する方法
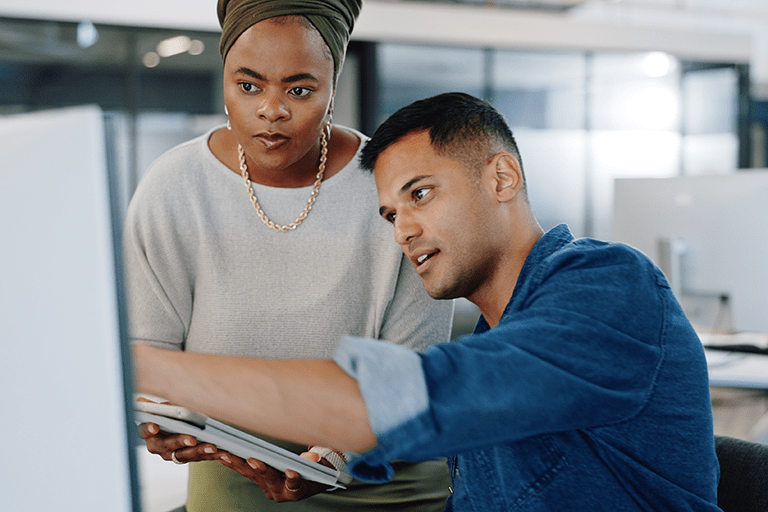
Zoomミーティング終了後に参加者リストを確認、出力する方法を見ていきます。
登録レポートの確認方法
- ZoomのHPよりZoomポータルにログイン(https://zoom.us/)
- ログイン後、[レポート]タブをクリック
- 使用状況レポートから[ミーティング]を選択”
- [ミーティングレポート]を選択
- 確認、出力したいミーティングにチェックを入れる
- [作成]をクリック
- 登録タイプのタブが開くので、任意のタイプを選択する
- [続行]ボタンを押す
参加者リストのレポートが出力されるので、ダウンロードを押すとデータCSV形式でエクスポートされます。
ミーティング参加時間などより詳細なデータを確認するには
参加者リストに関するレポート機能として、過去のミーティングの詳細な情報、例えばミーティングへの参加時間や退出時間の詳細な記録データを後から表示、確認することもできますので、併せて解説いたします。
ミーティングの詳細なデータを取得する方法
- ZoomのHPよりZoomポータルにログイン(https://zoom.us/)
- ログイン後[レポート]タブをクリック
- 用途、ミーティング、ウェビナーと並んでいるうち[用途]を選択
- データを取得した期間を設定して[検索]
- 確認、出力したいミーティングの参加者の数字をクリック
- ミーティング参加者の参加時刻、退出時刻などが表示される
まとめ

いかがだったでしょうか。今回はZoomの参加者リストを確認、出力する方法を詳しくお話してきました。
Zoomはミーティングはもはや当たり前、その他セミナーや研修会など多岐にわたる用途に使用されるようになってきたため、どうしても管理者やホストは管理やレポート作成にかかる手間がどうしても増えがち。
そんな時にぜひ活用していただきたいのが、今回お話した参加者リストの自動作成やエクスポート機能。
これがあれば参加者が自主的にデータを入力した上でZoomミーティングに参加してくれるので非常に参加者リスト作成が楽になること請け合いです。ぜひ試してみてください。
【関連記事】合わせて読みたい
Zoomの投票機能はウェビナーや授業、大人数でのミーティングを活性化可能!
【ビジネスマナー】Zoomの画面をスクショするとバレる?最適な録画方法は