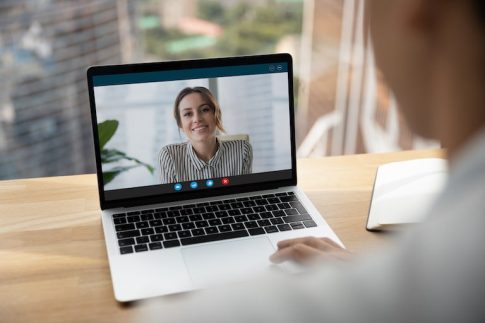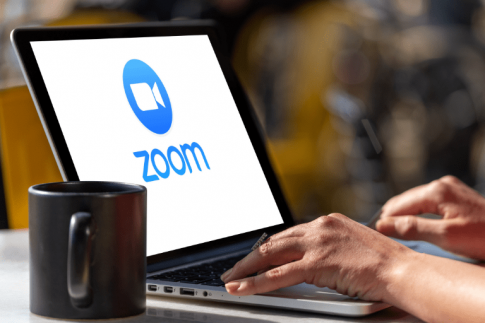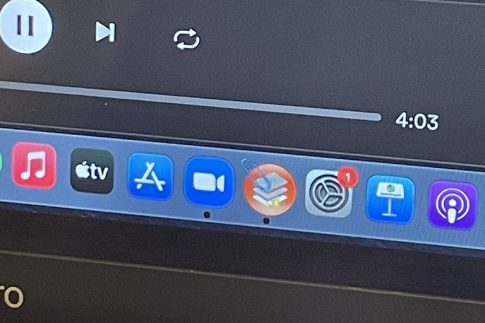Zoomの機能の1つに、連絡先のメンバーやアカウント内のユーザーを任意のグループに分けられる機能があります。
この記事では、Zoomのチャットおよびミーティングのグループ作成と編集方法を解説。
ミーティング中にグループ作成ができる「ブレイクアウトルーム」機能についても紹介しているので、Zoomの活用アイデアを広げる参考としてぜひチェックしてみてください。
Contents
Zoomのチャット機能におけるグループ作成



まずは、Zoom内の連絡先に登録されているメンバーでグループ作成を行い、特定のメンバー間でチャットを行えるようにするための手順を見てみましょう。
チャンネルの作成方法
Zoomのチャットでグループ作成を行う場合は、「チャンネル」という機能を活用します。
デスクトップアプリ・モバイルアプリそれぞれのグループ作成手順は以下の通りです。
PC用デスクトップアプリ
- Zoomアプリを起動
- 「チャット」タブをクリック
- 画面左側メニューの「チャンネル」欄の横にある「+」をクリック
- 「チャンネルを作成」をクリック
- チャンネル名・公開/非公開・外部ユーザーの追加可否を設定
- 「メンバーを追加」欄でグループに含めたいユーザーを選択
- 「チャンネルの作成」をクリック
スマホ・タブレット用モバイルアプリ
- Zoomアプリを起動
- 「連絡先」タブをタップ
- 「チャンネル」タブをタップ
- 画面右上の「+」をタップ
- 「新規チャンネルを作成」をタップ
- チャンネル名・公開/非公開・外部ユーザーの追加可否を設定して「次へ」をタップ
- グループに含めたいユーザーを選択
- 「作成」をタップ
メンバーの追加・削除方法
グループ作成後にメンバーを追加したり、削除したりする方法は以下の通りです。
デスクトップアプリ
<メンバーの追加>
- Zoomアプリを起動
- 「チャット」タブをクリック
- メンバーの編集を行いたいチャンネルをクリック
- 画面中央上部にある人型アイコンをクリック
- 画面右側に表示されたメニューから「メンバーを追加」をクリック
- グループに追加したいメンバーを選択
- 「追加」をクリック
<メンバーの削除>
- Zoomアプリを起動
- 「チャット」タブをクリック
- メンバーの編集を行いたいチャンネルをクリック
- 画面中央上部にある人型アイコンをクリック
- 画面右側に表示されたメニューから削除したいユーザーにカーソルを合わせ「…」をクリック
- 「このチャンネルから削除」をクリック
モバイルアプリ
<メンバーの追加>
- Zoomアプリを起動
- 「連絡先」タブをタップ
- 「チャンネル」タブをタップ
- メンバーの編集を行いたいチャンネルをタップ
- 画面右上のインフォメーションアイコンをタップ
- 「メンバーを追加」をタップ
- グループに追加したいメンバーを選択
- 「追加」をタップ
<メンバーの削除>
- Zoomアプリを起動
- 「連絡先」タブをタップ
- 「チャンネル」タブをタップ
- メンバーの編集を行いたいチャンネルをタップ
- 画面右上のインフォメーションアイコンをタップ
- 「○メンバー」をタップ
- 削除したいユーザーを左にスライドさせ「削除」をタップ
- 確認メッセージが表示されるので、再度「削除」をタップ
Zoomのミーティング機能におけるグループ作成

ZoomのProプラン以上のアカウントでは、アカウント内に登録されているユーザーを任意のグループに分けることができます。
グループ作成を行うと、グループ単位でミーティングに関する設定を反映できるようになります。
特定のメンバーでグループミーティングを行う際、待機室のオン/オフや認証設定などを都度変更するのが面倒という場合に有効です。
グループの作成
ミーティングのグループ作成方法は以下の通り。
- ZoomのWebサイト(https://zoom.us/)にアクセスしてサインイン
- 「グループ管理」をクリック
- 「+グループを追加」をクリック
- グループ名とグループの説明(任意)を入力
- 「追加」をクリック
なおミーティンググループを作成するには、Proプラン以上のアカウントが必要です。
またこの操作を行えるのは、アカウントオーナーまたは管理者権限を持つユーザーのみとなります。
管理者の設定
作成したグループの管理者を設定する方法は以下の通りです。
- ZoomのWebサイト(https://zoom.us/)にアクセスしてサインイン
- 「グループ管理」をクリック
- 管理者を設定したいグループをクリック
- 「グループ管理者」欄の横にある「+」をクリック
- 管理者として設定したいユーザーのメールアドレスを入力して指定
- 「追加」をクリック
メンバーの追加
グループ作成後にメンバーを追加する場合の操作は以下の通りです。
- ZoomのWebサイト(https://zoom.us/)にアクセスしてサインイン
- 「グループ管理」をクリック
- メンバーを追加したいグループをクリック
- 「+メンバーを追加」をクリック
- 追加したいメンバーのメールアドレスを入力して指定
- 「追加」をクリック
ミーティング中のグループ分けができる「ブレイクアウトルーム」機能

最後に、ミーティング中の参加者を複数のグループに分けられる「ブレイクアウトルーム」機能について解説していきます。
ブレイクアウトルームはホスト専用の機能で、1度に最大50グループ・各200名まで参加できるため、研修のグループワークなどに活用されています。(※プランによって人数上限は異なります)
機能自体はZoomの無料プランでも利用できるので、ぜひ使い方を覚えておきましょう。
ブレイクアウトルームの設定方法
ブレイクアウトルームを利用するには、ZoomのWebサイトで機能を有効化する必要があります。
ブレイクアウトルームの有効化と、実際のグループ作成手順は以下の通りです。
なお、スマホ・タブレットでもブレイクアウトルームに参加することはできますが、グループ作成ができるのはパソコン版のみとなります。
事前準備:ブレイクアウトルームの有効化
- ZoomのWebサイト(https://zoom.us/)にアクセスしてサインイン
- 「設定」をクリック
- 「ミーティング」タブをクリック
- 「ブレイクアウトルーム」欄までスクロールし、チェックして有効化
事前に参加者の割り当てを行う場合
- ZoomのWebサイト(https://zoom.us/)にアクセスしてサインイン
- 「ミーティングをスケジューリング」をクリック
- ミーティング名や開催日時などを設定
- ミーティングオプション内の「ブレイクアウトルーム事前割り当て」にチェック
- 「+ルームを作成」をクリック
- グループ作成と各グループへのユーザー割り当てを設定
- 「保存」をクリック
<li>「ミーティング」をクリック</li>
ミーティング開始後に参加者を割り当てる場合
- Zoomアプリを起動し、ミーティングを開始
- 画面下部のメニューから「ブレイクアウトルーム」をクリック
- グループ数と割り当ての方法(自動または手動)を設定
- 「すべてのセッションを開始」をクリック
まとめ
- メッセージ用のグループ作成は「チャット」機能から操作する
- ミーティング用のグループ作成はWebサイト内の「グループ管理」から操作する
- ミーティング中のグループ作成「ブレイクアウトルーム」機能を活用する
Zoomでは、様々なシーンでグループ作成機能が登場するため、それぞれの違いや使い分けを理解しておきましょう。
有料プランのアカウントであればグループ単位で機能を制限するといった操作も可能なため、会社へのZoom導入をお考えの方はぜひ有料プランの契約をご検討ください。