WEB会議ツールの代表格として利用者が増えているZoom(ズーム)。
しかしそんな中、アプリ版Zoom「デスクトップクライアント」のダウンロードがうまくいかない、インストールできないという報告が増えてきています。
今回はZoomアプリがインストールできない時に考えられる主な原因と対処方法を解説。さらに、万が一すぐに解決できない場合にインストールなしでZoomを利用する方法、Zoomへの問合せ時方法についてもご紹介しています。
Contents
Zoomがインストールできない時の主な原因
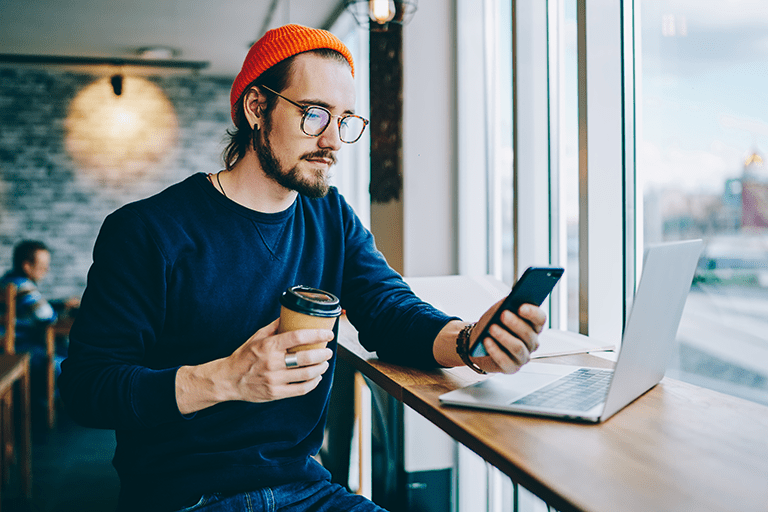
Zoomアプリが何らかの理由でインストールできない場合、考えられる原因は主に5つあります。
- ネットワーク環境が不安定
- PC・スマホ等のストレージに十分な空き容量がない
- 使用しているブラウザの問題
- 端末のOSが古い
- セキュリティソフトが妨げている
それぞれの原因と対処方法を詳しく見ていきましょう。
①ネットワーク環境が不安定
Zoomアプリがダウンロードできない、インストールできない時の最も多い原因はネットワーク環境による問題。
Zoomは容量の大きいアプリではありませんが、ネット回線が低速であったりWifiを使用していてネット回線が不安定な場合など、インストールに失敗することがあります。
Wifiを使用している方でダウンロードがうまくいかない、インストールできない場合、Wifiをオフにすることでネット環境が安定し不具合が解決できる場合があります。
以下の対処方法を参考に、ネット回線を改善して再度ダウンロード・インストールを試しましょう。
対処方法
【Wifiを使用している場合】
- Wifiをオフにして通常通信でインストールする
- LANケーブルやルーターの線が抜けていないか確認する
- LANケーブルやルーターの再起動を行う
- Zoomのインストールを行うブラウザ以外をすべて終了しデバイスの通信量を減らす
※スマホ(iPhone, Android)等でZoomアプリのインストールをする場合はモバイルデータ通信を使用するため、ご契約のプランによっては通信制限に注意しましょう。
②PC・スマホ等のストレージに十分な空き容量がない

アプリをダウンロード・インストールするPC、スマホ等の空き容量が少ないと、ダウンロードがうまくいかない場合やインストールできない場合があります。
容量不足でダウンロードやインストールできない場合には、パソコン(Windows・Mac)ハードディスクの容量、スマホやタブレットの本体容量を確認し、容量を確保することで解決できます。
対処方法
【パソコン(Mac, Windows)の場合】
- ハードディスク内の不要なアプリや写真などを削除して空き容量を増やします。
ただし、PC版(Windows版)Zoomの場合、インストール先のフォルダを指定できません。
そのため、インストール先のシステムドライブを整理して空き容量を増やす必要があるので注意しましょう。
【スマートフォン・タブレットの場合】
- 写真・動画などを削除・アンインストールしてデバイスの空き容量を増やします。
iPhone/iPadの場合「設定」>「一般」>「情報」で使用容量や空き容量の確認ができます。
Androidの場合、「設定」→「ストレージ」で使用容量や空き容量の確認ができます。
④使用しているブラウザの問題
パソコンでZoomをインストールする場合、使用するブラウザ(Google,Chrome,Firefox,Edge等)の種類によってZoomのダウンロードがうまくいかない、インストールできない場合があります。
特に、既にサポートが終了しているインターネットエクスプローラー(IE)を使用して、ダウンロードやインストールできないケースが多く報告されているようです。
ブラウザが原因でインストールできない可能性が少しでも考えられる場合には、別のブラウザからZoomのダウンロード・インストールを試してみましょう。
対処方法
- インストールするブラウザを変えてみる(Google Chrome,Firefox,Edge等)
③端末のOSが古い
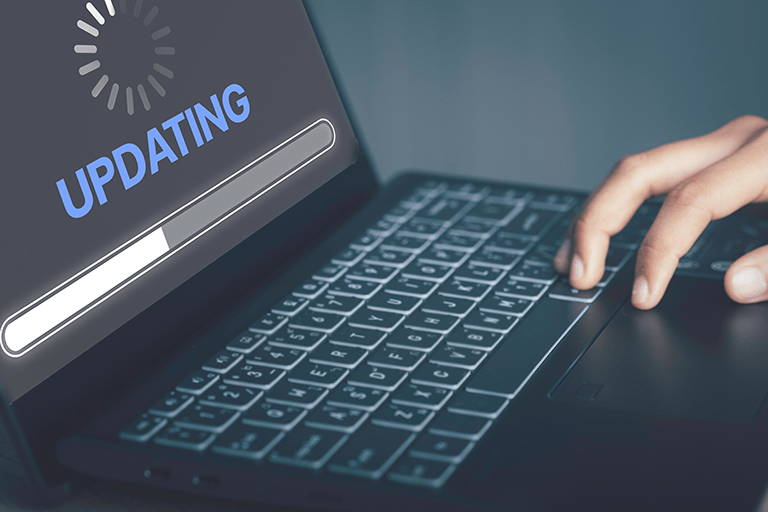
Zoomアプリをダウンロードするパソコン(Mac, Windows)やスマホ(iPhone, Android)、タブレットなど端末のOSが古すぎると、Zoomアプリのダウンロードがうまくいかない、インストールできない場合があります。
この場合は、Zoom「デスクトップクライアント」のダウンロード・インストール作業に取り掛かる前に、端末のOSのアップデートが必要です。
OSのアップデートが完了させ、再度Zoomアプリをダウンロード・インストールを試しましょう。
対処方法
- 端末(パソコン, iPhone, Android,タブレット等)のOSをアップデートしてみる
- 端末(パソコン, iPhone, Android,タブレット等)のOSをアップデートしてみる
⑤セキュリティソフトが妨げている
一部のセキュリティソフトがZoomのインストールを妨げる場合があるようです。
PCに強固なセキュリティを設けている場合には、Zoomをはじめとした無料ソフトのインストールをブロックしダウンロードやインストールできないこともあります。
特に会社支給のPCはセキュリティや機密保護のためソフトの利用制限がつけられており、Zoomをはじめとした基本無料ソフトのインストールが困難なこともあるようです。
対処方法
- PC内のセキュリティソフトのブロックを解除する
すぐに解決できない場合はブラウザからZoomに参加しよう
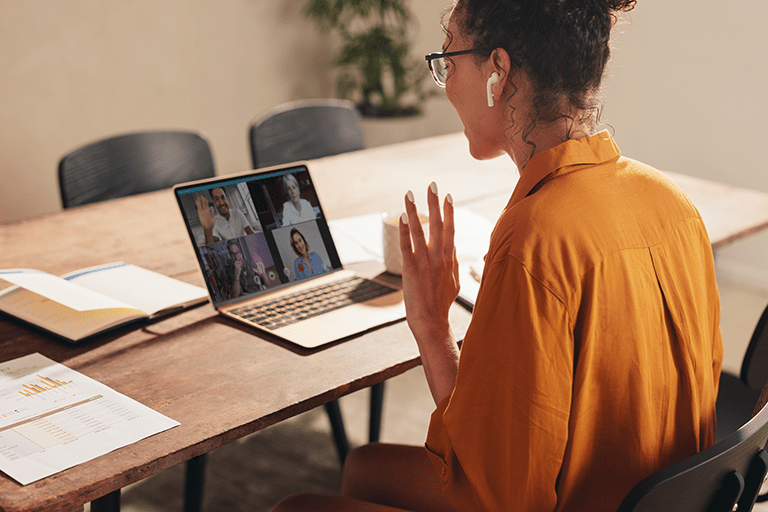
これらの対処方法を試してみてもダウンロードがうまくいかない、インストールできない場合、使用している端末自体に問題があるかもしれません。
しかし、パソコンなど端末を買い替えるとなると難しいこともあるでしょう。
何らかの理由でインストールできないが、Zoomミーティングを使用する必要があるという方にはこの後ご紹介する「ブラウザでZoomミーティングに参加する方法」がおすすめ。
この「ブラウザでZoomミーティングに参加する方法」は、ZoomアプリをインストールすることなくZoomを利用する方法です。
不具合によりインストールができない場合はもちろん、社内セキュリティの観点から勝手にアプリを追加できない場合や、容量の都合でアプリがインストールできないといった場合は、Web版Zoomを使ってミーティングを行いましょう。
招待リンクからWeb版Zoomにアクセスする場合の手順
招待リンクを使ってブラウザからミーティングに参加する場合の手順は以下の通りです。
- 招待メールに記載のリンクをクリック
- 「ブラウザから参加してください」をクリック
ブラウザからWeb版Zoomにアクセスする場合の手順
招待リンクを利用せず、ミーティングIDとパスワードを使用してブラウザからミーティングに参加する場合の手順は以下の通りです。
- Zoom公式サイト(https://zoom.us/)にアクセス
- 「ミーティングに参加する」をクリック
- 招待メールに記載のミーティングID・パスワードを入力
Zoomに問い合わせをする
また、これまでに紹介した手順や解決策を試してもZoomアプリがインストールできない場合、Zoomに問い合わせをするのもよいでしょう。
お問い合わせはZoom公式ページのチャットボットから利用できます。
なお、無料アカウントユーザーへの窓口はチャットボットのみに制限されています。
不明点があったときにメールや電話で詳しく問合せをしたいという場合には、サポートのついた有料ライセンスへの切り替えを検討してみるのもよいでしょう。
有料ライセンスについては別の記事で詳しく紹介していますので気になる方はぜひそちらも読んでみてくださいね。
まとめ

この記事では、アプリ版Zoom(デスクトップクライアント)のダウンロードがうまくいかない場合、インストールできない場合の原因と対処方法について解説しました。
ダウンロード・インストールできない場合に考えられる主な原因は以下の通りです。
- ネットワーク環境が不安定
- デバイスのストレージに十分な空き容量がない
- 端末のOSが古い
- 使用しているブラウザの問題
- セキュリティソフトが妨げている
ご紹介した対処方法で多くの場合解決するはずですが、万が一インストールできない場合でも「ブラウザからミーティングに参加」を活用してZoomが利用可能なのでご安心ください。
この記事が皆さんのお役に立てれば光栄です。



















