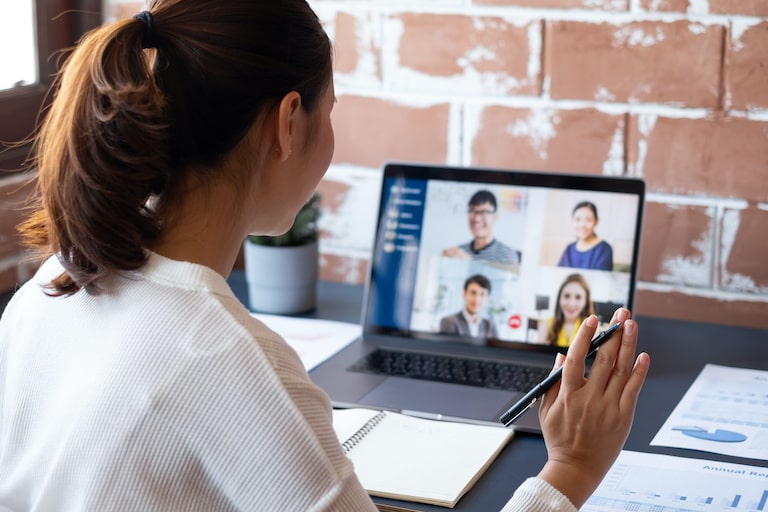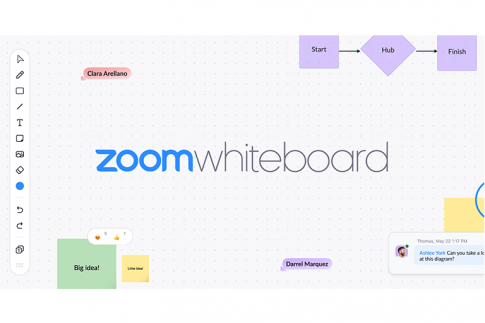この記事ではZoomの非常に便利でありながら、あまり知られていない「ブレイクアウトセッション機能」について解説していきます。
このブレイクアウトセッション機能は大人数でZoomを使用しWeb会議を行っている際に少人数に分かれてグループミーティングを行うことができるもの。
覚えておくと役に立ちますので、ぜひ知っておきましょう。
Contents
ブレイクアウトセッション機能でできること
現実の会議室で行う大人数の会議を行っている場合やセミナー、グループディスカッションなどでは、一部の時間を割いて、グループミーティングやグループワークを行ったこと、参加したことが誰しも一度は経験があるのではないでしょうか。
従来のWeb会議ツールでは現実のオフライン会議と同じようにグループミーティングはできない、もしくは難しいことが多かったですが、Zoomであれば簡単に実現できます。
例えば、ホストの方がこれから「15時40分までチームに分かれてディスカッションを行ってください!」とWeb 会議の参加者に指示を出した場合、参加者がWeb会議から退席する事なくグループに分かれてディスカッションを行ったり、意見をまとめたりできるのです。
もちろんグループミーティングを行っている間は他のチームやグループにミーティング内容は知らされませんし、見られる心配は不要。
ホスト権限を持つ方のみがグループミーティングのルームに入室することができます。
このブレイクアウトセッション機能はWebセミナーやオンラインサロンなどでも活躍します。
ついつい受け身になりがちなWeb会議やWebセミナーも参加者に参加意識を喚起できますし、活発な意見も生まれる可能性が高まります。
ブレイクアウトセッションはZoomの無料版ライセンスでも利用可能
グループミーティングを行う際に便利なブレイクアウトセッション機能ですが、実は無料版ライセンスでも使用することができます。
しかし、Webミーティングを開始する前に設定を終えておく必要があるので要注意。
ブレイクアウトセッションの設定方法
- Zoomにブラウザからパーソナルページにログイン
- 設定タブをクリックし「ミーティング」ページを確認する
- ブレイクアウトルームの項目があるので、オンにする
まず事前設定を行うのですが、間違えやすい、勘違いしやすいのがパーソナルページへのアクセス方法。
パーソナルページはスマホのアプリやPC、Macのアプリ上ではなく、ChromeやEdgeなどのWebブラウザからZoomページにアクセスしなくてはいけません。
Zoomのサイトにアクセスすると右上にログインというボタン、もしくはログインできているのであれば、自分のユーザー名が表示されているので、そちらをクリックしましょう。
ログインした状態で、「設定」という項目が画面左側にあるので、そちらをクリック。
画面を下にスクロールするとブレイクアウトルームの項目がるので、オンに切り替えましょう。
その際に”スケジュール時にホストが参加者をブレイクアウトルームに割り当てることを許可する”というチェックボックスがあるのでオンにしておくと良いでしょう。
ミーティング開始前にグループミーティング用に割り当ても可能
ZoomでのWeb会議が始まる前に参加者を事前にグループミーティング用に割り当てしておくことも可能です。
- Zoomを開き「ミーティングをスケジュールする」をクリック
- 「ブレイクアウトルーム事前割り当て」をオンにする
- 「ルームを作成」をクリックし、参加者を割り振る
- 最後に「保存」を押して完了
こちらの1番、「ミーティングをスケジュールする」をクリックはスマホのZoomアプリやPC、Macのデスクトップアプリのことを指します。
会議の途中でブレイクアウトルームの設定を行うやり方
ではZoomでのWeb会議やセミナーが始まった状態でブレイクアウトルーム設定を行い、グループミーティングを行う方法も確認しておきましょう。
- Web会議開始後、ホストが画面下部分にある「ブレイクアウトルーム」をクリック
- 自動で割り当てを行う場合は右上の「割り当て」をクリック
- 手動で割り当てる場合は下部にある「ルーム追加」をクリック
- 割り当てが完了したら「すべてのルームを開ける」をクリックして完了
基本的なブレイクアウトルーム設定は以上となりますが、いくつかオプション設定もあることを知っておくと便利です。
知っておくと便利なオプション設定
タイマー設定
タイマー設定を行うとグループミーティングの時間を設定でき、グループミーティング中の参加者に残り何分というカウントダウン表示をすることが可能です。
グループミーティング中もホストはメッセージを送信可能
グループミーティング中、全体ルームでチャットを送ってもそれぞれの個別ルームの参加者はメッセージを見ることができません。
それぞれの個別ルームの参加者に指示などメッセージを伝えたい場合は「全員宛のメッセージを送信」ボタンをクリックすると良いでしょう。
ホストは各個別ルームに訪問可能
グループミーティング中に進捗を確認したり、見回りをしなければいけない場面もあるでしょう。
その場合はホスト権限を持つ方であれば各個別ルームに自由に入退室が可能。
複数人で見回りたい場合はホスト権限を必要な人数に共有しておくとできるようになります。
ヘルプ機能
個別ルームに分かれてグループミーティングを行っている場合、参加者からホストや司会役の方に質問やヘルプを求めたい場合があるかもしれません。
その場合でしたら参加者は「ヘルプを求める」というボタンをクリックすれば、ホストにヘルプがあるという通知がありますので便利です。
グループミーティングを行うのであれば、有料版にした方が良い
さてこのように非常に便利な機能が簡単に使えてしまう上に、有料版ライセンスではなく、無料版ライセンスでも使えてしまうのがZoomの人気の秘密と言えますが、企業や団体様でZoomの利用をお考えであれば有料版ライセンスへの切り替えをおすすめします。
無料版Zoomライセンスは参加者が2名のWeb会議をする場合であっても40分までという時間制限があり
ZoomでWeb会議をする際、参加者が2名の場合であっても40分までという時間制限があります。
Web会議を行う、もしくはWebセミナーに特化した Zoom Webinar(ウェビナー)機能を利用するのであれば有料版ライセンスへの切り替えが必要です。
もちろんグループミーティングをZoomで行いたい方は40分以上の長時間でのWeb会議を考えられているでしょうから、大事な会議やセミナーなどに支障が出ないよう、予め有料ライセンスへ切り替えておくのが良いです。
有料版Zoomライセンスでできること
有料プランでは料金以上にお得な4つの大きなメリットやできることがあります。
- Web会議を利用した際の制限時間がない(無料プランは40分まで)
- クラウドレコーディングが可能
- ホストを複数設定可能
- Slackなどと連携が可能
3番目のホストを複数設定可能という点も先ほどもお伝えしたようにグループミーティングを複数人で見廻る際には必要な機能。
さらにZoomでのWeb会議やセミナーを録画した際にPCやスマホに録画することは無料版ライセンスでも可能ですが、それをオンライン上(クラウド)に保存できるのは有料版ライセンスのみ。
オンライン上にデータを保存することができれば、スムーズにSNSなどにアップすることができますし、参加者にZoom会議を共有するのも簡単。
有料版ライセンスの料金はまずはお問い合わせを
ではZoomを無料版ライセンスから有料版ライセンスに切り替えるにあたり、気になるのは料金のことですよね。
実はZoomはWeb会議に参加する予定や機能などによって料金が変わってくるのです。
一番おすすめで簡単な方法は直接お問い合わせいただく方法。
企業へのZoom導入に関して経験豊富な担当者が最適なプランや料金をすぐにお見積もりしてお届けできます。
ブレイクアウトルーム機能で快適なZoom会議やグループミーティングを
いかがだったでしょうか、今回はブレイクアウトルーム機能を使ったZoom会議中のグループミーティングのやり方をご紹介しました。
設定は初めはどうすれば良いのだろうと悩まれるかもしれませんが、こちらの記事を参考にしていただけばすぐに設定可能です。
ぜひ快適なZoom会議中のグループミーティングを実現してアクティブな会議を行ってください!