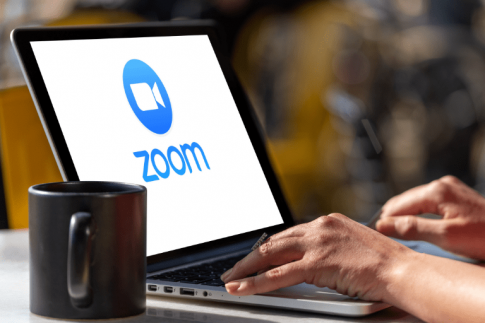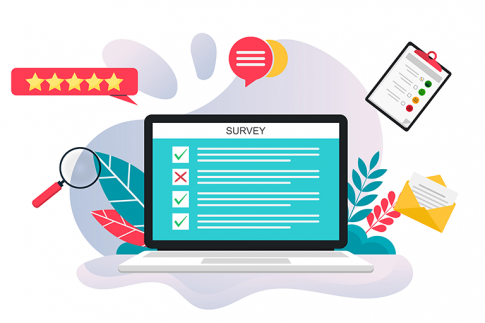相手の表情やリアクションを確認しながらコミュニケーションできるZoomのビデオ会議。
リモートワークの普及で、Zoomが電話代わりのコミュニケーションツールになっているケースもあります。
最近は対面の打ち合わせよりもZoom会議の方が多い、なんて方もいらっしゃるかもしれません。
カメラごしに顔を合わせる機会が多いからこそ、Zoomのカメラ映えにも気を配って、ビジネスの相手に好印象を与えたいもの。
特に、ウェビナー講師などの発表者の立場であればなおさらですね。
この記事では、Zoomのカメラ設定方法や、カメラの映像が映らないトラブルの対応方法を紹介します。
Contents
Zoom用カメラの選び方
Zoomで使うカメラは、いきなり高価なものを購入しなくても大丈夫。
デバイスで認識できるカメラであれば何でもかまいません。
まずはお手持ちのカメラやデバイスの内蔵カメラでZoomを使ってみて、「画質を上げたい」「角度を調整したい」といった欲が出てきたら、目的に合う機器を購入すればよいのです。
カメラの種類と接続方法

ビジネスでZoomを使う場合、カメラはオンにするのが基本です。
ところが、パソコンのカメラはビデオ会議以外ではあまり使う機会がないもの。
これまでカメラ設定をいじったことがない場合は、「Zoom会議が始まるのにカメラ設定ができていない」「カメラが映っていないけれど設定方法がわからない」というようなトラブルが起こりがちです。
ここでは、Zoomで使えるカメラの種類と設定方法を紹介します。
Zoom会議の前にお手持ちのカメラ設定を確認しておきましょう。
パソコンの内蔵カメラ
ノートパソコンやスマホ・タブレットにはカメラが内蔵されているものが多いですね。
内蔵カメラを使用する場合、カメラ設定は特に必要ありません。
Zoomアプリでミーティングに参加すると、カメラへのアクセス許可を求められます。
カメラのアクセスを許可すると、他のカメラを接続していなければ自動的に内蔵カメラに接続されます。
インカメラ・アウトカメラの切替
内蔵カメラは初期設定なしでいきなり使用できますが、1点だけ気をつけておきたいのはインカメラ・アウトカメラの切替です。
ノートパソコンやスマホには、デバイスの外側(背面)と内側(画面側)の両方にカメラが付いている場合があり、手動で切り替えができるようになっています。
ビデオはオンになっているけれど、壁しか見えていない・自分が映っていないという場合は、映像がアウトカメラになっているかもしれません。
デバイスの画面を見ながらZoom会議に参加する場合は、画面側のインカメラに切り替えましょう。
USBカメラ
より性能の高いカメラを使いたい場合や、カメラを好きな場所に設置したい場合は、外付けのWebカメラを使う選択肢もあります。
外付けのカメラと三脚やスタンドを使えば、カメラの向きや角度も調整できますよ。
一般的なUSBカメラを、初めてパソコンと接続するときのカメラ設定手順を紹介します。
- カメラとパソコンをUSB接続します。カメラに電源スイッチがある場合は、接続してから電源を入れます。
- 初回接続時にカメラのドライバーがパソコンにインストールされます。
- Zoomアプリを起動して、「設定」(歯車のアイコン)>「ビデオ」 の順にクリックします。
- プルダウンからUSBカメラを選択します。
これで、Zoom会議で使うカメラがUSBカメラに設定されました。
外付けカメラの設定や高度な操作は付属アプリが必要な場合も
外付けカメラで詳細な設定や画面ズームなどの操作を行いたい場合は、専用アプリのインストールが必要な場合があります。詳細はお使いのUSBカメラのメーカーサイトなどで確認してください。
スマホのカメラを外付けカメラとして使う
最近のスマホのカメラは高画質・高機能のものが多いですね。この高性能カメラをビデオ会議にも使いたいと思ったことはないでしょうか。
アプリを使うとスマホをWebカメラとしてパソコンと接続できるようになり、Zoom用のカメラとしても使えるようになります。
スマホのカメラをWebカメラとして使うためのアプリはさまざまなものがリリースされていますが、特に有名なのは以下の2つです。
- iVCam(Windows)
- Iriun Webcam(Windows、macOS)
Zoomのカメラ設定とは

Zoomのパソコン用デスクトップクライアントの「設定」には、映像品質の調整や補正など、豊富なカメラ設定メニューがあります。
カメラの準備が整ったら、より好みの映像になるように調整してみましょう。
カメラ設定メニューの開き方
- Zoomデスクトップクライアントを起動してサインインします。
- 「設定」>「ビデオ」の順にクリックします。


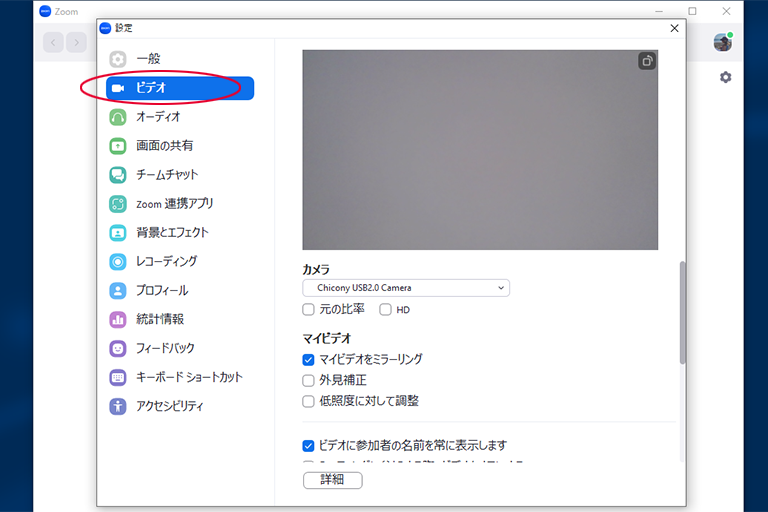
設定できる項目
画質(オリジナルサイズ・HD)
Zoomでは、無料プランでも画質の設定が可能です。
HDでは画質はきれいになりますが、データ量が大きくなるため動作が重くなる場合があります。
利用環境に合わせて選択してください。
マイビデオをミラーリング
自分の映像を鏡のように左右反転させて表示させます。
この機能は自分の画面上だけで、他の人の画面で見たときは反転しません。
外見を補正する
いわゆる「美肌効果」です。
チェックボックスをオンにしてスライダーで調整すると、肌を明るくきれいに補正します。
低照度に対して調整
画面の明るさを調整する機能で、カメラ映像が暗いときに役立ちます。
チェックボックスをオンにして、「自動」か「手動」を選びます。
カメラトラブル原因と対処法

「Zoom会議でカメラの映像が映らない」という場合の対処法を紹介します。
ビデオのミュートを解除する
Zoomでカメラの映像が映っていないときは、ミーティング画面のビデオカメラのアイコンの状態を確認してみてください。
アイコンに斜線が入っている場合は、カメラがミュートになっています。
ミュートを解除するには、ビデオカメラのアイコンをクリックします。
カメラのアクセスを許可する
パソコンやスマホのカメラがZoomで使えないときは、アプリへのアクセスが禁止されているのかもしれません。
これは、カメラへの不正アクセスを防ぐための機能によるものです。
自分で意図してカメラを使用している場合は、アプリに対してカメラへのアクセスを許可すれば使えるようになります。
PC(Windows10)でカメラへのアクセスを許可する方法
- スタート>設定を開きます。
- 「プライバシー」をクリックします。
- 「カメラ」をクリックします。
- 「アプリがカメラにアクセスできるようにする」をオンにします。
- 下へスクロールし、「デスクトップアプリがカメラにアクセスできるようにする」もオンにします。
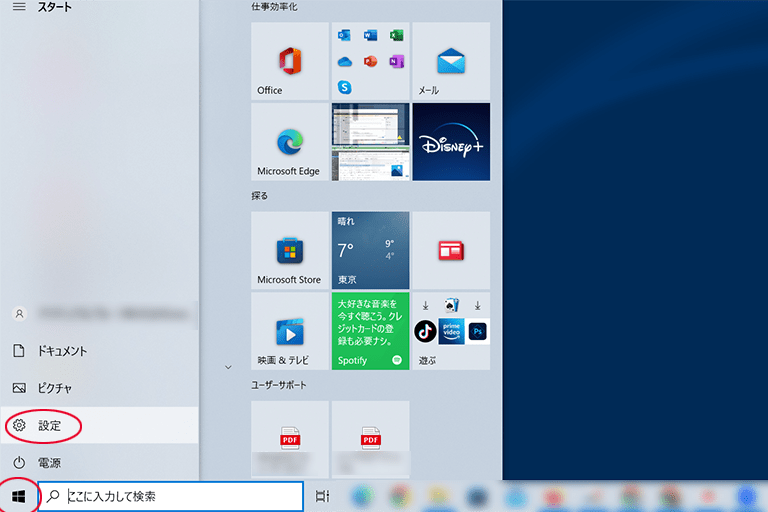
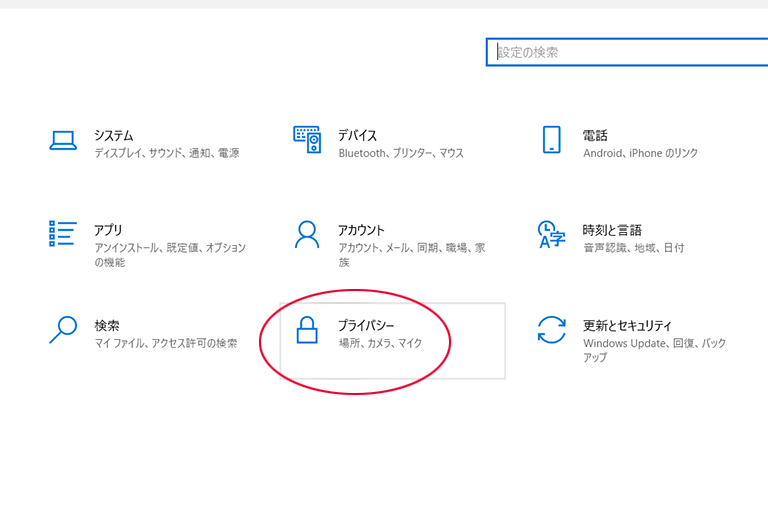
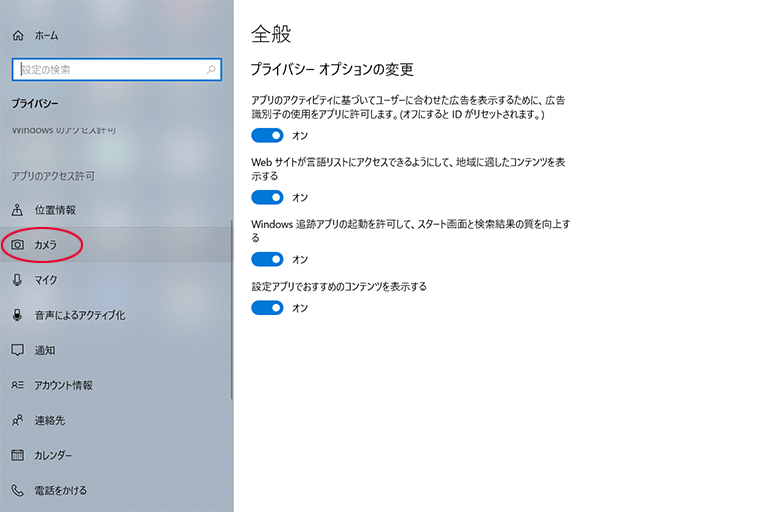
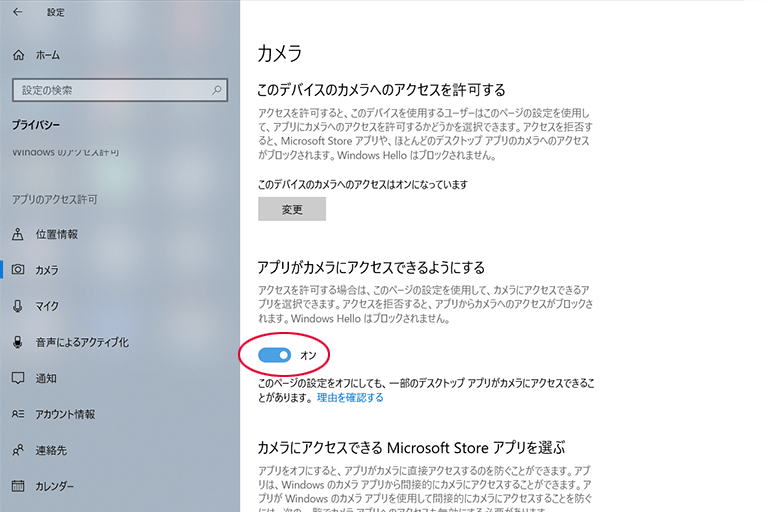
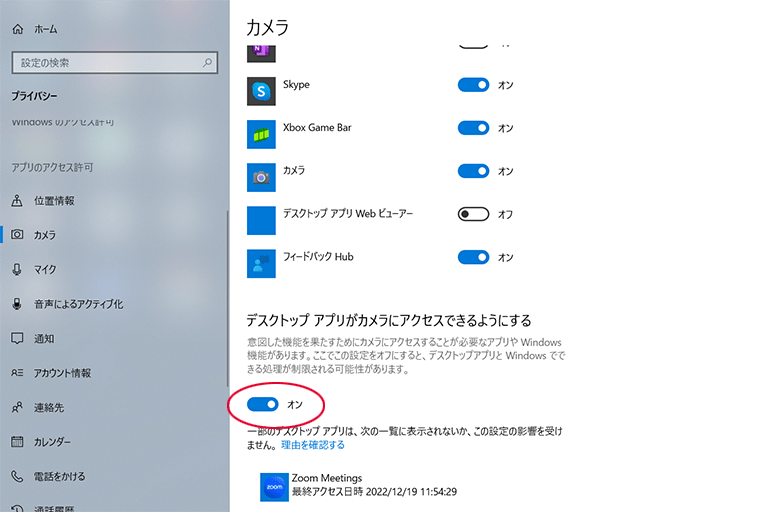
iPhone/iPadでZoomにカメラのアクセスを許可する方法
- 設定を開きます。
- 「Zoom」をタップします。
- 「カメラ」をオンにします。
AndroidでZoomにカメラのアクセスを許可する方法
- 設定を開きます。
- 「アプリと通知」をタップします。
- 「Zoom」を選択します。
- 「権限」をタップして、「カメラ」をオンにします。
Zoomアプリの再起動
カメラが動作しないのときは、アプリが固まっているのかもしれません。
アプリのフリーズは再起動で改善することがあります。
Zoomアプリを一度終了させて、起動しなおしてみましょう。
直らない場合はデバイスの再起動も試してみてください。
他のアプリを停止する
カメラを使用するアプリが複数起動していると、カメラが正常に動作しなかったり、映像が映らなかったりする原因になります。
Zoom以外にカメラ接続を行うアプリが同時に起動していないか確認しましょう。
カメラを使うアプリが複数起動している場合は、一度全てのアプリを閉じてから、Zoomだけ起動してみてください。
事前にビデオをプレビューしてカメラ設定の不安を解消
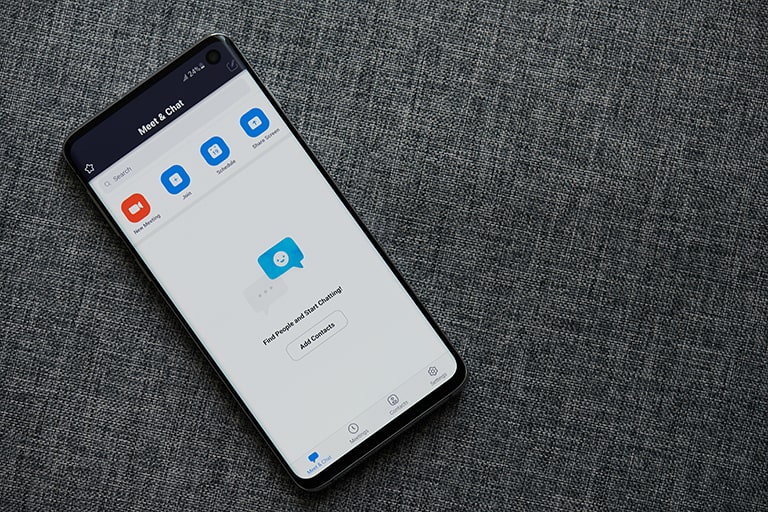
Zoom会議で「カメラが映らない!」と慌てなくて済むように、事前にテストをしておくと安心ですね。
Zoomには、会議前でも自分でカメラの映像をプレビューできますので、会議が始まる前に確認しておきましょう。
Windows PC
- Zoomデスクトップクライアントを起動してサインインします。
- 「設定」をクリックします。
- 「ビデオ」をクリックすると、ビデオのプレビューを見ることができます。


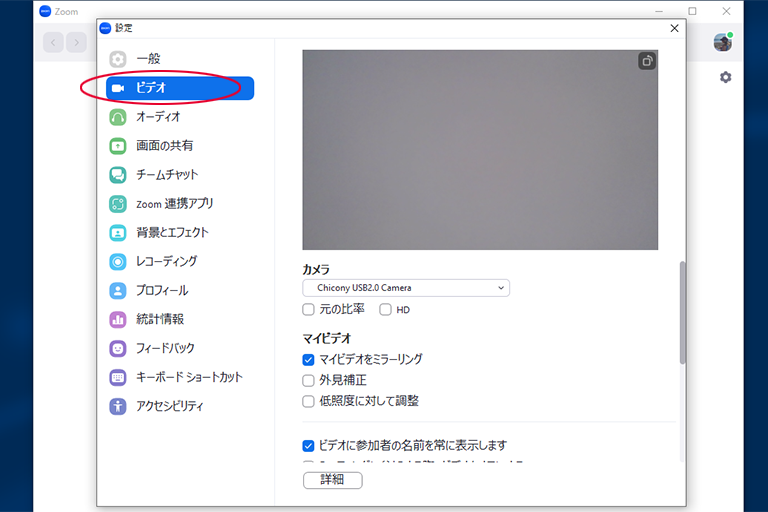
iPhone/Android
- Zoomアプリを起動してサインインします。
- 「新規ミーティング」をタップします。
- 「ビデオオン」を有効化します。
- 「ミーティングの開始」をタップするとカメラの映像が画面に表示されます。
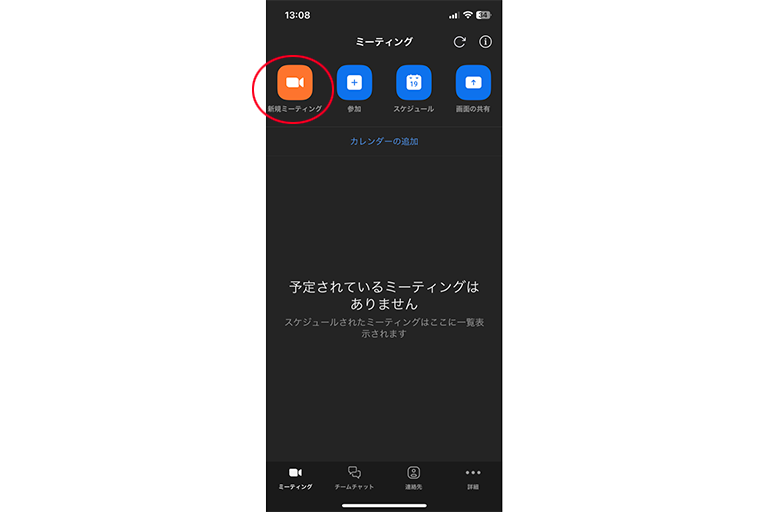
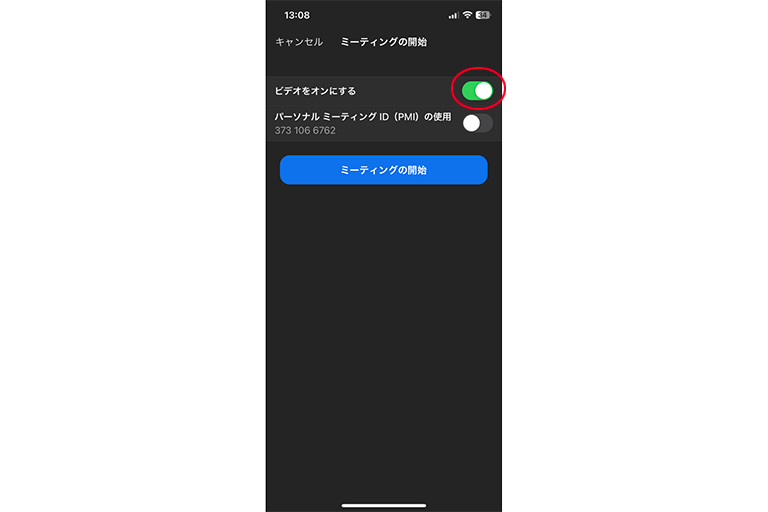
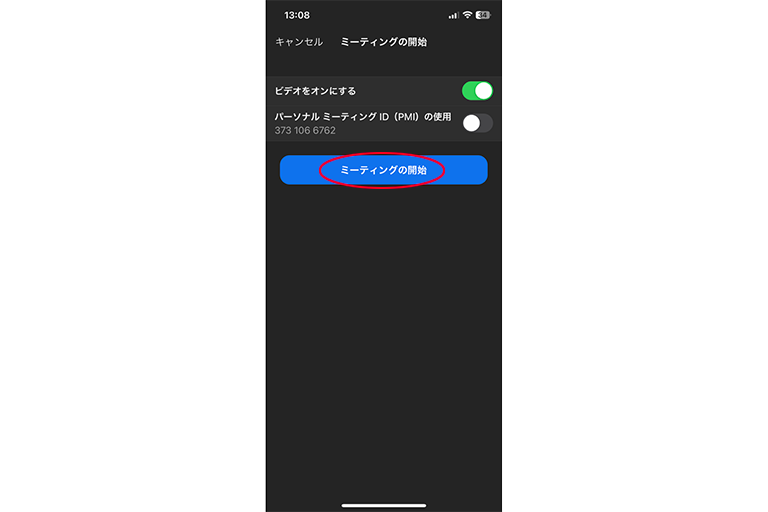
まとめ

- Zoomでは、デバイスの内蔵カメラ以外に、Webカメラも接続できる
- まずは手持ちのカメラでOK。目的に応じて高性能カメラも検討を
- Zoomのビデオメニューで好みの映像に調節できる
- 会議開始前にカメラの映像をプレビューして確認しておくと安心
ビデオ会議でのカメラごしの印象は、対面での第一印象に匹敵するものです。
Zoomで相手に好印象を与えるためのカメラ設定をマスターしてくださいね。