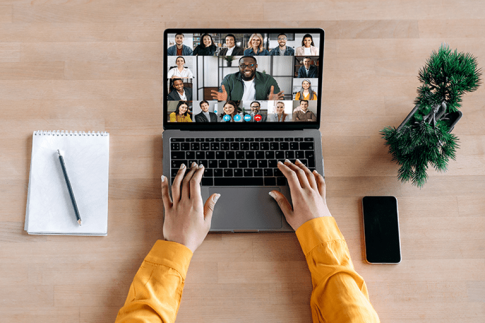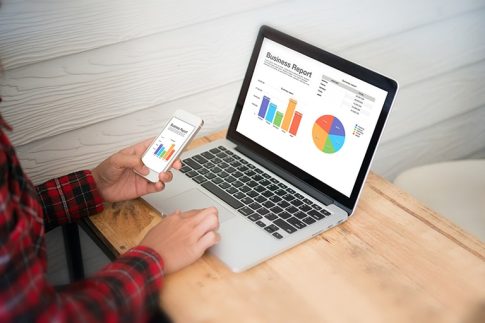Zoomで会議しているときに、うまく表示人数を変えることができずに困ってしまったことはありませんか?
実はZoomは表示人数を変更することができるんです。
そこで、この記事ではZoomの表示人数や切り替え方法、ギャラリービューについて解明していきます。
是非参考にして、快適にミーティングができるようにしましょう。
Contents
Zoomの表示人数【PC・スマホ・タブレット】
まずは、Zoomでの表示人数についてです。
パソコン・スマホ・タブレットで、表示される人数に違いがあるので、きちんと把握していきましょう。
Zoomの表示人数【PC】
デフォルトは最後に話した人が画面に大きく映し出される設定です。
なので、常に参加者の誰かが、画面に映し出されていることになります。
パソコンで参加した場合、1ページの最大の表示人数はデフォルトで25人、設定を行うことで49人に拡張できます。
100名が会議に参加した場合は、2ページ展開されてスライドしながら画面表示を切り替えます。
また参加者全員が音声を発することが可能です。
ただし、全員が同時に話したとしても、何を言っているのか全く聞き取れないので、会議で発言している人以外は音声をミュートにするなどして、メインスピーカーの話を遮らないようにする配慮も大事です。
Zoomの表示人数【スマホ・タブレット】
スマホ・タブレットのデフォルトの設定も、パソコン同様に最後に話した人が、画面に大きく映し出される仕組みです。
スマホ・タブレットを使った会議の最大表示人数は、iPhoneやAndroid の場合4人、iPadの場合9人になります。
パソコンよりも表示人数は減ってしまうので、気をつけましょう。
表示されている人以外の参加者を見たい場合には、スワイプすればきちんと見ることができます。
最大人数を表示させるやり方は、「Zoomのギャラリービュー機能」で御覧ください。
Zoomの表示切り替えの方法
ここからは、Zoomのデフォルトのスピーカーメインの表示から自分が使いやすい画面表示にさせる方法を紹介します。
画面表示を変えるだけでもかなり違ってくるので、ぜひ参考にしてみてください。
ちなみに基本的には、以下で紹介する機能はパソコンがメインになります。
iPhone・Androidには対応していないこともあるので、気をつけましょう。
フルスクリーンで表示したいとき
フルスクリーンで表示人数を1名にしたいときは以下の手順で切り替えます。
- 矢印が4方向に付いているアイコンを選ぶ
- フルスクリーンになっていたら完了
フルスクリーンの利用を止めたい場合には、全画面を終了を押していただくと、止めることができます。
この画面表示は常に1名が大画面に映っている状態です。
そのため、誰が話しているのか分かりやすく、注目しやすいのが特徴と言えます。
Zoomの画面を小さくしたいとき
ミニウィンドウという小さい画面にしたいときは、以下の手順に沿って行ないましょう。
- Zoomの最小化アイコンを選ぶ
- ミニウィンドウになったら完了
- Zoomを非表示にしたいときは左の矢印を選ぶ
- ビデオを非表示を選ぶ
ミニウィンドウモードを止めたいときには、最小化されたビデオの終了を選べばOKです。
ミニウィンドウはZoomをしながら他のアプリを使って作業したいときにおすすめです。
例えば、会議で議事録を取るときなどは、メモアプリを立ち上げると思います。
最小化しておけば、Zoomの画面を切り替える必要が無いので、スムーズにメモを取ることが可能です。
画面共有時に参加者を表示させたいとき
画面共有をしているときにも参加者の様子を見ることが可能です。
- 画面共有しているときに上部のビューオープンを選ぶ
- サイド・バイ・サイドモードを選ぶ
- 画面共有の右側に参加者が表示されれば完了
止めるときはサイド・バイ・サイドモードを選んで、終了しましょう。
最初は共有画面の表示が大きく出ています。
しかし、参加者の表示を大きくしたい場合には、自分でセパレートしている線を移動させて調整できます。
この機能を使うときはデュアルモニターが有効になっていると使えないので気を付けましょう。
会議にて画面共有中に参加者の様子を見て、説明についていけているか見たい方におすすめです。
ビデオを固定したいとき
スポットライトビデオ機能を使うことで、常に任意の人を1名大きな画面に映し出すことができます。
- 画面上部に参加者のビデオにある「…」のアイコンを選ぶ
- スポットライトビデオを選んで固定されれば完了
止めるときはスポットライトビデオの終了を選びましょう。
2つの条件をクリアしていないとスポットライトビデオは利用できないので注意が必要です。
- 参加者が3名以上いる
- 自分が会議のホストである
まずは条件をクリアしてください。
そして、スポットライトビデオはスマホでも利用することができます。
アイフォン・アンドロイドの場合には、参加者をタップして、スポットライトビデオに指定したい人をタップすればOKです。
webセミナーやオンライン授業を開催するときにピッタリの機能と言えます。
自分だけ特定の参加者を見たい場合は、「ピン留め」の機能も利用できますので、必要に応じて選ぶようにしましょう。
Zoomのギャラリービュー機能
役立つギャラリービュー機能を紹介します。
ギャラリービュー機能とは、画面の中の参加者が同じ大きさで、表示される機能のことをいいます。
最大の表示人数は、パソコンが49名。スマホ・タブレットは4~9名です。
デフォルトの設定よりも、表示人数を増やすことができます。
また、ギャラリービューは誰が発言しても画面が切り替わることはありません。
話し合いやZoom会議に向いています。
以下では、デバイス別に使い方を紹介します。
Zoomのギャラリービュー機能【パソコン】
まずは、Zoomでパソコンを使ったギャラリービューのやり方について解明していきます。
- 右上のギャラリービューを選択
- 表示人数が参加している人全員になったら完了
ギャラリービューを終了したい場合には、ギャラリービューを選べば止めることができます。
また、マイクのみでの参加をしている人を非表示に設定している場合、マイクのみの参加者は1名とカウントされません。
表示がされない場合は、設定を変更してから再度試してみましょう。
Zoomのギャラリービュー機能【スマホ・タブレット】
続いて、Zoomでスマホ・タブレットからギャラリービューにする方法です。
- 会議中に左へスワイプする
- 表示人数が参加している人全員になったら完了
スマホ・タブレットの場合は最大の表示人数は4~9名です。
それ以上の参加者でZoomミーティングをしている場合には、表示されている人以外は別画面にいます。
もしも、様子を見たいときはスワイプして確認しましょう。
気をつける点は、パソコンでギャラリービューするときと一緒です。
うまくギャラリービューにできないときは、設定を見直してみましょう。
ギャラリービューの左上の画面はデフォルトでは自画像となっていますが、これを非表示にすることもできます。
ミーティング中に画面右下の「… 詳細」からミーティング設定をタッチし、「ギャラリービューでマイビデオを表示」をOFFにすると、自画像を含まないギャラリービューにすることができます。
複数名でミーティングするときに便利なその他機能
最後に、複数名でミーティングするときに役立つZoomのツールを紹介します。
知っていれば、ビデオミーティングがもっとスムーズに進みますよ。
ぜひ使ってみてください。
会議のパスワード設定
ミーティングにパスワードを設定することができます。
誰でも使えるZoomだからこそ、セキュリティは心配です。
以下で手順に沿ってやってみてください。
- Zoomのスケジュールを選ぶ
- 必要事項を記入
- オプションのミーティングパスワードにチェックを入れる
- パスワードを入力する
- スケジュールを選んで完了
スマホでスケジュールするときも同じ手順で設定します。
参加者にURLを送るときにパスワードも一緒に送れば、スムーズに会議を開始することが可能です。
社外秘の情報を共有しなければいけないときなどに、活用してみてください。
ブレイクアウトルーム
Zoom会議中にブレイクアウトルームを作成することができます。
ブレイクアウトルームとは、Zoomミーティングの中に小さいミーティング部屋を作成できる機能です。
- ブレイクアウトセッションを選ぶ
- 自動or手動で参加者を割り当てるか決める
- セッションの作成を選ぶ
- すべての参加者が振り分けられたら、セッションの開始をクリック
ブレイクアウトルームを使うことで、小さなグループで話し合いができます。
グループ以外の音声は入ってこないので、集中して会議を進めることが可能です。
ちなみに、最大で50のブレイクアウトルームを作ることができ、100人が1対1のペアになって話し合うといったこともできます。
グループで話し合いがマストな場合やディスカッションするときに役立ちます。
まとめ:画面表示人数を会議のシーンごとに使い分けよう
今回はZoomの画面表示人数について解説しました。
Zoomの表示人数はミーティングの質にも非常に関わります。
iPadやパソコン、スマホによって操作方法は違うので、よく手順を見ながら適切な表示人数になるように操作してみましょう。
会議に使える役立つ機能も紹介していますので、円滑にミーティングが進むように試行錯誤してみてください。