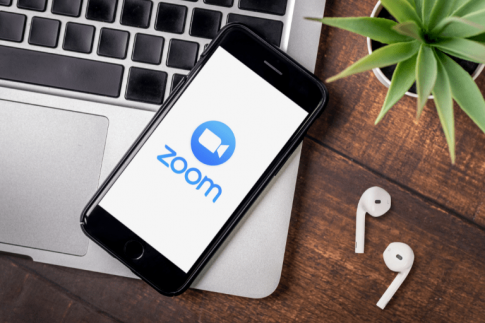Web会議ツールの「Zoom」を活用し、オンラインでの勉強会・研修などを開催するケースが増えています。
この記事では、Zoomでオンライン勉強会を開催する方法・参加する方法を解説。
オンライン勉強会の実施に役立つZoomの便利機能も紹介しているので、オンライン勉強会の開催や参加を予定している方はぜひ参考にしてみてください。
Zoomでオンライン勉強会・研修を開催する方法

まずは、Zoomで利用できる2つのサービスと、Zoomでオンライン勉強会を開催・参加するための手順について詳しく見ていきましょう。
Zoomミーティングとウェビナーの違い
Zoomには、Web会議型の「Zoomミーティング」と、ウェビナー型の「Zoomウェビナー」という大きく2種類の開催方法が備わっています。
それぞれ人数上限や利用できる機能に以下のような違いがあるため、勉強会の趣旨や規模の応じて適切な開催方法を選ぶようにしましょう。(※Zoomウェビナーの利用にはZoomミーティングの有料ライセンスと、Zoomウェビナーのオプション有料ライセンスが必要)
| Zoomミーティング | Zoomウェビナー | |
|---|---|---|
| 概要 | 全ての参加者が画面を共有し、双方向のセッションを開催するためのツール。出席者の積極的な参加を求める場合や、グループ分け操作などを行いたい場合に適しています。 | バーチャルな講義ホール・講堂として活用するツール。視聴者の多いイベントや一般公開されるイベントに適しています。 |
| 用途の違い | 顧客対応会議・営業会議・研修会など、小規模~中規模のグループ会議 | 対話集会・教育講演会などの大規模なイベントや公共放送 |
| 主な利用者の違い | 一般社員・研修グループなど | イベントの主催者・企業の役員など |
| 人数上限の違い | 100~500人 | 500人~10,000人 |
| カメラ・マイク操作 | 全参加者 | ホスト・パネリスト |
| 視聴のみのユーザー | × | ○ |
| 参加者一覧の閲覧 | 全参加者 | ホスト・パネリスト |
| ビデオ画面共有 | 全参加者 | ホスト・パネリスト |
| 画面共有 | ○ | ○ |
| テキストチャット | ○ | ○ |
| 質疑応答(Q&A) | × | ○ |
| ライブ配信 | Facebook・Workplace by Facebook・YouTube・Custom Streaming Service | Facebook・Workplace by Facebook・YouTube・Custom Streaming Service |
| レコーディング | ○ | ○ |
| ブレイクアウトルーム | ○ | × |
| PayPalの統合 | × | ○ |
Zoomでのオンライン勉強会・研修の開催方法
Zoomミーティング・ウェビナーのそれぞれでオンライン勉強会・研修を開催する手順は以下の通りです。
Zoomミーティングで勉強会をスケジュールする場合
- Zoomアプリを起動して「スケジュール」をクリック
- ミーティングの日程や予定時間、パスワードなどを設定
- 「保存」をクリック
- 招待するメンバーや通知のタイミングを設定
- 「追加」をクリック
ミーティングのスケジュールや参加者の情報はあとから編集することも可能です。
Zoomウェビナーで勉強会をスケジュールする場合
- ZoomのWebサイト(https://zoom.us/)にアクセスしてサインイン
- ナビゲーションメニューから「ウェビナー」をクリック
- 「ウェビナーのスケジュール」をクリック
- トピック・説明・期間・定期ウェビナーなどの各項目を設定
- 「登録」オプションの有無を設定
- 「スケジュール」をクリック
登録オプションを無効化した場合、Zoomアカウントを持たないユーザーも勉強会に参加できるようになります。
なお登録無しの場合でも、名前とメールアドレスについては入室時の入力が必要です。
オンライン勉強会・研修への参加方法
オンライン勉強会・研修に参加する場合は、申し込み後に届く招待メール・チャット内の参加リンクをクリックするだけで完了します。(Zoomミーティング・ウェビナー共通)
なおミーティングの場合はパスワードの入力、ウェビナーの場合は名前やメールアドレスなどの入力が必要となるため、時間に余裕を持って参加するようにしましょう。
オンライン勉強会・研修に役立つZoomの便利機能

続いて、オンライン勉強会・研修のより効果的な実施のために覚えておきたいZoomの便利機能をご紹介します。
ブレイクアウトルーム機能(Zoomミーティング限定)
ブレイクアウトルーム(ブレイクアウトセッション)機能は、Zoomミーティングに参加しているユーザーを少人数ごとのグループに分けられる機能のことです。
1つのグループに最大200名、最大50グループを作成でき、ホストについては各グループを自由に行き来することができます。
なおブレイクアウトルーム機能はZoomミーティングのみの機能であるため、ウェビナーでは利用できない点に注意が必要です。
ブレイクアウトルーム機能の基本的な使い方は以下の通りです。
ミーティングが開始される前にグループ分けを行う場合
- WebブラウザからZoomを開いてサインインする
- マイアカウントのページにある「ミーティングをスケジュールする」を選択
- オプション欄にある「ブレイクアウトルーム事前割り当て」を選択
- 「ルームを作成」を選択し、参加者を割り当てる
- 「保存」を選択
ミーティング開始後にグループ分けを行う場合
- 画面下のツールバーにカーソルを移動する
- 「ブレイクアウトセッション」を選択
- 「自動」または「手動」を選択
- 「セッションの作成」を選択
- 割り当て確認後、「全てのセッションを開始」を選択
録画機能
Zoomにはレコーディング機能が搭載されており、勉強会の様子を録画・録音して記録することができます。
録画の方法として手動録画・自動録画の2種類があり、どちらもレコーディングの手順はミーティング・ウェビナーで共通しています。
手動で録画する場合
- Zoomを起動し、ミーティング/ウェビナーを開始
- 画面下部のメニューから「レコーディング」をクリック
- 「このコンピューターにレコーディング」をクリック(クラウドレコーディングも選択できる場合のみ表示)
レコーディング開始後は、画面下部のメニューに「一時停止」「停止」のボタンが表示されるので、必要に応じて操作してください。
一時停止後に再度録画を開始した場合、それぞれの録画データは1つにまとめられます。
ただし、録画を完全に停止した後に再度録画を開始したというケースでは、それぞれ別の録画データとして保存される点に注意が必要です。
自動録画機能を有効化する手順
- Web版Zoom(https://zoom.us/)にアクセス
- 「設定」をクリック
- 「記録」タブにある「自動記録」オプションをオン
自動記録を有効化すると、勉強会の終了時にレコーディングデータの保存を行うかどうかを選択する画面が表示されるので、必要に応じて保存を行ってください。
まとめ

- Zoomを利用してオンライン勉強会・研修などを開催する事例が増えている
- Zoomにはミーティング・ウェビナーの2種類の利用方法があり、どちらでも勉強会の開催が可能
- ブレイクアウトルームや録画機能を活用することで、オンライン勉強会・研修の充実度を高められる
新型コロナウイルスのまん延によってテレワークが普及し、自宅で勉強・仕事を行う機会が増えました。
Zoomなら離れた場所にいる相手とも手軽にコミュニケーションを図れるので、1人きりでの学習に意欲を感じられなくなったときは、友達を集めてオンライン勉強会を実施してみてはいかがでしょうか。
【関連記事】合わせて読みたい
【学校・教育機関のグループワークに】Zoomブレイクアウトルーム機能
Zoom Whiteboard(ホワイトボード)登場!2022年4月に新機能としてリリース