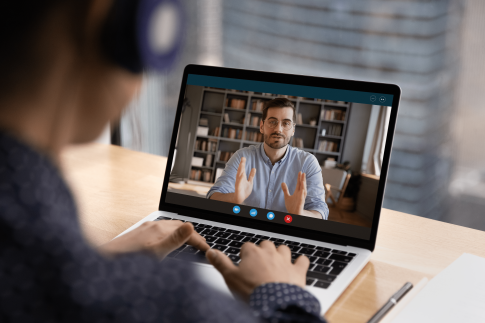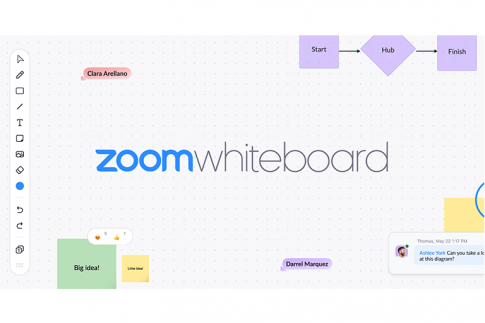Zoomの新機能として、テキストベースのメモをとることができる「ZoomNotes」が実装されました。
この記事では、ZoomNotesの概要とメリット、活用シーン等を解説していきます。
ZoomNotesの具体的な操作方法もまとめているので、Zoomを活用中の方はぜひ参考にしてみてください。
Contents
Zoomのおすすめ機能「ZoomNotes」とは?
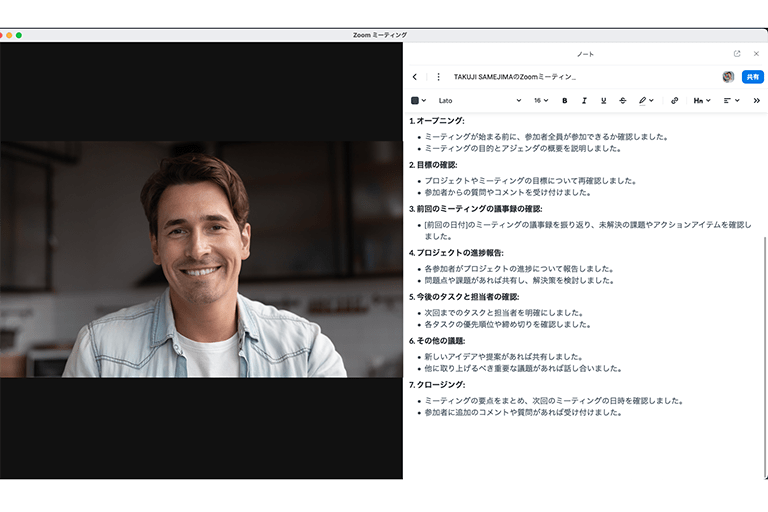
まずは、ZoomNotesの概要と主な活用シーン・メリットについて詳しく見ていきましょう。
ZoomNotesの概要
ZoomNotesとは、ミーティングの前後や途中に利用できるメモ機能のことです。
ZoomのWebポータルおよびデスクトップクライアント・モバイルアプリに対応しており、テキスト・リンク・画像等のデータを記録することができます。
また作成済みのメモを他のユーザーと共有したり、ミーティング中にメモを共同編集したりすることも可能です。
なおZoomNotesは無料ライセンスを含む全てのプランで利用できるため、ZoomNotesを使うために有料ライセンスを契約するといった必要はありません。
ZoomNotesのメリットと活用シーン
他の機能と比較したZoomNotesのメリットと具体的な活用シーンは以下の通りです。
リアルタイムでメモをとることができる
ZoomNotesを利用すれば、ミーティング中のやり取りをリアルタイムで記録できるようになります。
Zoomにはミーティング内容の録音・録画機能も搭載されていますが、事前にZoomNotesでテキストベースのメモを作成することができれば、映像確認や文字起こし等の作業をより効率的に行えるでしょう。
Zoomのビデオ通話でインタビューを行う際や、会議・打ち合わせ等で議事録を作成する際におすすめです。
Zoomアプリ内で情報を一元管理できる
ZoomNotesの活用メリットとして、メモに記録した情報をZoom内で一元管理できるという点が挙げられます。
これまではサードパーティ製のメモ帳やドキュメント等を開いてZoomと行き来する必要がありましたが、ZoomNotesの実装によってこの手間を省略できるようになりました。
Webセミナーやオンラインイベントに参加する際、タイムスケジュールや注意事項、またイベント内で気になったポイント等を素早くメモできることで、聞き逃しや記入漏れの防止が可能となるでしょう。
チーム内でのコラボレーションに役立つ
ZoomNotesで作成したメモは、Zoomを通じていつでも共有・共同編集することができます。
ミーティング中に浮かんだアイデアや、ブレーンストーミングで出された意見を共有メモにまとめておけば、チーム内の認識が統一され、次にやるべきこと等を素早く判断できるようになるでしょう。
なおZoomにはアイデアを共有するためのワークスペースとして、ホワイトボード機能が搭載されています。
ホワイトボードは図形描画やチャート図の作成を行える一方、自由度が高いことからテキストメモの作成には向かないという特徴があります。
そのため、図式やグラフ等を用いる場合はホワイトボード、箇条書き等のテキストベースでメモをとる場合はZoomNotesというように、用途に応じて双方を使い分けるようにすると良いでしょう。
ZoomNotesの使い方をチェック

続いて、ZoomNotesで利用できる機能一覧と実際の操作方法について詳しく見ていきましょう。
ここではデスクトップクライアントおよびWebポータルでの操作方法を解説していますが、モバイルアプリでも同様の操作でZoomNotesを利用することができます。
新しいメモを作成する方法
ZoomNotesで新しいメモを作成する場合の操作方法は以下の通りです。
ミーティング中にメモを作成する
- Zoomデスクトップクライアントを起動してミーティングを開始
- 画面下部のメニューから「ノート」をクリック
- 「新規」をクリック
デスクトップクライアントでメモを作成する
- Zoomデスクトップクライアントを起動
- 画面上部のメニューから「ノート」をクリック
- 「新規」をクリック
Webポータルでメモを作成する
- Zoom Webポータル(https://zoom.us/signin)にサインイン
- 左側のナビゲーションメニューから「メモ」をクリック
- 「新規」をクリック
メモの共有・削除方法
メモを共有する手順
メモを共有する場合の操作方法は以下の通りです。
- メモの新規作成または既存データを開いて編集画面に遷移
- 画面右上にある「共有」をクリック
- 共有相手のメールアドレスまたは名前またはチャネルを入力
- 「メモを共有」をクリック
なおZoomNotesのデータを共有できるのは、Zoomアカウントを持つユーザーに対してのみとなっています。
Zoomアカウントを持たないユーザーへ共有メールを送信した場合、受信者はメモを開く前にZoomへのサインアップを求められる点に注意しましょう。
メモを削除する手順
メモを削除する場合の操作方法は以下の通りです。
- 削除したいメモデータ欄の右側にある「…」をクリック
- 「ごみ箱に移動」をクリック
- 完全に削除したい場合は左側のメニューから「ごみ箱」をクリック
- 削除したいメモデータ欄の右側にある「…」をクリック
- 「完全に削除」をクリック
- 再度「完全に削除」をクリック
ZoomNotesで利用できる書式設定一覧
ZoomNotesで利用できる書式設定の一覧は以下の通りです。
| 文字色 | 選択した文字の色を変更 |
|---|---|
| フォント | 選択したテキストのフォントスタイルを変更 |
| フォントサイズ | 選択したテキストのフォントサイズを変更 |
| 太字 | 選択したテキストに太字を設定 |
| 斜体 | 選択したテキストに斜体に設定 |
| 下線 | 選択したテキストに下線を設定 |
| 取り消し線 | 選択したテキストに取り消し線を設定 |
| ハイライト | 選択したテキストに任意の色のハイライトを設定 |
| リンク | 選択したテキストにハイパーリンクを設定 |
| 見出し | 選択したテキストに任意の見出しサイズを設定 |
| 整列 | 選択したテキストを左・センター・右のいずれかに配置 |
| リスト | 選択したテキストに番号付きリスト・箇条書き・チェックリストのいずれかを設定 |
| インデント | 選択したテキストのインデントを増減 |
| 画像 | 任意の画像を挿入 |
| 書式の消去 | 選択したテキストに設定されている書式をデフォルトに戻す |
記事まとめ|Zoomのライセンス契約・導入サポートはNECネッツエスアイまで

- ZoomNotesはZoom内でテキストベースのメモをとることができる新機能
- ZoomのWebポータル・デスクトップクライアント・モバイルアプリのいずれからもアクセス可能
- ZoomNotesを活用することで、情報の一元化やコラボレーションの効率化といったメリットが期待できる
今回紹介したZoomNotesはライセンスの種類を問わず、完全無料で利用できる機能となっています。
NECネッツエスアイでは、より機能が充実した企業向けの有料ライセンスを提供しているので、Zoomの本格導入をお考えの企業様はぜひ一度ご相談ください。